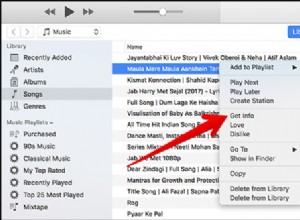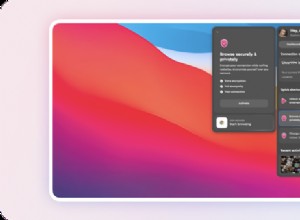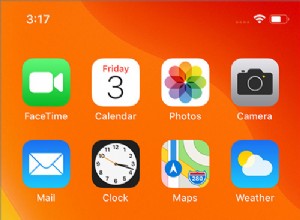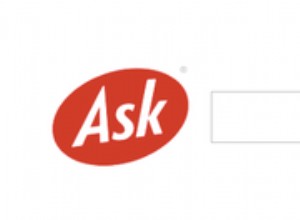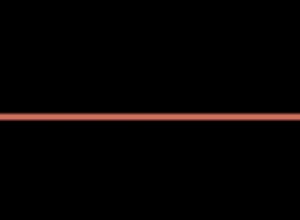قبل عشر سنوات ، لم يكلف الناس عناء تحديث برامجهم كثيرًا. إذا كان لا يزال يعمل ، من يهتم ، أليس كذلك؟ قد يكلفك هذا النوع من التفكير غالياً في عام 2021. في الواقع ، تبدأ كل نصيحة على أمان Mac اليوم بالكلمات "تحديث تطبيقاتك".
بناءً على موقفك ، يمكنك استخدام إحدى الطرق التالية لتحديث برنامج Mac الخاص بك:
- مركز تحديثات البرامج في التفضيلات
- متجر تطبيقات Mac
- محدث تطبيق مخصص
- تحديث التطبيقات بشكل فردي
- استخدام Terminal

أسباب تحديث برامج Mac
كلما ازدادت التطبيقات القديمة ، كلما كانت أكثر عرضة لمشاكل الأمان وزادت احتمالية عدم توافقها مع البرامج الأحدث. حقًا ، إنها مشكلة لسنا بحاجة إليها.
كان مفتاح تجنب الإحباط وفقدان الإنتاجية بالنسبة لي هو الحفاظ على تحديث تطبيقاتي قدر الإمكان. في بعض الأحيان ، يكون قول هذا أسهل من فعله. من خارج الصندوق ، لا يمتلك جهاز Mac الخاص بي طريقة رائعة لتحديث التطبيقات من مطورين تابعين لجهات خارجية. وليس الأمر كما لو أنني أستطيع أداء وظيفتي باستخدام التطبيقات القياسية فقط في Dock.
بعض هذه التحديثات أكثر وضوحًا من غيرها ، وهذا هو السبب في أن أداة وقفة واحدة مثل CleanMyMac X كانت منقذة بالنسبة لي. أدناه ، سوف أطلعك على كيفية تحديث أنواع مختلفة من التطبيقات على جهاز Mac الخاص بك وأوصي ببعض الإصلاحات السهلة للمشكلات المحبطة.
كيفية تحديث التطبيقات على MacBook
الطريقة الأكثر مباشرة لتحديث التطبيقات على جهاز Mac الخاص بك هي استخدام Mac App Store. تجمع هذه الميزة تحديثات لأي تطبيق نزّلته ، بالإضافة إلى نظام التشغيل Mac OS.
عندما تفتح علامة تبويب "التحديث" ، سترى دائمًا أحدث الإصدارات المتاحة من تطبيقاتك ، لذلك ليست هناك حاجة للمقارنة. بالإضافة إلى ذلك ، فإن أداة تحديث App Store تجعل من السهل تنزيل وتثبيت جميع التحديثات التي تحتاجها في وقت واحد.
وإليك الطريقة:
- انقر فوق شعار Apple في الزاوية العلوية اليسرى من الشاشة.
- حدد "متجر التطبيقات" من القائمة المنسدلة (إذا كانت لديك تحديثات تنتظر ، فستظهر لك هذه القائمة عددها).
- يمكنك أيضًا فتح App Store من Dock والنقر فوق علامة التبويب "تحديثات" لمعرفة أي من تطبيقاتك قديمة.
- انقر فوق الزر "تحديث" بجوار كل تطبيق لبدء تنزيل التحديث وتثبيته ، أو اضغط على "تحديث الكل" لتنفيذها جميعًا مرة واحدة.
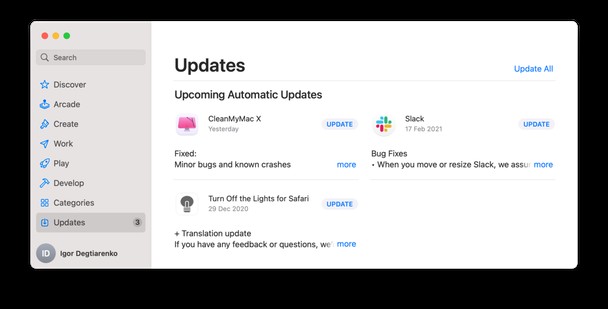
يمكنك جعل App Store يذكرك عندما يحين وقت تحديث نظام التشغيل لديك. في تفضيلات النظام ، انقر على تحديث البرنامج وحدد المربع الذي يقول "تحديث جهاز Mac تلقائيًا". سيطالبك التطبيق بتنبيه منبثق في المرة التالية التي يكون فيها هناك تحديث جاهز للتثبيت.
Mac AppStore لا يقوم بتحديث التطبيقات؟ إليك ما يجب فعله
لسوء الحظ ، تعمل طريقة App Store فقط مع البرامج التي توزعها Apple والمطورين الآخرين من خلال هذا المتجر. هذا يعني أنك إذا أردت تحديث أي تطبيق قمت بتنزيله من مصدر آخر ، فستحتاج إلى البحث عن طريقة أخرى.
نصيحةتحتوي بعض تطبيقات الجهات الخارجية الشهيرة مثل Spotify على مطالبات التحديث الخاصة بها والتي تظهر عند توفر إصدارات جديدة. حتى أن بعضها لديه مثبتات خلفية يمكنها التحديث تلقائيًا ، مما يترك لك أقل ما تقلق بشأنه.
في ما يلي مثال على كيفية تحديث تطبيق تابع لجهة خارجية شائع لدى مستخدمي Mac ، Google Chrome:
- انقر على قائمة Chrome المنسدلة أعلى الزاوية اليسرى.
- حدد "حول Google Chrome."
- سيبحث Chrome عن الإصدارات الجديدة ويخبرك إذا كنت تستخدم أحدث إصدار.
- إذا كان إصدارك قديمًا ، فانقر على زر التحديث.
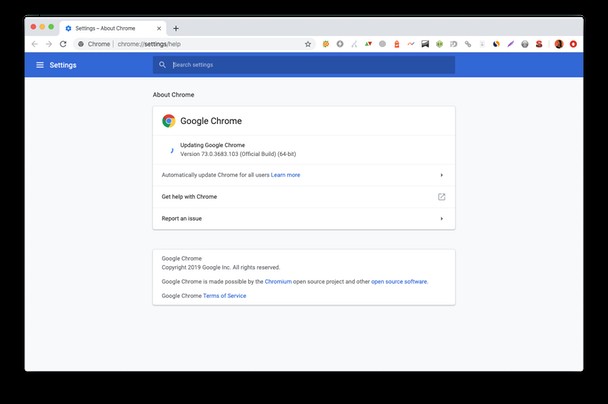
قد لا تحتوي بعض تطبيقات الجهات الخارجية الأصغر حجمًا على فحص تحديث مضمّن. سيتعين عليك زيارة موقع المطور على الويب بشكل دوري للتحقق من وجود إصدارات جديدة. أو يمكنك تثبيت متتبع RSS لمراقبة موقع المطور للحصول على التحديثات ، مما يجعل العملية برمتها أسهل.
هل كنت تعلم؟التحديثات لا تجعل حياتك أسهل دائمًا. على سبيل المثال ، عند بدء تشغيل macOS Catalina ، لم تعد أجهزة Mac تدعم تطبيقات 32 بت. يجد العديد من مستخدمي Mac أن التطبيقات القديمة لا تعمل بعد تثبيت نظام التشغيل الجديد. إذا كنت قلقًا بشأن الاضطرار إلى الاختيار بين التطبيقات التي تعتمد عليها ونظام التشغيل الجديد ، فمن الأفضل عدم التحديث في الوقت الحالي.
كيفية تحديث التطبيقات على MacBook باستخدام CleanMyMac X
هذه الطريقة تشبه الصاروخ التوربيني لأنها تقوم بتحديث جميع تطبيقاتك مرة واحدة. لقد أدت محاولة تحديث كل شيء إلى تقليص إنتاجيتي. كان ذلك عندما قررت تجربة CleanMyMac X. كنت أستخدم بالفعل هذه الأداة القوية لتنظيف الملفات غير المرغوب فيها من محرك الأقراص الثابتة وحماية جهاز Mac الخاص بي من البرامج الضارة ، لكنني قررت تجربة أداة التحديث.
على الفور ، شعر المحدث باختلاف. كان لديه نفس واجهة Mac السلسة مثل متجر التطبيقات ، لكنه أظهر تحديثات لجميع التطبيقات المثبتة. كما أنها تستورد ملاحظات المطور ومعاينة لقطات الشاشة من متجر التطبيقات ومصادر أخرى لترى بالضبط ما الذي سيتغير.
لقد وفر لي كل ذلك في مكان واحد مناسب الكثير من الوقت - يمكنني بسهولة أن أرى نفسي أقوم بإضافة فحص تحديث إلى روتين عملي المعتاد.
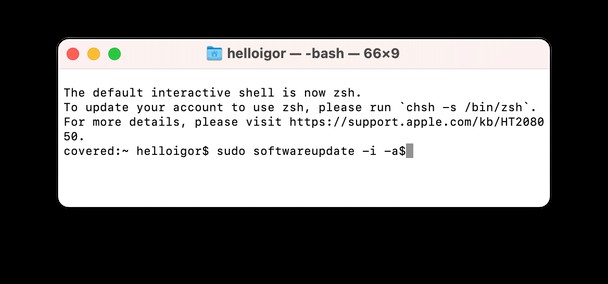
وإليك كيفية عملها:
- افتح CleanMyMac X - قم بتنزيل نسخة مجانية من هنا.
- حدد ميزة Updater من اللوحة اليمنى.
- حدد المربعات بجوار التطبيقات التي تريد تحديثها أو انقر على "تحديد الكل".
- انقر فوق الزر "تحديث" الكبير.
هذا كل ما يتطلبه الأمر! أنا أعتمد بالفعل على CleanMyMac X للتعامل مع المهام الأخرى ، والآن يمكنني إضافة تحديثات التطبيق إلى القائمة.
ميزة المكافأةيجب أن تجتاز البرامج التي لم يتم توزيعها من خلال App Store عملية توثيق Apple قبل تشغيلها على جهاز Mac. CleanMyMac X موثق بالفعل من قبل Apple وسيعمل مع أحدث إصدار من macOS ، لذا فهو أداة رائعة لتحديث تطبيقاتك الأخرى ومسح الملفات غير المرغوب فيها غير الضرورية.
والطريقة الأخيرة هي استخدام Terminal
تطبيق Terminal ليس جذابًا بشكل خاص ، ولكن يمكنه فعل أي شيء تقريبًا إذا كنت تعرف الأوامر الصحيحة. تحديث التطبيقات لا يختلف.
افتح تطبيق Terminal (يمكنك كتابة اسمه في Launchpad)
الصق الأمر التالي:
sudo softwareupdate -i -a
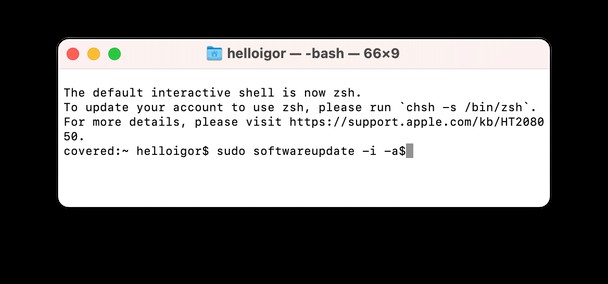
سيُطلب منك إدخال كلمة المرور الخاصة بك. يعثر هذا الأمر تلقائيًا على التحديثات المتاحة لبرنامجك ، تمامًا مثل طريقة Mac App Store. لكن كن حذرًا باستخدام هذه الطريقة - المحطة الطرفية هي خيار نووي محفوف بالمخاطر ، ويجب عليك التحقق مرة أخرى مما تفعله.
حسنًا ، كانت هذه طرقي المفضلة لتحديث التطبيقات على Mac. أتمنى أن تكون قد وجدت شيئًا مفيدًا هنا.