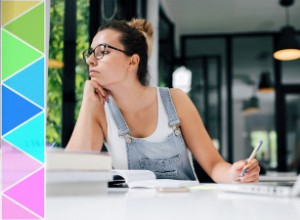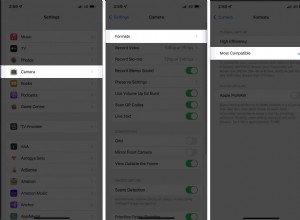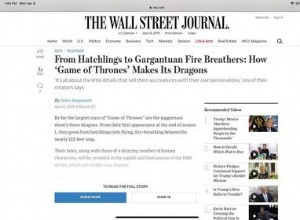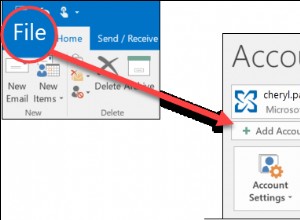عند العمل على جهاز Mac ، فإن اختصارات لوحة المفاتيح للنسخ واللصق هي Command / ⌘ + C للنسخ ، ثم Command / ⌘ + V للصق. ينتقل كل ما تقوم بنسخه ولصقه إلى نفس المكان:الحافظة.
ومع ذلك ، هناك عيب في هذه الأداة الرائعة الموفرة للوقت. يأتي macOS مع حافظة واحدة مضمنة فقط ، وأي شيء تريد لصقه يقتصر على آخر شيء نسخته. لذلك إذا قمت بنسخ شيء ما ، ثم نسيت لصقه ، ونسخ شيء آخر ، ثم لصقه ، فأنت بحاجة للعودة إلى الشيء الذي كنت تحاول نسخه ولصقه في الأصل لإكمال هذه المهمة. يمكن أن يكون الأمر مؤلمًا وأحيانًا يكلفك الكثير من الوقت الذي كنت تأمل في توفيره بفضل هذه القيود المفروضة على الحافظة.
لحسن الحظ ، هناك طرق للتغلب على هذه القيود ويمكنك عرض محفوظات الحافظة والوصول إليها على جهاز Mac. في هذه المقالة ، نغطي الطرق والخيارات الأكثر فاعلية لعرض وإدارة محفوظات الحافظة على جهاز Mac.
ما هي الحافظة على جهاز Mac؟
الحافظة هي أحد تلك البرامج التي تعمل في الخلفية ، وغالبًا ما يكون هذا شيئًا لن تحتاج إلى التفكير فيه مرة أخرى. إنه برنامج أساسي ، ولهذا السبب لا يشغل أي مساحة أو طاقة معالجة تقريبًا. ومع ذلك ، إذا كنت تريد عرض الحافظة ، فيمكن العثور عليها من خلال قائمة Finder في شريط الأدوات العلوي. ابحث عن وحدد إظهار الحافظة لمشاهدة العنصر الأخير الذي نسخته.
سيظهر فقط العنصر الأحدث. بمجرد نسخ شيء آخر ، يختفي العنصر قبل ذلك.
الحافظة العامة
تم طرح أجهزة Apple في نظامي macOS Sierra و iOS 10 ، وهي تأتي الآن مزودة بحافظة عالمية ، مما يعني أنه يمكنك النسخ على جهاز ولصقه على جهاز آخر. توفير هذه الأجهزة يتم تسجيل الدخول إليها في حساب iCloud نفسه ومتصلة بنفس شبكة WiFi ، مع تشغيل Bluetooth - وليس بعيدًا عن بعضها - وهذا يعد توفيرًا رائعًا آخر للوقت من Apple.
لا تفكر Apple فقط في راحة مستخدميها. يعمل الكثير من المطورين على إنشاء أدوات أفضل لمستخدمي Mac. CleanMyMac X هي إحدى هذه الأدوات ، والتي تهدف إلى تنظيف جهاز Mac الخاص بك وتحسينه. التطبيق موثق من Apple ، لذلك لا يوجد منظف أفضل وأكثر أمانًا لجهاز Mac الخاص بك. لقد كنت أستخدم CleanMyMac X لفترة طويلة ، ويعمل جهاز Mac الخاص بي بشكل لا تشوبه شائبة منذ ذلك الحين. لذلك ، إذا كنت حريصًا على تسريع جهاز Mac ، فهذه أداة مناسبة لك.
الحافظة الثانوية المخفية
وتجدر الإشارة أيضًا إلى أن Apple لديها لوحة مفاتيح ثانوية مخفية. إنه سر يتم الاحتفاظ به جيدًا ، وعمليًا من الداخل. حدد ما تريد قصه - وليس نسخه - واضغط على Control + K لقص النص صورة أو مستند. للصقه في موقعه الجديد ، اضغط على Control + Y. ولأن هذا يقطع عنصرًا ، فلن يزيل أي شيء نسخته مؤخرًا من لوحة المفاتيح الرئيسية.
كيفية عرض وإدارة محفوظات الحافظة على جهاز Mac؟
حافظة Mac الخاصة بك لا تختلف عن ذاكرة الإنسان قصيرة المدى. إنه عابر ويميل إلى التمسك فقط بشيء واحد في كل مرة. بمجرد ذهابه ، ذهب. لذلك ، يمكنه فقط الكشف عن أحدث شيء نسخته. يمكنك عرض الحافظة من خلال قائمة Finder. إليك ما عليك القيام به:
- افتح الباحث.
- انقر على "تعديل" أعلى اليسار.
- حدد "إظهار الحافظة".
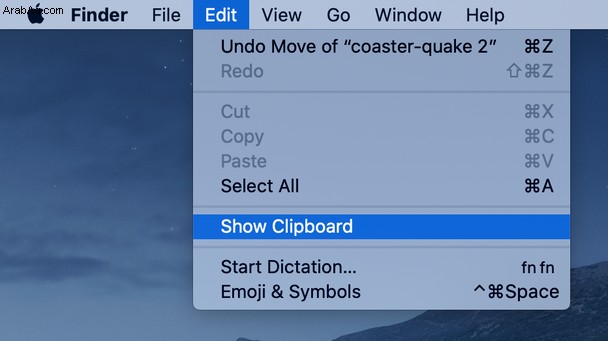
في النافذة التي تفتح ، سترى آخر شيء نسخته. إليك كيف تبدو الحافظة الخاصة بي:
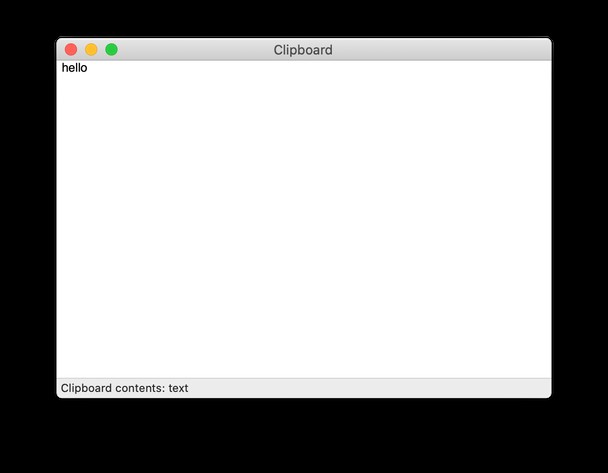
إذا كنت تتوقع العثور على كل شيء نسخته في الحافظة الخاصة بك ، فقد تصاب بخيبة أمل. تحفظ الحافظة العنصر الأخير الذي نسخته فقط. يعد هذا عيبًا كبيرًا في حافظة macOS ، ولا توجد طريقة لعرض محفوظات الحافظة دون استخدام أدوات خاصة أخرى.
انشغل المطورون في التوصل إلى حلول تعمل مع macOS لحل هذه المشكلة. لمنح الأشخاص مزيدًا من التحكم في حافظة Mac ، فإنهم ينشئون تطبيقات توفر لك أكثر من حافظة واحدة على جهاز Mac.
أدوات لعرض محفوظات الحافظة على نظام التشغيل Mac
نظرًا لأن حافظة macOS تقتصر على أحدث عنصر تم نسخه ، فإن اكتساب ميزة المزيد من الوظائف يعني استخدام تطبيق تابع لجهة خارجية - مثل مدير الحافظة - لإنشاء حافظة ثانوية بشكل فعال داخل جهاز Mac الخاص بك.
اللصق هو أحد هذه التطبيقات. يحتفظ بكل شيء تنسخه للسماح لك بالوصول إليه لاحقًا. Rocket Typist هي أداة مشابهة ، ولكن الغرض الرئيسي منها هو حفظ العبارات التي تستخدمها أكثر من غيرها. هناك تطبيق آخر يسمى Unclutter ، وهو رائع في الحفاظ على تنظيم المعلومات المنسوخة - فهو يحفظ كل ما تقوم بسحبه وإفلاته ويسمح لك بإنشاء ملاحظات.
كيفية إصلاح الحافظة إذا كانت لا تعمل؟
إذا كان النسخ واللصق لا يعمل على Mac ، فقد تساعدك أداة مراقبة النشاط.
- انتقل إلى "التطبيقات" واختر "المرافق".
- تشغيل مراقب النشاط.
- اكتب pboard في شريط البحث واضغط على Enter.
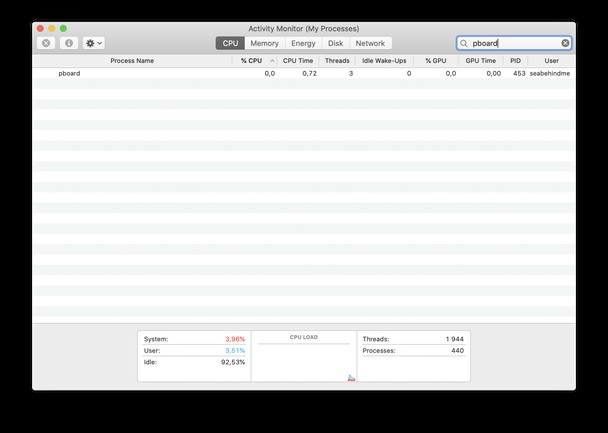
- انقر فوق X في الجزء العلوي الأيمن لإنهاء العملية.
إذا لم يساعدك إنهاء الحافظة ، فقد تكون المشكلة في لوحة المفاتيح. لإصلاحه ، تحتاج إلى تمييز بعض النص ، إما بالنقر فوقه نقرًا مزدوجًا واختيار نسخ أو تحديد خيار النسخ من قائمة "تحرير". ثم اختر لصق من قائمة "تحرير". إذا نجحت ، فإن لوحة المفاتيح ، وليس الحافظة ، هي المسؤولة. في هذه الحالة ، قد تساعدك إعادة تشغيل Mac في حل المشكلة. انتقل إلى قائمة Apple واختر إعادة التشغيل.
على الرغم من أن الحافظة عبارة عن برنامج بسيط يعمل في الخلفية ، إلا أنه من الممكن دائمًا حدوث خطأ ما. لذلك إذا وجدت نفسك في موقف لا تعمل فيه الحافظة - مما سيؤثر على التطبيقات التي تعتمد على هذه الوظيفة لجعل حياتك أسهل - فهناك تطبيق يمكنه حل هذا والعديد من المشاكل الأخرى.
تتمثل إحدى طرق تنظيف جهاز Mac وتحسين الأداء في أحد أقوى تطبيقات تنظيف Mac وأكثرها شيوعًا في السوق:CleanMyMac X.
CleanMyMac X أداة قوية وسهلة الاستخدام ومتعددة الاستخدامات لتحسين أداء Mac. لاستخدام هذا التطبيق لتنظيف جهاز Mac الخاص بك - بما في ذلك مسح ذاكرة التخزين المؤقت وسجل المتصفح ، اتبع الخطوات التالية:
- تنزيل CleanMyMac X.
- قم بتشغيل الفحص الذكي.
- انقر على "مراجعة التفاصيل" للتحقق من اكتشاف CleanMyMac X غير الهام. عادةً ما تكون هذه ملفات ذاكرة التخزين المؤقت للمستخدم وسجلات النظام وما إلى ذلك.
- انقر على "تشغيل" لمسح جهاز Mac الخاص بك وتسريعه. احذفها بثقة ، مع العلم أن جهاز Mac الخاص بك سيعمل بشكل أكثر سلاسة وأسرع مع الملفات التي ليست هناك حاجة إلى ترتيبها في النهاية.
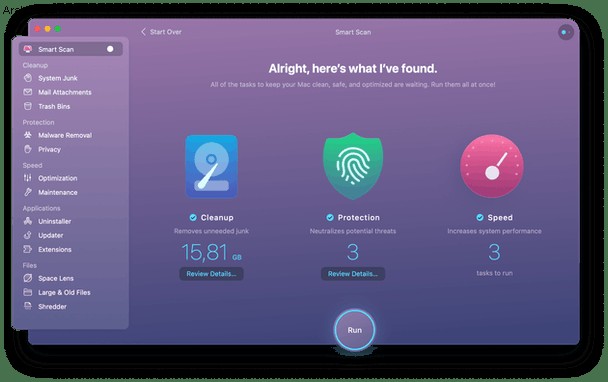
وتجدر الإشارة إلى أن CleanMyMac X يعرف ما الذي يمكن إزالته وما يجب أن يبقى على جهاز Mac الخاص بك ، لذلك فهو يستبعد ملفات النظام المهمة من البحث.
الآن ، أنت تعلم أنه يمكنك عرض محفوظات الحافظة بسرعة على جهاز Mac الخاص بك من خلال قائمة Finder. ومع ذلك ، فإن حافظة Apple ليست مثالية ، لذلك لا يمكنك التحقق من كل ما نسخته. لحسن الحظ ، يمكن أن تساعدك بعض التطبيقات الخاصة في ذلك. قم بتثبيت أي من التطبيقات التي أوصيت بها أعلاه للاحتفاظ بجميع العناصر المنسوخة في متناول اليد.