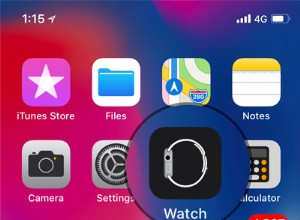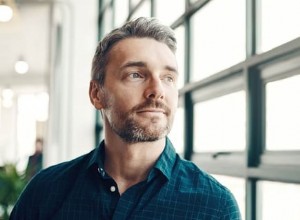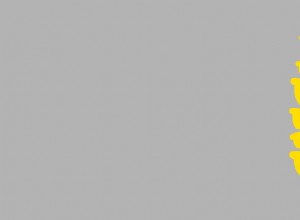استثمرت Apple موارد كبيرة للتأكد من أن أي شخص يريد الوصول إلى أجهزة Mac الخاصة به عن بُعد من أي جهاز ، في أي مكان ، يكون سهلاً قدر الإمكان. في هذه المقالة ، نغطي الطرق المختلفة التي يمكنك من خلالها الوصول إلى جهاز Mac الخاص بك عن بُعد ، أينما كنت.
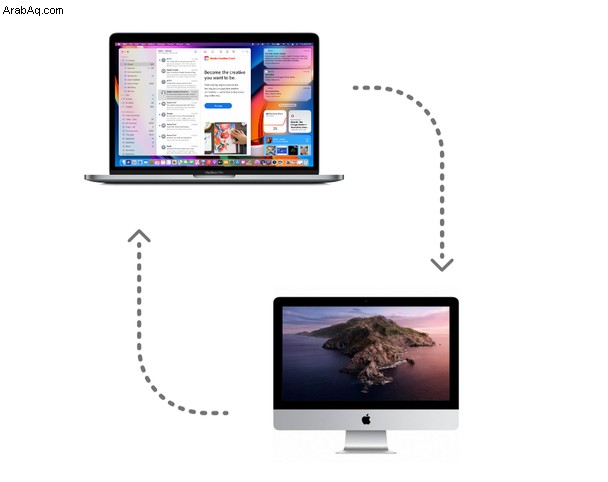
إلى جانب الأنظمة المدمجة في macOS لهذا الغرض ، هناك عدد من تطبيقات الطرف الثالث التي يمكن أن تسهل الاتصال عن بعد بجهاز Mac الخاص بك. ومع ذلك ، بالنسبة لمعظم الأشخاص الذين ليسوا واثقين من التكنولوجيا أو التطبيقات أو البرامج ، يمكن أن يبدو الوصول عن بُعد معقدًا للغاية ، لذلك على الرغم من أن أي شخص يمكنه الوصول عن بُعد ، لا يحاول الجميع ذلك.
يمكنك الوصول إلى جهاز Mac الخاص بك عن بُعد بثلاث طرق:
- Secure Shell
- سطح المكتب البعيد
- تطبيقات الطرف الثالث
نأمل أن يغطي هذا الدليل سهل المتابعة هذه الطرق الثلاثة لأولئك الذين ليسوا واثقين جدًا من التكنولوجيا لتسجيل الدخول إلى جهاز Mac الخاص بهم من موقع آخر.
كيفية الوصول إلى جهاز Mac الخاص بك عن بُعد
هناك طريقتان يمكنك من خلالهما تسجيل الدخول إلى جهاز Mac الخاص بك عن بُعد. إما أن تقوم بتسجيل الدخول من كمبيوتر آخر ، باستخدام شيء يعرف باسم Secure Shell (SSH) ، أو يمكنك Remote Desktop (متوفر من Mac App Store).
تتيح كلتا الطريقتين الوصول إلى جهاز Mac الخاص بك بسرعة وأمان من جهاز آخر ، ومن الممكن أيضًا الوصول عن بُعد باستخدام جهاز Mac آخر ، و iPhone أو iPad ، وجهاز يعمل بنظام Windows ، وحتى جهاز Android.
كيف يمكن الوصول عن بعد باستخدام Secure Shell (SSH)؟
هذه واحدة من أكثر الطرق فعالية لأولئك الذين يحاولون تسجيل الدخول عن بعد باستخدام كمبيوتر آخر يعمل بنظام macOS أو Mac OS X. ربما يكون هو الأنسب لمن لديهم بعض المعرفة التقنية والثقة ، على الرغم من أن شركة Apple حاولت جعل هذا الأمر سهلاً وبسيطًا لأي شخص لديه قدر محدود من الثقة التقنية.
قبل أن تتمكن من الوصول إلى جهاز Mac الخاص بك عن بُعد ، من جهاز آخر ، يحتاج الوصول إلى التكوين على الكمبيوتر الذي تريد تسجيل الدخول إليه من كمبيوتر أو جهاز آخر.
لإعداد الوصول عن بُعد ، اتبع الخطوات التالية:
- انتقل إلى تفضيلات النظام> مشاركة الملفات.
- حدد خيار تسجيل الدخول عن بُعد.
- انقر على المستخدمون والمجموعات. من هنا ، يمكنك تحديد أسماء المستخدمين لأجهزة Mac الموجودة بالفعل على شبكتك ، أو اسم مستخدم Mac آخر تملكه. أو يمكنك اختيار كل المستخدمين ، مما يتيح الوصول إلى أي جهاز في الشبكة المحيطة - بشرط أن يعرفوا كلمة المرور الخاصة بك بالطبع ، مما يحافظ عليها آمنة.
قبل محاولة الوصول عن بُعد من جهاز آخر ، تأكد من حصولك على المعلومات التالية مكتوبة بأمان في مكان ما:
- اسم مستخدم Mac (اسم مستخدم المسؤول ، عند تسجيل الدخول) وكلمة المرور.
- عنوان IP الخاص بجهاز Mac.
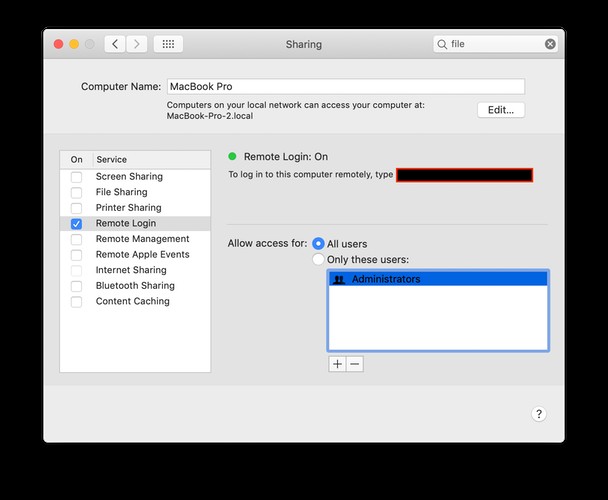
اعلم أن تسجيل الدخول عن بُعد قد يجعل جهاز Mac الخاص بك عرضة لهجمات الرجل الوسيط والهجمات الإلكترونية الأخرى ، خاصة عند الوصول باستخدام شبكة WiFi العامة أو الشبكات الخلوية. لذلك قد يكون من المفيد قصر الوصول عن بُعد على دفعات قصيرة ، أو تغيير كلمات المرور الخاصة بك بعد كل جلسة وصول عن بُعد. يعد التأكد من حصولك على برامج مكافحة الفيروسات وبرامج أخرى لحماية جهاز Mac الخاص بك دائمًا من أفضل الممارسات المعقولة.
نصيحة:لتأمين بيانات جهاز Mac في الوقت الفعلي ، احصل على إصدار مجاني من تطبيق CleanMyMac X المضاد للفيروسات. يحتوي على قاعدة بيانات جديدة لمكافحة الفيروسات والتي تتحقق من البرامج الإعلانية المخفية وتطبيقات التنقيب عن البيانات. هذا الحل موثق من Apple ويمكن استخدامه بأمان على جهاز Mac.
الآن بعد أن حصلت على إعداد الوصول عن بعد على جهاز Mac الخاص بك ، يمكنك استخدام Terminal أو أي تطبيق آخر يدعم Secure Shell (SSH) لإنشاء بروتوكول نقل ملفات آمن بسيط (SFTP). كل ما تحتاجه للوصول إلى المعلومات أو التحكم فيها أو عرضها على جهاز Mac - بشرط تشغيله - هو اسم المستخدم وعنوان IP الخاصين بك. قد تكون كلمة المرور ضرورية أيضًا ، اعتمادًا على نظام التشغيل macOS على كلا الجهازين.
بالنسبة لأولئك الذين ليسوا واثقين أو على دراية بالوحدة الطرفية أو يقومون بإعداد SFTP ، هناك طريقة أسهل لتزويدك بإصدار جديد نسبيًا من نظام تشغيل Mac.
السماح بالوصول عن بعد باستخدام Apple Remote Desktop
في إصدارات macOS الحديثة ، هناك ، لحسن الحظ ، طريقة أسهل للحصول على وصول آمن عن بعد إلى جهاز Mac. لا حاجة لاستخدام Terminal أو كتابة عناوين IP.
لإعداد هذا ، تحتاج إلى اتخاذ الخطوات الأولى على جهاز Mac الذي تريد الوصول إليه عن بُعد من جهاز آخر. يعد هذا ضروريًا دائمًا ، بغض النظر عن نظام التشغيل macOS الذي يعمل بنظام التشغيل Mac.
لإعداد الوصول عن بعد ، اتبع الخطوات التالية:
- انتقل إلى تفضيلات النظام> مشاركة الملفات.
- حدد "الإدارة عن بُعد":يجب أن تظهر كمربع اختيار.
- الآن يمكنك تحديد من لديه حق الوصول ؛ إما كل المستخدمين أو أجهزة معينة على شبكتك ، مثل iPhone أو iPad أو Mac آخر. انقر فوق الزر إضافة (+) لمنح الوصول ، وإذا احتجت في أي وقت إلى عكس ذلك ، فاتبع هذه الخطوات نفسها وقم بإزالة الوصول عن بُعد.
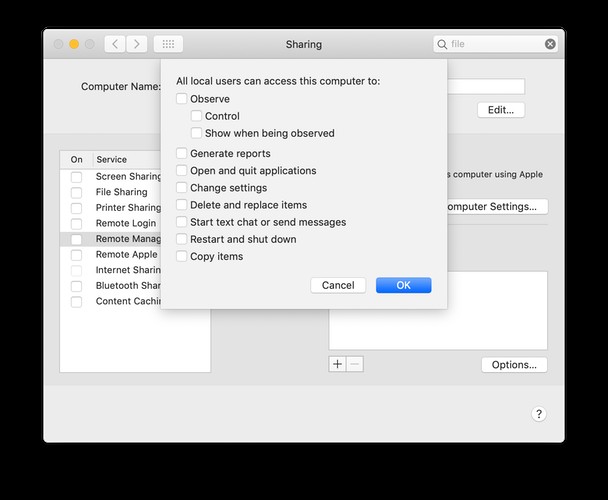
بمجرد الانتهاء من هذا الإعداد ، نزِّل Remote Desktop من Mac App Store (على جهاز macOS أو OS X آخر) أو من App Store على جهاز iOS.
عندما تقوم بتنزيل Remote Desktop على الجهاز أو الأجهزة ذات الصلة ، أدخل اسم المستخدم وكلمة المرور لنظام التشغيل Mac الذي تريد الوصول إليه. تأكد من تشغيل Mac. الآن يجب أن تكون قادرًا على الوصول إلى المعلومات أو قراءتها أو التحكم في الجهاز أينما كنت.
هل يجب علي استخدام VPN أم VNC؟
سيكون الأمان دائمًا مصدر قلق لأي شخص يريد محاولة الوصول عن بُعد. لذلك عند مشاركة المعلومات الحساسة أو حتى بيانات العملاء بين الأجهزة ، قد يكون من المنطقي إعداد عارض VPN أو VNC آمن. افعل ذلك أولاً قبل التنزيل وتمكين الوصول باستخدام تطبيق Remote Desktop.
إحدى الشبكات الافتراضية الخاصة الآمنة (VPN) التي يوصى بها هي ClearVPN من MacPaw - أول شبكة افتراضية خاصة سهلة الاستخدام لتجربة إنترنت مخصصة وآمنة. يمكن أن توفر لك شبكة VPN هذه الكثير من المخاوف عند الاتصال بجهاز Mac عبر شبكة WiFi عامة أو شبكة خلوية. بموجب قوانين حماية البيانات ، قد يكون هذا ضروريًا لتجنب مخاطر خرق البيانات إذا كنت تشارك بيانات العميل أو العميل بين الأجهزة. في حالة فقد أي بيانات ، فإن الفشل في تأمين الاتصال باستخدام ClearVPN قد يؤدي إلى غرامة مالية معطلة.
تطبيقات الطرف الثالث
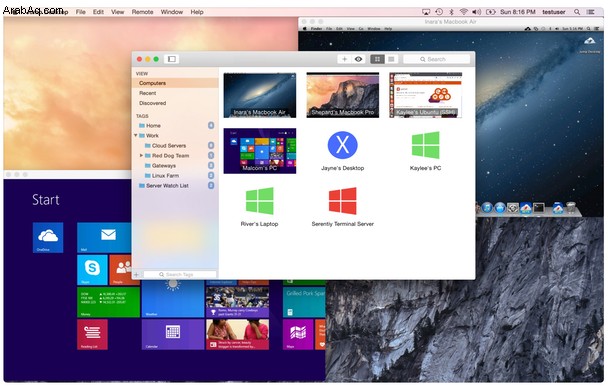
إذا كنت بحاجة إلى مشاركة جهاز Mac الخاص بك مع شخص آخر ، فهناك عدد من الطرق الآمنة للقيام بذلك ، بما في ذلك تطبيقات الجهات الخارجية ، مثل الشاشات ، أو تطبيق حوسبة الشبكة الافتراضية (VNC) ، مثل Jump Desktop. يمكنك تنزيل هذا من Mac App Store (MAS) على أجهزة macOS:قم بتنزيله على جهاز Mac الخاص بك والجهاز الذي تريد استخدامه للوصول إليه عن بُعد في المستقبل. سيعطي VNC شخصًا آخر - أو أنت متصل من جهاز Mac آخر - وصولاً كاملاً عن بُعد وجهاز تحكم عن بعد لـ Mac.
بينما يسمح لك تطبيق Screens ، المتوفر من Setapp ، بالعمل عن بُعد مع أي جهاز كمبيوتر بغض النظر عن موقعك ، بما في ذلك الوصول من جهاز كمبيوتر / جهاز يعمل بنظام Windows.
لتمكين الوصول باستخدام الشاشات ، قم بتنزيل التطبيق وتهيئته باتباع الخطوات التالية:
- تسجيل الدخول عن بُعد والإدارة عن بُعد ؛
- تثبيت تطبيق Screens Connect المساعد وإنشاء معرف شاشات على كل جهاز ترغب في الاتصال به في المستقبل ؛
- استخدم معرّف الشاشات في تطبيق Screens وسيحدد تلقائيًا أجهزة الكمبيوتر المتاحة للاتصال.
بمساعدة تطبيقات الجهات الخارجية ، أو أنظمة آمنة مثل ClearVPN أو VNC ، يمكن لأي شخص تريد منحه الوصول إليه التحكم عن بُعد أو قراءة المعلومات الموجودة على جهاز Mac الخاص بك. أو يمكنك ، أينما كنت على أي جهاز ، الحصول على وصول آمن عن بُعد - بشرط أن يكون اتصال الشبكة سريعًا بما يكفي وتشغيل جهاز Mac الذي تريد الوصول إليه. يعد البقاء آمنًا أثناء القيام بذلك أمرًا ضروريًا ، لتجنب مخاطر الهجمات الإلكترونية وخروقات البيانات.
التأخيرات والمشكلات المحتملة
لا يتم دائمًا الوصول عن بُعد إلى جهاز Mac بسلاسة. اعتمادًا على اتصالك بالإنترنت والتباطؤ العام في الكمبيوتر ، قد يتحول الأمر إلى رحلة وعر. لقد توصل الأشخاص في MacPaw إلى حل أنيق لمثل هذه الحالات - تسمى هذه الميزة بالسرعة وتأتي مع CleanMyMac X.
إذا كنت بحاجة إلى تسريع جهاز Mac بشكل كبير ، فسيتم إيقاف تشغيل العديد من عناصر الخلفية (غير المرئية عادةً) ، وحذف البريد غير الهام. تحقق من ذلك:
- تنزيل إصدار مجاني من CleanMyMac X (وهو موثق من Apple).
- إطلاق التطبيق ، انقر فوق علامة التبويب السرعة.
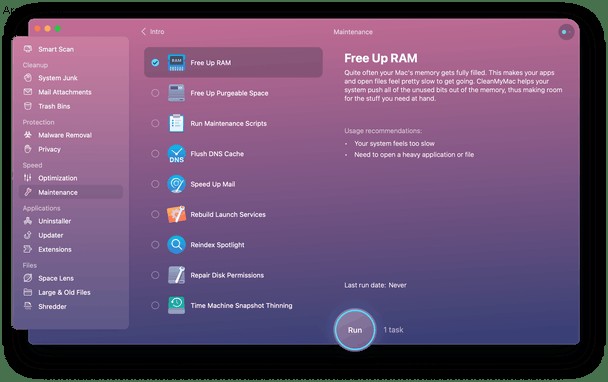
هذا هو. الآن أنت تعرف كل شيء للتحكم في جهاز Mac الخاص بك حتى من الجانب الآخر من العالم.