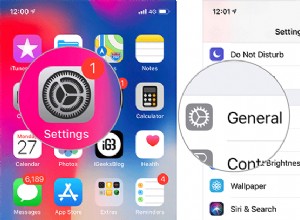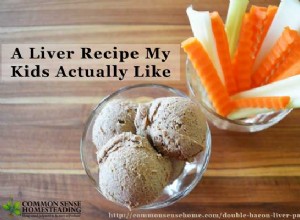بالكاد يمكن لأي شخص أن يخطئ في قولك أنك تعيش عمليًا على جهاز iPhone الخاص بك. من المحتمل أنه المكان الذي تحتفظ فيه بمعلوماتك اليومية المهمة مثل جهات الاتصال والتقويمات ، ناهيك عن جميع الذكريات التي لا يمكن الاستغناء عنها والتي قمت بتخزينها في مكتبة الصور الخاصة بك. ولأنه يحتوي على جميع البيانات التي تحتاجها ، فمن الجيد التعود على نسخ iPhone احتياطيًا بانتظام.
ولكن من السهل أيضًا أن تتأخر بمجرد أن تواجه مشكلة في نسختك الاحتياطية. لهذا السبب تهدف هذه المقالة إلى المساعدة في تحديد بعض المشكلات الشائعة التي تظهر عند نسخ iPhone احتياطيًا وما يمكنك فعله لإصلاحها.
فشل النسخ الاحتياطي على iCloud
يمكن أن يكون استخدام iCloud لعمل نسخة احتياطية لجهاز iPhone الخاص بك أمرًا مريحًا بشكل رائع. تم تصميم هذه الخدمة لإجراء نسخ احتياطي لهاتفك تلقائيًا ، حتى لا تضطر أبدًا إلى التفكير في الأمر. ومع ذلك ، تكمن المشكلة في أنه يمكن أن يكون محبطًا بنفس القدر عندما لا يعمل بالطريقة التي من المفترض أن يعمل بها. ولكن إذا كنت تعرف ما الذي تبحث عنه ، فيمكنك إصلاحه بسرعة إلى حد ما.
السبب 1:مساحة تخزين iCloud غير كافية
قد يبدو هذا منطقيًا ، ولكن إذا لم تكن هناك مساحة تخزين مجانية كافية على iCloud ، فلن تنجح النسخة الاحتياطية. مع خطة iCloud المجانية ، تحصل على 5 غيغابايت فقط من السعة التخزينية ، وهي قليلة جدًا ، لا سيما إذا كنت تنسخ الصور ومقاطع الفيديو احتياطيًا. إليك كيفية التحقق من المساحة المتبقية:
- على جهاز iPhone ، افتح تطبيق "الإعدادات".
- انقر على [اسمك]> iCloud.
- يمكنك معرفة مقدار المساحة المتوفرة على هذه الشاشة ، ويمكنك النقر فوق "إدارة التخزين" لمعرفة ما يشغل مساحة كبيرة.
كيفية إصلاحه:إخلاء بعض المساحة في iCloud
إحدى أسرع الطرق لتحرير بعض المساحة في iCloud هي تنظيف صورك. لحسن الحظ ، يمكن أن يساعدك تطبيق Gemini Photos في التخلص من الفوضى وتنظيم مكتبتك على هاتفك وفي iCloud.
- تأكد من تشغيل iCloud Photos بالانتقال إلى الإعدادات> [اسمك]> iCloud> الصور.
- افتح صور Gemini ودعها تفحص.
- انقر على "مماثلة".
- اضغط على مجموعة من الصور.
- اعرض وحدد الصورة (الصور) التي تريد حذفها.
- بعد الانتهاء من الصور المشابهة ، انقر على مكتبتك.
- تصفح الفئات مثل مقاطع الفيديو ولقطات الشاشة والملاحظات والتعتيم.
- عند الانتهاء ، افتح تطبيق الصور.
- انقر على "المحذوفة مؤخرًا"> تحديد> حذف الكل لإزالة جميع الصور.
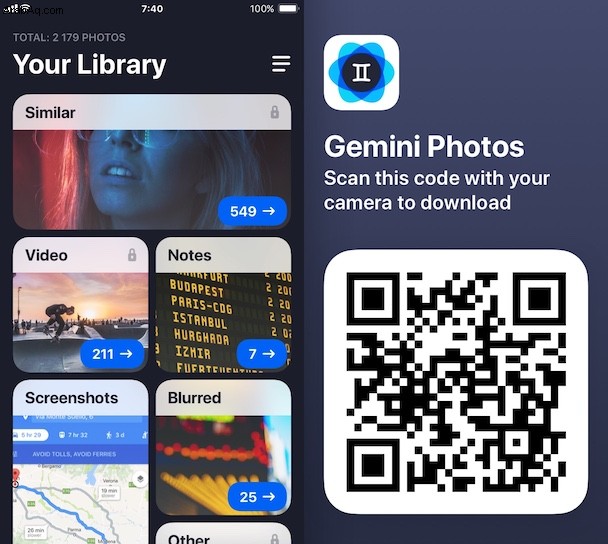
السبب الثاني:عدم تلبية متطلبات النسخ الاحتياطي
إذا كنت تواجه مشكلات في فشل النسخ الاحتياطية التلقائية إلى iCloud ، فقد يكون ذلك بسبب وجود متطلبات محددة لم يتم تلبيتها. وتشمل تلك المتطلبات:
- الاتصال بشبكة Wi-Fi.
- توصيل الطاقة.
- جهاز iPhone الخاص بك على شاشة القفل.
كيفية إصلاحه:نسخه احتياطيًا يدويًا على iCloud
بينما لا يتم إجراء نسخ احتياطي لجهاز iPhone تلقائيًا ، يمكنك محاولة نسخه احتياطيًا يدويًا لمعرفة ما إذا كانت هناك مشكلة أكبر تحدث مع حسابك على iPhone أو iCloud.
- تأكد من اتصال iPhone بشبكة Wi-Fi.
- افتح تطبيق الإعدادات
- انقر على [your name]> iCloud> iCloud Backup> النسخ الاحتياطي الآن.
إذا فشل النسخ الاحتياطي اليدوي ، فيجب عليك تسجيل الخروج من معرف Apple الخاص بك وإعادة تسجيل الدخول بالانتقال إلى الإعدادات> [اسمك] ثم النقر فوق تسجيل الخروج.
يستغرق النسخ الاحتياطي على iCloud وقتًا طويلاً
في المرة الأولى التي تنسخ فيها iPhone احتياطيًا على iCloud ، من الطبيعي تمامًا أن تستغرق بعض الوقت. وينطبق الشيء نفسه إذا كنت قد اتصلت بشبكة Wi-Fi بعد التقاط الكثير من الصور أو مقاطع الفيديو الجديدة. ولكن إذا كنت تلاحظ أن الأمر يستغرق أكثر من ساعة أو أكثر باستمرار ، فهذا ليس بالأمر الطبيعي. استمر في القراءة لمعرفة بعض المشكلات الشائعة التي قد تعيق سرعة النسخ الاحتياطي على iCloud.
السبب الأول:بطء اتصال Wi-Fi
نظرًا لأن النسخ الاحتياطية لـ iPhone تكون عادةً ملفات كبيرة ، يجب أن تكون متصلاً بشبكة Wi-Fi للقيام بذلك. لا يمكنك فعل ذلك من اتصالك الخلوي. ومع ذلك ، لن يتحقق جهاز iPhone الخاص بك لمعرفة ما إذا كان اتصالاً قويًا أو سريعًا - طالما كان لديك اتصال.
كيفية الإصلاح:النسخ الاحتياطي من شبكة مختلفة
إذا كانت لديك شبكة Wi-Fi أخرى في المنزل ، فيمكنك محاولة الاتصال بها والنسخ الاحتياطي. ولكن إذا لم يكن هذا خيارًا ، فربما يمكنك محاولة النسخ الاحتياطي في منزل أحد الأصدقاء. وأخيرًا ، يمكنك محاولة الاتصال والنسخ الاحتياطي من مكان عام يوفر خدمة Wi-Fi مجانية ، مثل مكتبة محلية أو مدرسة أو مقهى.
السبب 2:نسخ الملفات الكبيرة احتياطيًا
السبب في أن أول نسخة احتياطية على iCloud يجب أن تكون أطول نسخة لديك هو أن iCloud يقوم فقط بعمل نسخة احتياطية من التغييرات. لذلك ، إذا استغرقت النسخ الاحتياطية اللاحقة وقتًا أطول مما كنت تتوقع ، فربما تكون قد قمت بتنزيل بعض الملفات أو تطبيق يقوم بإنشاء ملفات كبيرة ويتسبب في إبطاء النسخ الاحتياطي على iCloud.
كيفية إصلاحه:إدارة التطبيقات التي يتم الاحتفاظ بنسخة احتياطية منها
لحسن الحظ ، يمكنك إخبار iCloud بالتطبيقات التي تريد نسخها احتياطيًا وحتى حذف بيانات التطبيق إذا تم نسخها احتياطيًا بالفعل.
لإيقاف النسخ الاحتياطية لتطبيق معين:
- افتح تطبيق "الإعدادات" على جهاز iPhone.
- انقر على [اسمك]> iCloud> إدارة التخزين> النسخ الاحتياطية> جهاز iPhone هذا.
- أوقف تشغيل التطبيقات التي لا تريد نسخها احتياطيًا.
لحذف بيانات التطبيق التي تم نسخها احتياطيًا بالفعل:
- انقر على الإعدادات> [اسمك]> iCloud> إدارة التخزين.
- حدد التطبيق (التطبيقات).
- انقر على "حذف البيانات".
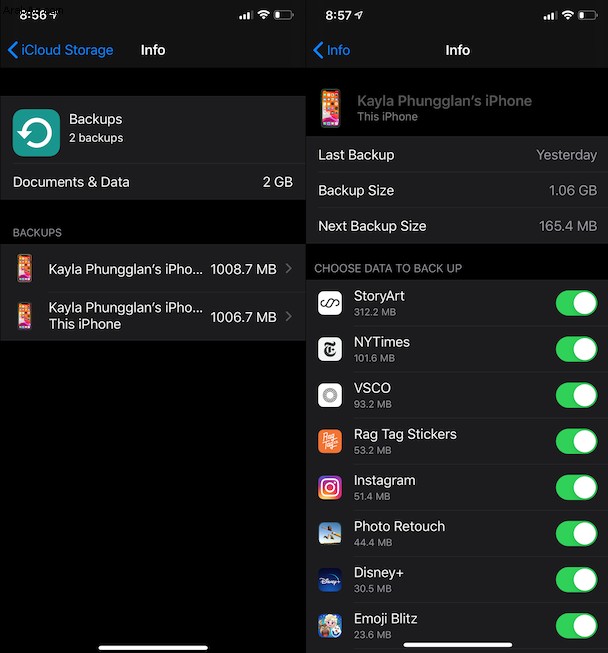
السبب 3:مساحة التخزين المتوفرة قليلة جدًا على iPhone
إذا لم يكن جهاز iPhone الخاص بك يحتوي على مساحة خالية كافية لأداء العمل على النحو الأمثل وكان يعمل بالفعل ببطء عند القيام بمهام أخرى ، فسيكون ذلك بطيئًا عند نسخ ملفاتك احتياطيًا. يوصى بالإبقاء على حوالي 10٪ من مساحة التخزين خالية حتى يعمل جهاز iPhone الخاص بك بشكل صحيح. لذلك ، على سبيل المثال ، إذا كان لديك جهاز iPhone بسعة 128 جيجابايت ، فيجب أن تهدف إلى الاحتفاظ بالمجان بين 12 جيجابايت و 13 جيجابايت.
كيفية إصلاحه:قم بتحرير بعض مساحة التخزين على جهاز iPhone الخاص بك
تعد مكتبة الصور الخاصة بك مكانًا جيدًا لبدء إعادة ترتيب هاتفك. تم ذكر صور Gemini سابقًا كخيار لمساعدتك في تنظيف المساحة على iCloud ، ولكن إذا لم تقم بمزامنة صورك مع iCloud ، فسيظل ذلك يساعدك في توفير مساحة التخزين على جهاز iPhone الخاص بك. يمكنك أيضًا الانتقال إلى الإعدادات> عام> تخزين iPhone لمعرفة التطبيقات التي تشغل أكبر مساحة.
لن يتم نسخ iPhone احتياطيًا إلى iTunes
ربما لم تعمل نُسخ iCloud الاحتياطية معك في الماضي ، أو كنت تفضل فقط نسخ iPhone احتياطيًا إلى جهاز الكمبيوتر الخاص بك. لحسن الحظ ، لا يزال بإمكانك فعل ذلك باستخدام iTunes (على Windows و macOS Mojave أو أقدم).
ولكن إذا كنت تواجه مشكلات في اكتمال النسخ الاحتياطي ، فهناك أمران يمكنك النظر فيهما. قبل الانتقال إلى أي من أسباب تحرّي الخلل وإصلاحه أدناه ، سنكون مقصرين بعدم التوصية بإعادة تشغيل جهاز الكمبيوتر وجهاز iPhone في هذه المرحلة.
السبب 1:iTunes قديم
إذا كنت تقوم بمعظم عملك على جهاز iPhone الخاص بك ولكنك لا تقوم بتوصيله بجهاز الكمبيوتر الخاص بك كثيرًا ، فهناك احتمال أن يكون iTunes الخاص بك قديمًا وقد يكون غير متوافق مع iPhone و / أو iOS الحالي الخاص بك.
كيفية إصلاحها:تحقق من وجود تحديثات iTunes
سيختلف البحث عن تحديثات iTunes بناءً على ما إذا كنت تستخدم جهاز Mac أو كمبيوتر شخصي.
لأجهزة Mac:
- على جهاز Mac الخاص بك ، افتح App Store.
- انقر فوق "تحديثات".
- ثبّت أي تحديثات متوفرة لـ iTunes.
لأجهزة الكمبيوتر التي تعمل بنظام Windows:
- افتح iTunes.
- في شريط القائمة أعلى iTunes ، انقر على تعليمات> التحقق من وجود تحديثات.
- اتبع التعليمات للتثبيت.
السبب الثاني:اتصال USB سيئ
إذا استمر فشل النسخ الاحتياطي لـ iPhone في iTunes ، فقد يكون اتصال USB أحد الأسباب الشائعة التي يتم التغاضي عنها. يمكن أن تنفد منافذ وكبلات USB بمرور الوقت ، لذلك على الرغم من أن جهاز الكمبيوتر الخاص بك يكتشف جهاز iPhone الخاص بك ، فقد يفشل عند محاولة نقل البيانات.
كيفية إصلاحه:استخدم كابل USB و / أو منفذ USB مختلفين
حاول توصيل جهاز iPhone الخاص بك بمنفذ USB مختلف على جهاز الكمبيوتر الخاص بك ثم قم بعمل نسخة احتياطية. إذا استمر فشل النسخ الاحتياطي ، فسترغب في تجربة استخدام كابل USB مختلف تمامًا.
من المهم أن تعتاد على الاحتفاظ بنسخة احتياطية من iPhone الخاص بك وإصلاح أي مشكلات تحدث مع النسخ الاحتياطية. يلعب iPhone دورًا محوريًا في حياتك اليومية ، وإذا حدث أي شيء له ، فيجب أن تنعم براحة البال وأنت تعلم أن بياناتك آمنة.