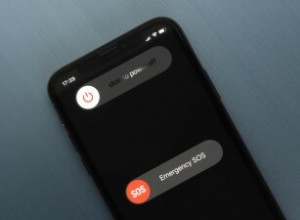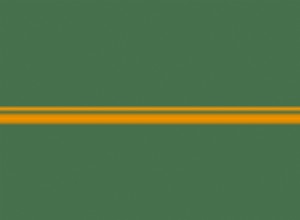على الرغم من وجود المئات من برامج تحرير الصور لنظام التشغيل iOS على App Store ، غالبًا ما يتم تجاهل أحدها:تطبيق الصور الخاص بجهاز iPhone الخاص بك. يمكن للصور التعامل مع جميع الأساسيات من تغيير السطوع إلى الاقتصاص والتدوير وكل شيء تقريبًا بينهما. إذا لم تفكر مطلقًا في استخدام محرر الصور الأصلي ، فراجع هذا الدليل لجميع أدوات التحرير المتوفرة في الصور.
كيفية تعديل الصور على iPhone باستخدام تطبيق الصور
للوصول إلى ميزة تحرير الصور ، ابدأ بفتح الصورة التي تريد تعديلها في الصور. ثم اضغط على تحرير في الزاوية اليمنى العليا. من هناك ستتمكن من الوصول إلى الأدوات التالية:
- اقتصاص
- تدوير
- التحسين التلقائي
- الضوء
- اللون
- أبيض وأسود
- الفلاتر
- الترميز (رسم وإضافة نص)
دعنا نلقي نظرة على عناصر التحكم هذه ، وتذكر البقاء في وضع التحرير أثناء اتباع التعليمات.
 هل تأخذ الكثير من الصور؟
هل تأخذ الكثير من الصور؟ من المحتمل أن تلتقط دائمًا عدة صور لنفس الشيء ثم تختار صورة واحدة فقط لتحريرها ومشاركتها. مع صور الجوزاء ، يمكنك مسح الصور المتشابهة غير المرغوب فيها والاحتفاظ بأفضل الصور ، مثل تلك التي قمت بضبطها بدقة.
قم بالتحميل من متجر البرامجكيفية اقتصاص الصور وتدويرها على iPhone
يعد Crop / Rotate من أكثر الأدوات الأساسية والمفيدة للغاية في التطبيق. يتيح لك التدوير تسوية موضوع صورتك أو الأفق بسرعة ، بينما تتيح لك أداة Crop إزالة المناطق الخارجية غير المرغوب فيها من الصورة.
كيفية تدوير صورة على iPhone
يكون هذا مفيدًا عندما يكون التكوين الخاص بك قليلًا - على سبيل المثال ، يحتاج الأفق إلى تقويم. إليك ما تفعله:
- انقر على رمز "اقتصاص / تدوير" الذي يشبه مربع صغير به سهمان
- امسك العجلة واسحبها أسفل الصورة إلى اليسار واليمين
- انقر على "تم" للاحتفاظ بالتغييرات أو إعادة التعيين للبدء من جديد أو "إلغاء" لتجاهل جميع التغييرات
كيفية تدوير صورة بمقدار 90 أو 180 درجة
في بعض الأحيان ، يمكنك التقاط صورة في الوضع الرأسي ، عندما تحتاج بالفعل إلى أن تكون في الوضع الأفقي. يمكن بسهولة إصلاح مثل هذا عن طريق تدوير الصورة:
- انقر على رمز "اقتصاص / تدوير" الذي يشبه مربع صغير به سهمان
- انقر على المربع الذي يحتوي على رمز سهم واحد في أسفل اليسار لتدوير الصورة بمقدار 90 درجة في المرة الواحدة
- انقر على "تم" للاحتفاظ بالتغييرات أو إعادة التعيين للبدء من جديد أو "إلغاء" لتجاهل جميع التغييرات
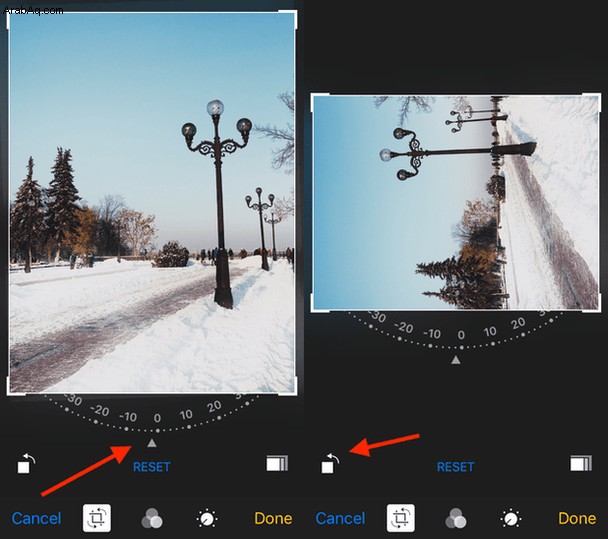
كيفية اقتصاص الصور على iPhone
عندما تحتاج إلى أشياء معينة خارج اللقطة - مثل مرفق شخص غريب في صورة لأصدقائك - فإن أداة القص مثالية لهذه المهمة. وإليك كيفية استخدامه:
- انقر على رمز "اقتصاص / تدوير" الذي يشبه مربع صغير به سهمان
- استخدم إصبعين لتكبير الموضوع أو استخدم إصبعًا واحدًا لتحريك زوايا الصورة إلى الداخل
- انقر على "تم" للاحتفاظ بالتغييرات أو إعادة التعيين للبدء من جديد أو "إلغاء" لتجاهل جميع التغييرات
كيفية اقتصاص صورة على iPhone باستخدام نسب عرض إلى ارتفاع معدة مسبقًا
الآن ، لاقتصاص اللقطة مع الحفاظ على نسبة العرض إلى الارتفاع الأصلية أو ، على العكس من ذلك ، قم بتغيير نسبة العرض إلى الارتفاع إلى قيمة معينة (اجعلها مربعة ، على سبيل المثال) ، قم بما يلي:
- انقر على رمز "اقتصاص / تدوير" الذي يشبه مربع صغير به سهمان
- انقر على رمز المربعات المتعددة في الركن الأيمن السفلي
- اختر نسبة العرض إلى الارتفاع المطلوبة
- استخدم إصبعين لتكبير الموضوع أو استخدم إصبعًا واحدًا لتحريك زوايا الصورة إلى الداخل
- انقر على "تم" للاحتفاظ بالتغييرات أو إعادة التعيين للبدء من جديد أو "إلغاء" لتجاهل جميع التغييرات
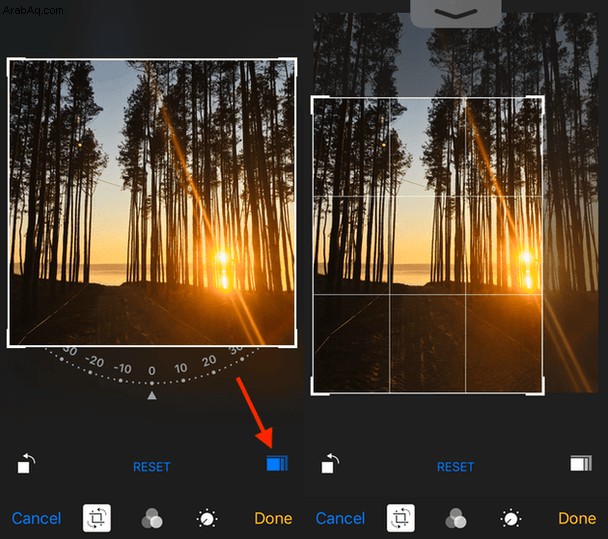
كيفية تحسين جودة الصور على iPhone
لقد قامت Apple بالكثير من العمل الشاق لتحرير الصور من خلال منحك مرشحات معدة مسبقًا وميزة Auto Enhance. هاتان الأداتان مفيدتان بشكل خاص عندما لا يكون لديك الوقت للتلاعب بالألوان والتباين وتريد فقط أن يقوم هاتفك بكل العمل.
كيفية استخدام تحسين الصورة بسرعة باستخدام التحسين التلقائي:
- انقر على رمز العصا في الزاوية العلوية اليسرى
- انقر على "تم" للاحتفاظ بالتغييرات أو "إلغاء" لتجاهلها
من المهم ملاحظة أن تأثيرات التحسين التلقائي عادة ما تكون خفية ، وتغير السطوع والتباين والحدة بشكل طفيف للغاية. ومع ذلك ، يمكن أن تعطي الفلاتر اللقطة الخاصة بك ومظهرًا مختلفًا تمامًا.
كيفية إضافة مرشح للصورة:
- انقر على رمز الدوائر الثلاث أسفل صورتك في وضع التحرير
- اضغط على كل مرشح لتطبيقه
- انقر على "تم" للاحتفاظ بالتغييرات أو "إلغاء" لتجاهلها
إذا كانت صورتك تبدو جيدة ، ولكن الخلفية معطلة قليلاً ، فلن تساعدك الصور كثيرًا ، لذا تحقق من برامج تحرير صور الخلفية التي اخترناها.
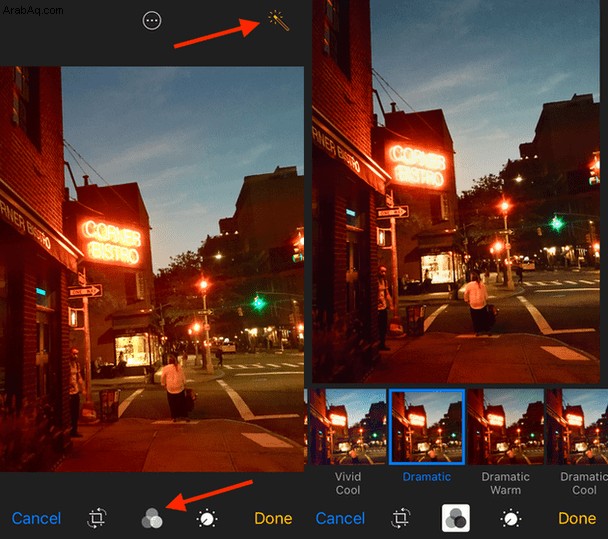
كيفية ضبط اللون والتباين والسطوع
إذا وجدت أن التحسين التلقائي والفلاتر لا تحقق العدالة في صورتك ، فيمكنك ضبط اللون والتباين والسطوع يدويًا. على الرغم من أن التحرير اليدوي يستغرق وقتًا طويلاً ، إلا أن لديك المزيد من الخيارات بهذه الطريقة.
كيفية ضبط الضوء يدويًا:
- انقر على رمز مقبض الضبط في أسفل الجانب الأيمن من الشاشة
- اضغط على خيار الضوء
- اضغط مع الاستمرار على عرض الشرائح واسحبه لجعل الصورة أغمق أو أفتح
- انقر على "تم" للاحتفاظ بالتغييرات أو "إلغاء" لتجاهلها
كيفية ضبط اللون يدويًا:
- انقر على رمز مقبض الضبط في الجانب الأيمن السفلي من التذييل
- اضغط على خيار اللون
- اضغط مع الاستمرار على عرض الشرائح واسحبه لزيادة أو تقليل تشبع اللون
- انقر على "تم" للاحتفاظ بالتغييرات أو "إلغاء" لتجاهلها
الآن ، يحتوي كل من إعدادات الضوء واللون على عدد من الإعدادات الفرعية ، مثل التعرض والإبرازات والظلال والسطوع والتباين والنقطة السوداء والتشبع والإلقاء. من خلال اللعب مع هؤلاء ، يمكنك إجراء تعديلات أكثر دقة. وإليك كيفية استخدامها:
- انقر على رمز مقبض الضبط في الركن الأيمن السفلي
- انقر على رمز السهم بجوار "فاتح" أو "لون"
- اضغط على الجانب الذي تريد تعديله
- اضغط مع الاستمرار على الشريط الأفقي واسحبه إلى اليسار واليمين
- انقر على "تم" للاحتفاظ بالتغييرات أو "إلغاء" لتجاهلها
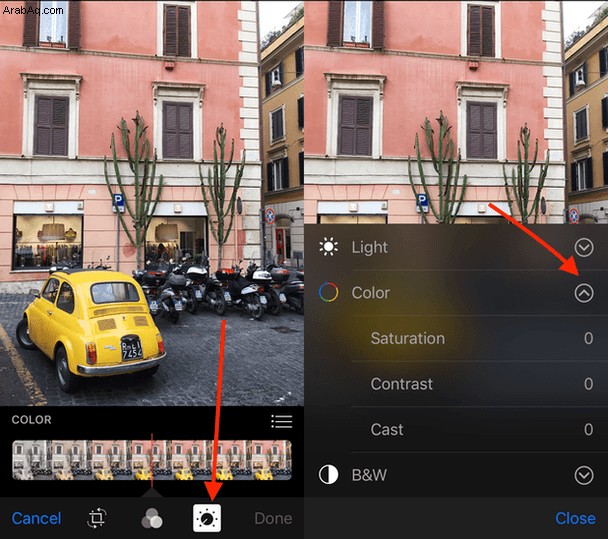
كيفية الرسم على الصور على iPhone
إحدى الميزات الأحدث في تطبيق الصور هي أداة التوصيف. يتيح لك إضافة نص وحتى خط يدك إلى صورك دون استخدام أي تطبيقات تابعة لجهات خارجية. تكون أداة Markup سهلة الاستخدام عندما تحتاج إلى تمييز شيء ما على صورة ما أو إضافة تعليق أو مجرد رسم خربش على صورة من أجل المتعة.
هناك العديد من الأحجام والألوان المختلفة لـ "الأقلام" في Markup ، ويمكنك زيادة أو تقليل سمك الخط وشفافيته. يمكن أيضًا تغيير لون النص وحجمه ونمطه. تتيح لك أداة lasso نقل الرسومات ، وستقوم الممحاة بحذفها. مثل جميع الأدوات المذكورة أعلاه ، يتوفر Markup بعد فتح الصورة والنقر على "تعديل" في الزاوية العلوية اليمنى.
كيفية الرسم على الصورة على iPhone:
- انقر على النقاط الثلاث في رمز الدائرة فوق صورتك
- اختر أداة الترميز
- حدد أحد الأقلام الثلاثة
- انقر على الصورة ، وبدون كسر جهة الاتصال ، اسحب إصبعك أو قلمك عبرها للرسم
- انقر على "تم" للاحتفاظ بالتغييرات أو "إلغاء" لتجاهل جميع التغييرات أو "تراجع" للتراجع عن أحدث التعديلات
كيفية إضافة نص إلى صورة:
- انقر على النقاط الثلاث في رمز الدائرة فوق صورتك
- اختر أداة الترميز
- اضغط على علامة الجمع الزرقاء في الركن الأيمن السفلي
- انقر على "نص"
- اضغط على مربع النص الذي يظهر واضغط على تعديل
- اكتب النص الذي تريده وانقر على "تم"
- انقر على "تم" للاحتفاظ بالتغييرات أو "إلغاء" لتجاهلها أو "تراجع" للتراجع عن التعديلات الأخيرة
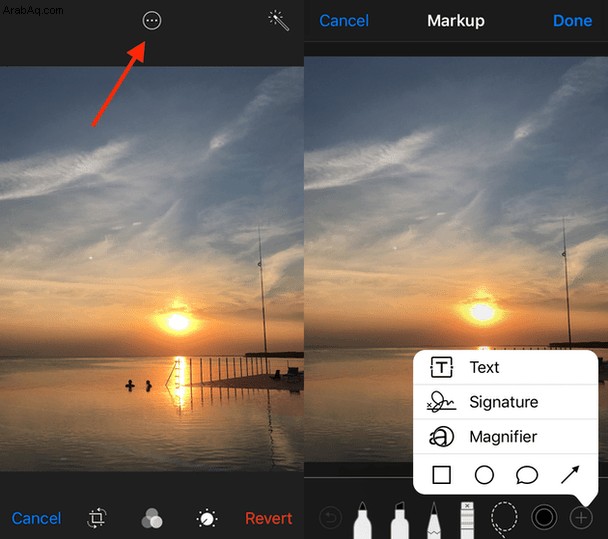
العودة إلى الأصل
في بعض الأحيان تنظر إلى صورة تم تحريرها وتقرر أنها كانت أفضل حالًا في البداية ، أو أنك تريد البدء من جديد وتحريرها بشكل مختلف. إذا كنت تريد في أي وقت إزالة جميع التعديلات وإعادة الصورة مرة أخرى إلى الصورة الأصلية ، فيمكنك القيام بذلك عن طريق إعادة فتح ميزة التحرير والضغط على "رجوع" في الركن الأيمن السفلي.
بشكل عام ، يعد تطبيق iOS Photos أداة بسيطة وفعالة تتيح لك تحرير الصور بسرعة على جهاز iPhone الخاص بك دون الحاجة إلى محرر طرف ثالث أكثر تعقيدًا. بالإضافة إلى ذلك ، فهو لا يقلل من جودة صورتك كما تفعل العديد من التطبيقات الأخرى. نأمل أن تستمر الصور في الاستعداد لأدوات التحرير وستصبح يومًا ما محرر صور كامل. في غضون ذلك ، إنه مثالي لإجراء تعديلات أساسية سريعة. جربه.