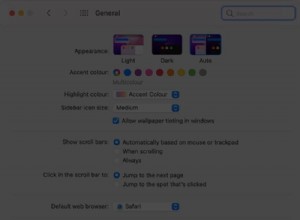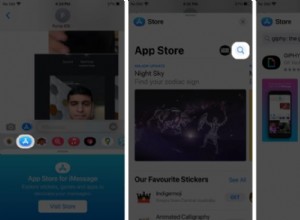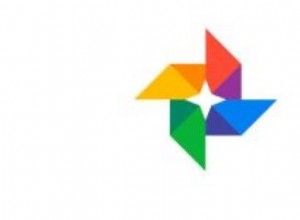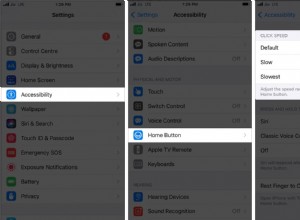في عام 2021 ، أكد نائب رئيس شركة Apple ، كريج فيديريغي ، أن كمية البرامج الضارة على macOS وصلت إلى مستوى غير مقبول. على الرغم من أن Apple استثمرت الكثير من الموارد في تعزيز الأمان والخصوصية على أجهزة Mac ، إلا أن بعض أنواع البرامج الضارة متطورة بما يكفي لتجاوز GateKeeper.
حتى البرامج الضارة المرتبطة بـ Windows ، XLoader ، شقت طريقها مؤخرًا على أجهزة Mac ، مما يثبت مرة أخرى أن أجهزة كمبيوتر Apple ليست محصنة بنسبة 100٪ ضد التهديدات.
في دليل إزالة البرامج الضارة لنظام التشغيل Mac ، سنخبرك بكيفية التخلص من البرامج الضارة على جهاز Mac. سنغطي أيضًا كيفية التمييز بين أنواع البرامج الضارة المختلفة على نظام التشغيل Mac:برامج الإعلانات المتسللة والبرامج الخبيثة وغيرها. سنستخدم الأساليب اليدوية بالإضافة إلى بعض أدوات مكافحة الفيروسات المحترمة لنظام التشغيل Mac. فلنبدأ.
ما هي البرامج الضارة
أولاً ، دعنا نشير إلى أن مصطلح "البرامج الضارة" هو مصطلح واسع لجميع عمليات التطفل غير المرغوب فيها. كما أنه ليس مرادفًا لمصطلح "فيروس" لأن الأخير ليس سوى نموذج توزيع ، أي كيفية تكرار التطبيق ذاتيًا. فيما يلي الأنواع الشائعة من البرامج الضارة التي قد تواجهها على جهاز Mac:
- مديرو التنزيل - تنزيل كائنات غير مصرح بها
- برامج التجسس و keyloggers - سرقة بيانات المستخدمين الشخصية
- الإصابات الخلفية - التطبيقات التي تتحكم عن بعد في جهاز الكمبيوتر الخاص بك
- الجذور الخفية - اختراق امتيازات المسؤول
- Botnet - حوّل جهاز Mac إلى روبوت ظل
- أحصنة طروادة - تطبيقات مقنعة في صورة برامج شرعية
- برامج الفدية - قفل شاشة جهاز Mac
- PUP - برامج غير مرغوب فيها
من بين هؤلاء ، تعد PUPs هي النوع الأكثر عددًا. وفقًا لـ Malwarebytes ، لم تعد منصة Windows بؤرة للبرامج الضارة - نظام macOS هو كذلك. لقد كان هناك ارتفاع بنسبة 400٪ في الإصابات بالبرامج الضارة الخاصة بـ macOS بمتوسط 11 تهديدًا لكل عدد من أجهزة Mac - نفس الرقم بالنسبة لنظام التشغيل Windows هو 5.8 فقط.

البرامج الضارة لنظام التشغيل Mac:الأعراض
غالبًا ما يخدعك أحد تطبيقات البرامج الضارة للاعتقاد بأنه غير ضار تمامًا. من المعروف أن هذه التطبيقات تخفي نفسها على أنها برامج مكافحة فيروسات أو برامج استخراج أو مشغلات فيديو. ولكن كيف تتحقق من جهاز Mac الخاص بك بحثًا عن البرامج الضارة؟ فيما يلي بعض علامات الحكاية:
- انخفاض مفاجئ في أداء جهاز Mac أو توقفه بشكل متكرر.
- الصفحات التي تزورها يتم حجبها بالإعلانات.
- عمليات إعادة تشغيل غير متوقعة لنظام التشغيل Mac أو بدء تشغيل التطبيقات بدون سبب.
- يقوم متصفحك بتثبيت التحديثات المريبة تلقائيًا.
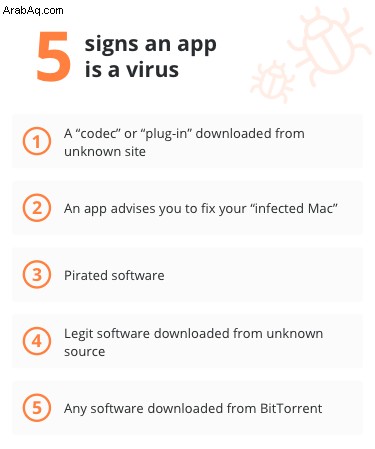
كيف يمكن أن يصاب Mac ببرامج ضارة
من خلال النقر على محدث Flash Player الوهمي. أو عن طريق تثبيت امتداد متصفح مفيد على ما يبدو. اعتبارًا من عام 2020 ، أصبح امتداد متصفح طروادة NewTab أصابت 30 مليون جهاز كمبيوتر Mac. تنكر هذا البرنامج الضار كمساعد لتتبع الطرود ولكنه في الواقع كان ينشر الإعلانات. فكيف تحمي جهاز Mac الخاص بك من البرامج الضارة؟ يمكنك البدء بدراسة بوابات العدوى النموذجية:
- تحديث Fake Flash player
- تنزيل ملف Torrent
- عملية احتيال "جهاز Mac الخاص بك مصاب"
- مرفق بريد إلكتروني غير آمن
- طلب الوصول إلى الكاميرا
كيفية إزالة الفيروس من نظام التشغيل Mac
تمامًا كما هو الحال مع أي مرض ، من أجل طبيب فيروس ، تحتاج إلى إزالة الجزء المصاب من برنامجك - بهذه البساطة.
1. إزالة البرامج الضارة من جهاز Mac يدويًا:
مراقب النشاط
إذا كنت تعرف أي تطبيق ضار على جهاز Mac ، فأنت في منتصف الطريق لحل المشكلة. بادئ ذي بدء ، تحتاج إلى إغلاق التطبيق ثم استئصاله من عمليات النظام.
- افتح مراقب النشاط (اكتب اسمه في Launchpad).
- حدد التطبيق الذي به مشكلات في العمليات.
- استخدم زر [x] لإنهاء العملية
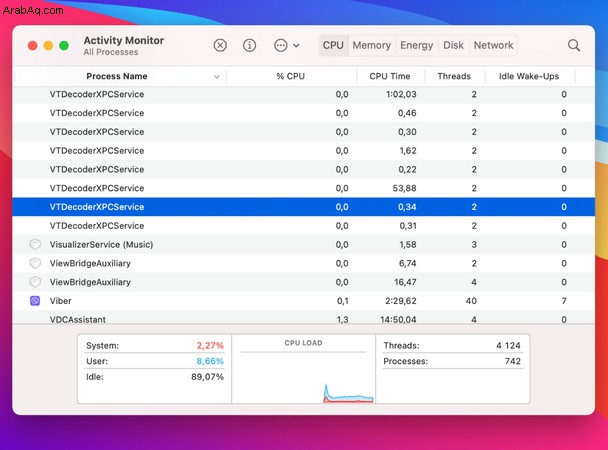
عد الآن إلى تطبيقاتك وانقل التطبيق إلى سلة المهملات. إفراغ سلة المهملات على الفور.
هذه الطريقة بسيطة ، ولكن للحصول على أفضل نتائج لإزالة البرامج الضارة ، عليك استثمار المزيد من الوقت. لا تزال هناك أجزاء وأجزاء من تطبيق الفيروسات منتشرة حول مجلدات النظام. إنه يشبه إلى حد ما قتل تنين يعيد نمو رأسه بعد قطعه. لإزالة البرامج الضارة من جهاز Mac الخاص بك تمامًا ، من الأفضل استخدام أداة فعالة لإلغاء التثبيت.
نصيحةقم ببحث سريع عن ملفات .DMG المصابة بالبرامج الضارة داخل التنزيلات الخاصة بك. يمكن أن يكون الجناة المحتملون هم الملفات التي تم تنزيلها مؤخرًا ، خاصة تلك المتعلقة بالوسائط. احذفها وأفرغ سلة المهملات.
2. تخلص من البرامج الضارة باستخدام CleanMyMac X
CleanMyMac X هو تطبيق شائع لاستكشاف الأخطاء وإصلاحها لنظام Mac من المطور MacPaw. هذا التطبيق ، بالمناسبة ، موثق من قبل Apple. سيقوم بفحص جهاز Mac الخاص بك بحثًا عن أي ثغرات أمنية وتقديم إزالة فورية إذا وجد شيئًا مريبًا. يكتشف CleanMyMac X الآلاف من تهديدات البرامج الضارة ، بما في ذلك الفيروسات وبرامج الإعلانات المتسللة وبرامج التجسس وبرامج الفدية وبرامج تعدين العملات المشفرة والمزيد. يتم تحديث قاعدة بيانات التطبيق بانتظام لإبعاد كل هذه "البرامج" عن جهاز Mac.
إليك كيفية إزالة البرامج الضارة من جهاز Mac:
- تنزيل CleanMyMac X - يمكن تنزيله مجانًا.
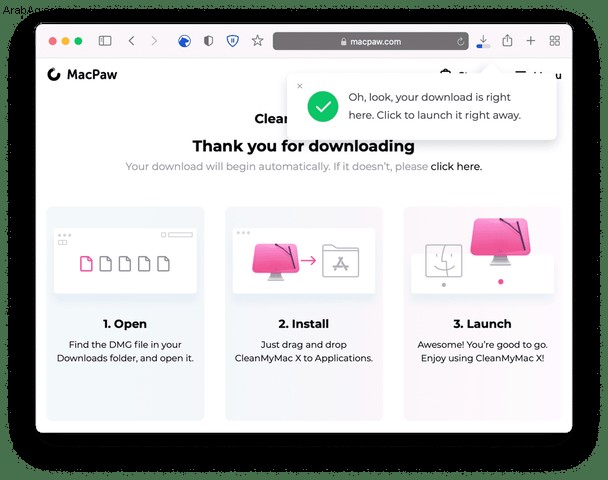
- انقر فوق علامة التبويب إزالة البرامج الضارة واضغط على Scan.
- بمجرد اكتمال الفحص ، انقر فوق "إزالة".
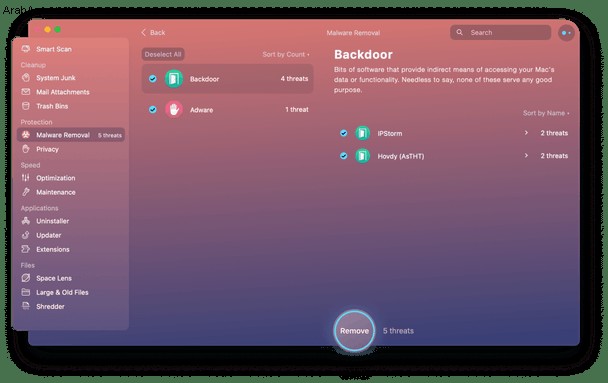
- تم!
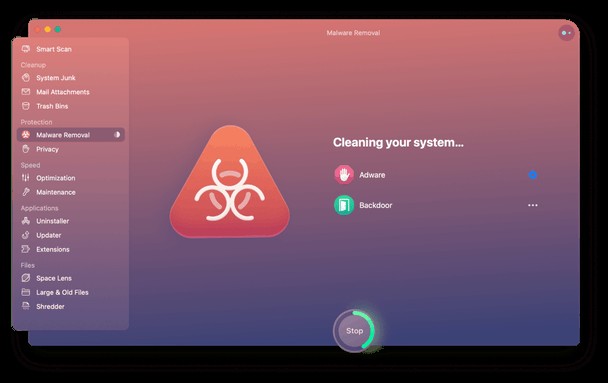
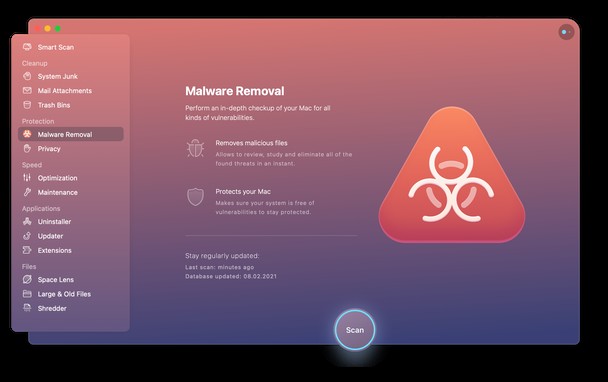
3. قم بإزالة البرامج الضارة لنظام التشغيل Mac من عناصر تسجيل الدخول الخاصة بك
ستحاول معظم برامج الإعلانات المتسللة أو برامج التجسس التسلل داخل عملية التمهيد. بشرى سارة ، ليس عليك أن تكون السيد كاسبيرسكي لمنع ذلك.
- انتقل إلى قائمة Apple> تفضيلات النظام.
- اختر قسم المستخدمين والمجموعات.
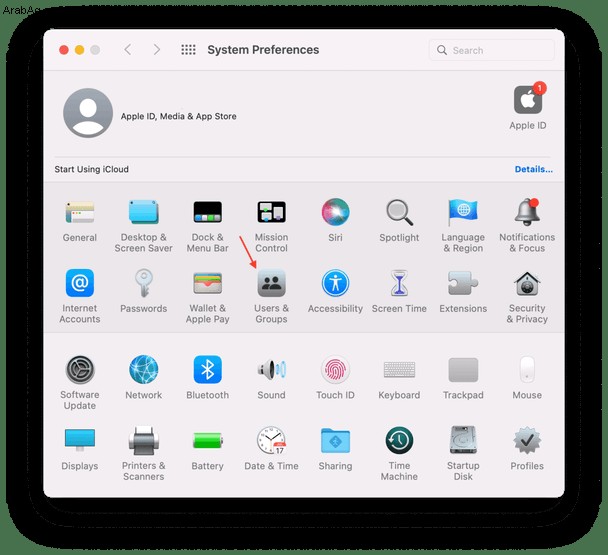
- تأكد من تمييز اسم المستخدم الخاص بك.
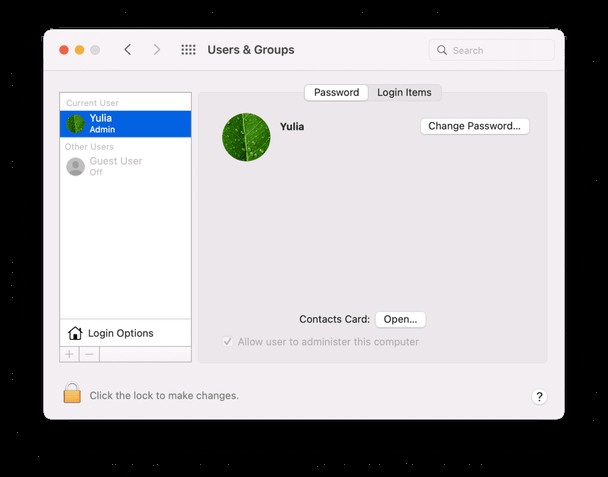
- افتح علامة التبويب عناصر تسجيل الدخول.
استخدم الآن علامة "-" لتعطيل جميع التطبيقات المشبوهة التي ستجدها. أعد تشغيل جهاز Mac حتى تحدث التغييرات.
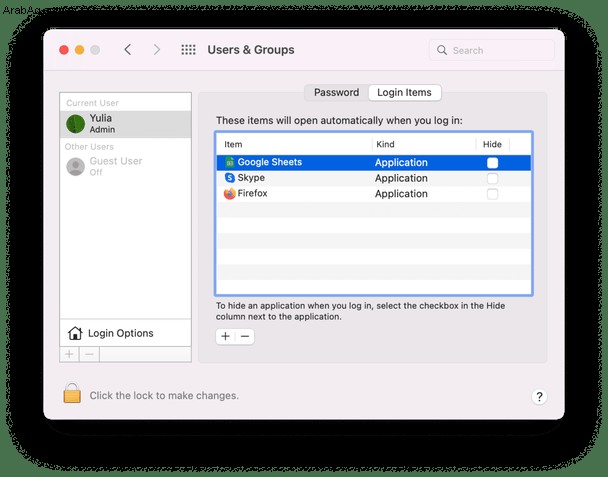
4. تخلص من الإعلانات المنبثقة على نظام التشغيل Mac
النوافذ المنبثقة للإعلان مرتبطة بالمتصفح ، لذا مهما كان المتصفح الذي تستخدمه ، كن مستعدًا لتنظيف شامل. أولاً ، لا تشترك في كل ما يخبرك به الإعلان. قد تشير بعض التنبيهات المخيفة إلى وجود 343 فيروسًا تم العثور عليها على جهاز Mac الخاص بك ، مما يجبرك على الفور تثبيت أداة "Mac Defender" أو "Mac Security". فقط تجاهلها ولا تنقر في أي مكان على النافذة المنبثقة. استخدم الزر [x] وإذا لم يغلق الإعلان ، اضغط على Ctrl + انقر على رمز المتصفح لإنهاء المتصفح تمامًا.
نصيحةاضغط مع الاستمرار على مفتاح Shift عند بدء جلسة Safari جديدة. بهذه الطريقة ، لن يتم إعادة فتح جميع علامات التبويب السابقة (بما في ذلك النافذة المنبثقة للإعلان).
كيفية منع الإعلانات المنبثقة في Safari
- افتح تفضيلات Safari (في القائمة العلوية).
- انتقل إلى علامة التبويب "مواقع الويب".
- مرر لأسفل للوصول إلى النوافذ المنبثقة في الجزء السفلي من الشريط الجانبي.
هنا يمكنك حظر النوافذ المنبثقة من مواقع الويب الفردية. وفي الركن الأيمن السفلي يمكنك منع جميع النوافذ المنبثقة بشكل عام.
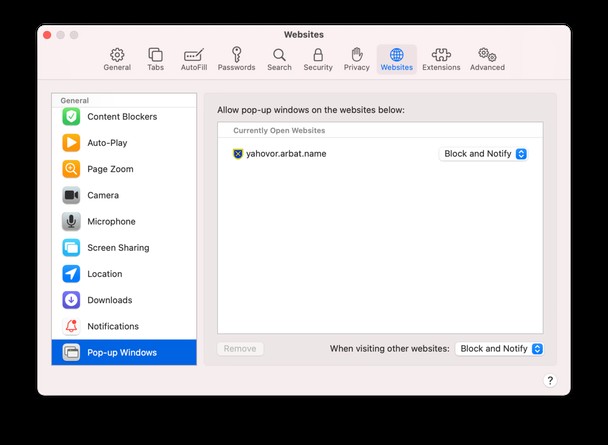
كيفية التخلص من النوافذ المنبثقة في Chrome
- افتح إعدادات Chrome (رمز ثلاثي النقاط).
- انقر فوق الخصوصية والأمان.
- مرر لأسفل إلى إعدادات الموقع> النوافذ المنبثقة وعمليات إعادة التوجيه.
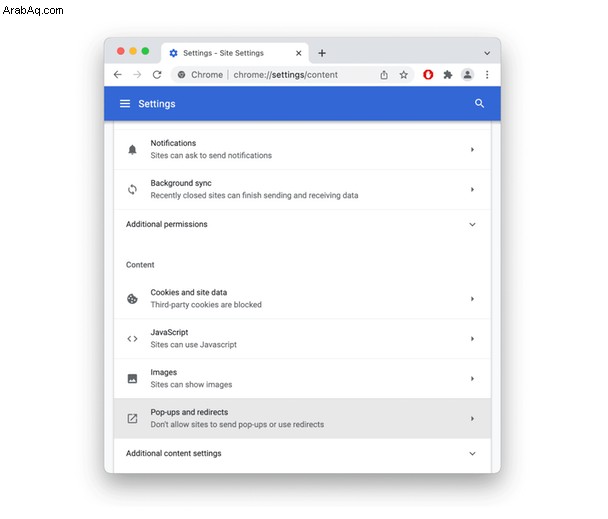
- حدد علامة التبويب "النوافذ المنبثقة" وامنعها من الظهور.
بالإضافة إلى ذلك ، تأكد من تعيين الصفحة الرئيسية لمتصفحك على صفحة Google القياسية أو مصدر موثوق آخر.

5. تنظيف الامتدادات لإزالة البرامج الإعلانية من Mac
تسرد Apple العديد من ملحقات المستعرض على أنها قد تكون ضارة. القائمة تشمل:
- Amazon Shopping Assistant من Spigot Inc.
- Slick Savings by Spigot Inc.
- FlashMall
- سينما بلس
هذا فقط لإعطائك فكرة عن مدى اختلاف امتدادات البرامج الإعلانية هذه. ولكن إذا كنت تبحث عن كيفية إزالة البرامج الضارة من متصفح Mac Safari ، فاتبع هذا المسار.
إزالة الامتدادات في Safari
- انتقل إلى تفضيلات Safari.
- اختر علامة التبويب "الإضافات".
- حدد امتدادًا وانقر فوق "إزالة التثبيت".
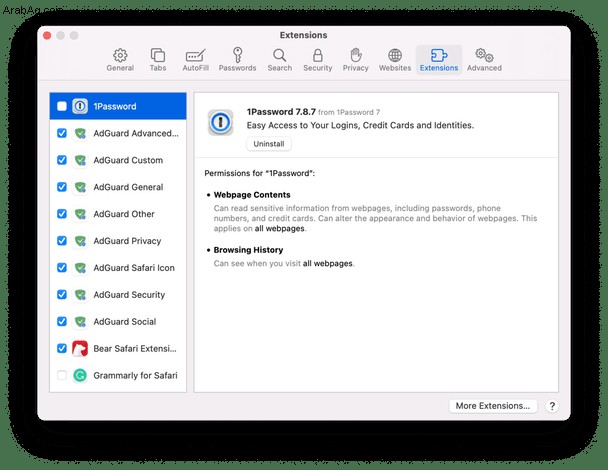
تعطيل ملحقات المتصفح في Chrome
وإليك كيفية إزالة البرامج الضارة من Mac Chrome. افتح Chrome وانقر فوق Window في القائمة العلوية. في الجزء السفلي من القائمة ، اختر الامتدادات. هذا يفتح قائمة بجميع الامتدادات المثبتة. استخدم الآن رمز سلة المهملات لإزالة الفيروسات التي تشك في أنها فيروسات برامج إعلانية. بعد ذلك مباشرة ، من المفترض أن تصبح تجربة Chrome أقل تشتيتًا.
فقط للتأكد بشكل مضاعف ، نوصيك بإزالة جميع الملحقات التي ستجدها. في وقت لاحق يمكنك إعادة تثبيت كل واحد على حدة.
نصيحة:قم بإزالة برامج Mac الإعلانية عبر Javascript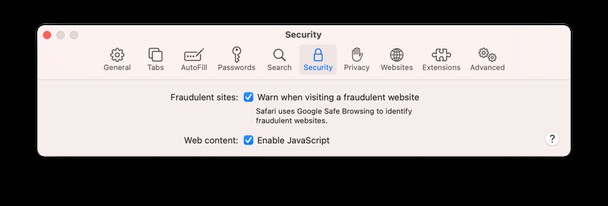
يمكنك منع حدوث بعض هجمات البرامج الضارة عن طريق تعطيل JavaScript في متصفحك. على الرغم من أنه قد يؤدي إلى كسر بعض صفحات الويب ، إلا أن التصفح الخاص بك سيصبح أكثر أمانًا وعلى الأرجح أسرع أيضًا.
لتعطيل JavaScript في Safari:
- انتقل إلى تفضيلات Safari> الأمان.
- قم بإلغاء تحديد تمكين JavaSript.
6. وكلاء الإطلاق و Daemons:في أي مكان آخر تبحث فيه
لقد قمنا حتى الآن بتغطية إضافات المتصفح والتطبيقات وعناصر تسجيل الدخول التي تحاول إزالة البرامج الضارة من جهاز Mac الخاص بك. لكن هذه ليست الأماكن الوحيدة التي قد يختبئ فيها عملاء ضارون. هناك نوع آخر من خدمات النظام يمكن أن تتأثر بالبرامج الضارة ، وهو ما يسمى Launch Agents و Daemons - نعم ، الاسم مشتق من كلمة شيطان . هذه برامج مساعدة صغيرة تعمل خلسة في الخلفية ، مثل أدوات تحديث البرامج أو النسخ الاحتياطية التلقائية.
في حين أن Launch Agents و Daemons هما كيانان مختلفان ، يمكن اختراق كلاهما بواسطة البرامج الضارة. كما يحدث غالبًا ، تضع تطبيقات طروادة ملفاتها القابلة للتنفيذ في مجلد Launch Agents. النتيجة - يتم تشغيل تطبيق الفيروسات تلقائيًا ويحتمل أن يؤدي إلى إلحاق الضرر ببياناتك أو سرقتها.
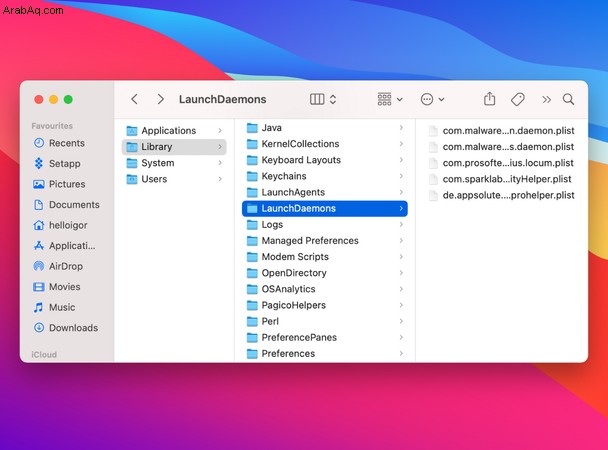
7. كيفية إزالة الشياطين والوكلاء من بدء تشغيل Mac
- انقر على "الباحث".
- اختر انتقال> انتقال إلى مجلد.
- اكتب:
/Library/LaunchDaemons
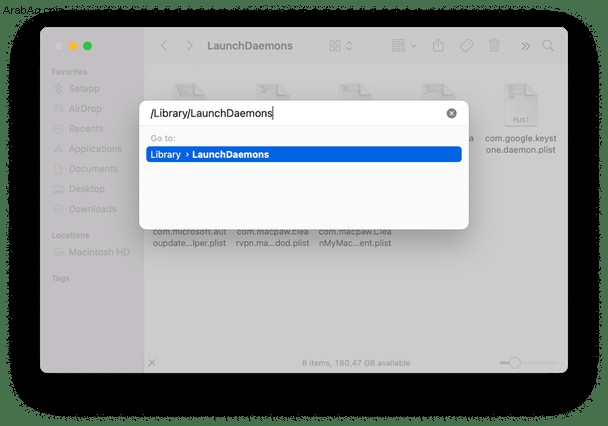
بالنسبة إلى وكلاء الإطلاق ، كرر الخطوات أعلاه ، ولكن هذه المرة ابحث في موقعين آخرين:
/Library/LaunchAgents
~/Library/LaunchAgents
ستجد بالداخل مجموعة من ملفات PLIST وإذا كان بعضها يبدو مريبًا بالنسبة لك ، فاحذفها. بالتأكيد ، قد لا تكون أسماء هذه الملفات واضحة للغاية ، ولكن إذا كنت تعرف بالفعل التطبيق الإشكالي الذي تبحث عنه ، فإن معرفة هذا المجلد قد يساعدك في إخماده بالكامل.
لا تنس إعادة تشغيل جهاز Mac - حتى يتم ذلك ، تظل كل هذه الملفات في الذاكرة.
طريقة أخرى لإزالة البرامج الشريرة والوكلاء والمكونات الإضافية
إذا كان المسار اليدوي الموضح هنا يبدو معقدًا للغاية ، فيمكن أن يتم إنقاذك مرة أخرى بواسطة CleanMyMac X. يحتوي هذا التطبيق على أداة خاصة لإزالة وكلاء إطلاق البرامج الضارة.
- تنزيل CleanMyMac X (التنزيل مجاني).
- ثبّت التطبيق.
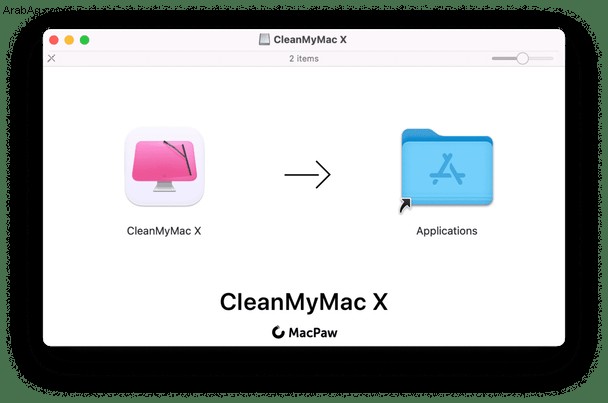
- انقر فوق علامة التبويب "تحسين"> وكلاء الإطلاق.
- حدد عوامل التشغيل التي تريد تعطيلها وانقر على "إنهاء".
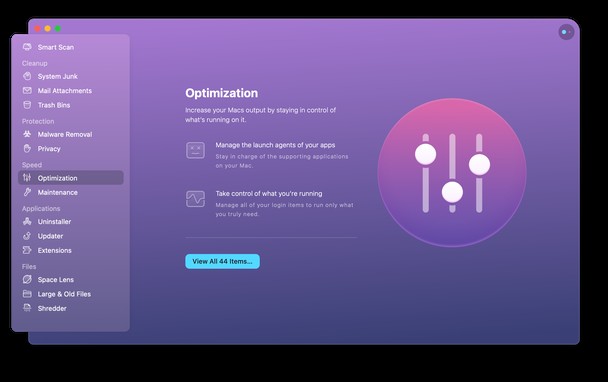
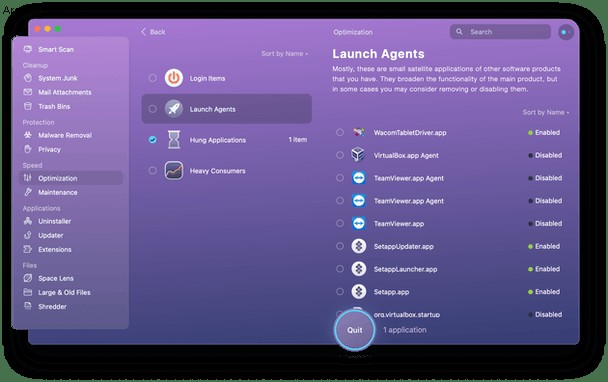
بالمناسبة ، يحتوي هذا التطبيق على شاشة لمكافحة البرامج الضارة في الوقت الفعلي. يراقب أي تطبيقات إشكالية تحاول الوصول إلى وكلاء الإطلاق. إذا وجدت مثل هذا ، فسوف يخطرك ويعرض إزالة الدخيل.
8. التمهيد في الوضع الآمن
في بعض الأحيان ، قد تجعل البرامج الضارة جهاز Mac بطيئًا للغاية بحيث يتعذر عليك القيام بأي شيء. قد يساعدك بدء تشغيل جهاز Mac في الوضع الآمن. يمنع تحميل برامج معينة ويعمل فقط على تشغيل التطبيقات الأساسية وعمليات احتياجات macOS. يقوم أيضًا بإجراء فحص لقرص بدء التشغيل ويزيل بعض ذاكرة التخزين المؤقت للنظام ، والتي قد تكون بالضبط ما يحتاجه جهاز Mac الخاص بك. إليك كيفية تشغيل جهاز Mac في الوضع الآمن.
التمهيد في الوضع الآمن على جهاز Mac المستند إلى Intel
- أعد تشغيل Mac واضغط مع الاستمرار على مفتاح Shift أثناء بدء تشغيل Mac.
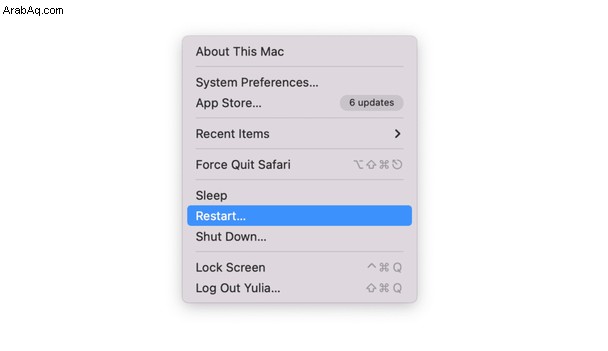
- عندما تظهر نافذة تسجيل الدخول ، حرر مفتاح Shift وقم بتسجيل الدخول.
- من المفترض أن ترى "التمهيد الآمن" في الزاوية العلوية اليسرى من شاشة جهاز Mac.
التمهيد في الوضع الآمن على جهاز Mac يعمل بنظام Apple Silicon
- أعد تشغيل Mac واضغط مع الاستمرار على زر الطاقة.
- حرر الزر عندما ترى خيارات بدء التشغيل.
- حدد قرص بدء التشغيل ، ثم اضغط مع الاستمرار على مفتاح Shift وانقر على "متابعة في الوضع الآمن".
- سجّل الدخول إلى جهاز Mac الخاص بك. قد تحتاج إلى تسجيل الدخول عدة مرات.
إذا فشل كل شيء آخر
يوجد أدناه بضعة أفكار أخرى لمساعدتك في إزالة البرامج الضارة من جهاز Mac.
- التبديل إلى حساب مستخدم مختلف وإجراء تنظيف كامل للنظام.
- قم باستعادة جهاز Mac الخاص بك باستخدام Time Machine (حتى النقطة التي كانت قبل أن تصاب بالعدوى).
- قم بتحديث جميع برامجك ، بما في ذلك macOS.
كيفية حماية جهاز Mac من البرامج الضارة
في الختام ، لقد أعددنا بعض النصائح الأساسية لتقليل فرصتك في اكتشاف البرامج الضارة في عام 2020 وما بعده. هم فقط نفس الصلة بجهاز كمبيوتر شخصي.
- اقرأ عن كثب مربعات الحوار هذه
- احصل على تطبيق إدارة كلمات مرور موثوق به
- تصفح مجهول
- قم بتغطية كاميرا الويب الخاصة بك عندما يكون ذلك ممكنًا
- استخدم عبارات المرور بدلاً من كلمات المرور
- أنشئ بطاقة SD قابلة للتشغيل "طارئة" لجهاز Mac
حسنًا ، يبدو أننا غطينا كيفية إزالة البرامج الضارة من Mac بما في ذلك الحلول اليدوية والبرامج. آمل أن يظل جهاز Mac الخاص بك خاليًا من الفيروسات وقد لا تنقر أبدًا على تنبيهات Mac المخيفة مرة أخرى.