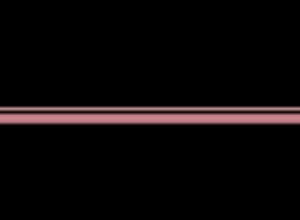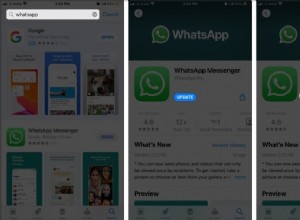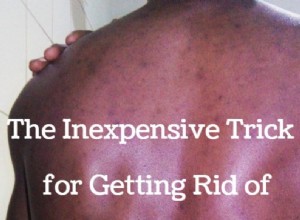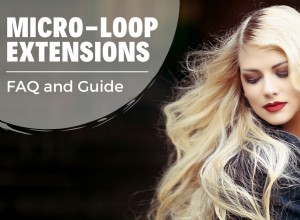أصبحت لوحات المفاتيح ذات الإضاءة الخلفية شائعة جدًا لدرجة أنه من الصعب تذكر الوقت الذي كانت فيه جميع لوحات المفاتيح مزودة بإضاءة خلفية. يختلف تطبيق الإضاءة الخلفية في لوحات المفاتيح ، لكن تميل أجهزة Apple المحمولة إلى أن يكون لها مؤشر LED لكل مفتاح ، مما يعني أن السطوع متناسق عبر لوحة المفاتيح. قد تحتوي لوحات المفاتيح الأخرى على عدد قليل من مصابيح LED أسفل المفاتيح ، مما يعني أن بعض المفاتيح مضاءة أكثر من غيرها.
لماذا تعتبر الإضاءة الخلفية للوحة المفاتيح مفيدة؟
تم تصميم ضوء لوحة المفاتيح في Mac لإعدادات الإضاءة المنخفضة والغرف ذات الإضاءة الخافتة. تلمع لوحات المفاتيح ذات الإضاءة الخلفية مؤشر LED من خلال غطاء المفاتيح ، مما يتيح لك تحديد المفاتيح على لوحة المفاتيح. بدون إضاءة خلفية ، ستكتب شبه أعمى وترتكب المزيد من الأخطاء.
ما هي مشكلة لوحات المفاتيح ذات الإضاءة الخلفية؟
أكبر مشكلة هي استخدام البطارية. على الرغم من أن مصابيح LED المستخدمة في الإضاءة الخلفية للوحات المفاتيح تستخدم القليل جدًا من الطاقة ، إلا أنها عديدة ، مما يُحدث فرقًا. لا أحد يستمتع بنفاد شحن البطارية قبل نهاية محاضرة آسرة أو اجتماع مهم أو فيلم مفضل على Netflix.
يمكن أن تكون المشكلة الأخرى هي الإضاءة الخلفية على لوحة المفاتيح ، مما يتسبب في تشتيت انتباه الآخرين في الغرفة. ولكن في الحقيقة ، من المحتمل أن يكون سطوع شاشة جهاز Mac لديك يمثل مشكلة كبيرة.
كيفية إطفاء ضوء لوحة المفاتيح على جهاز Mac الخاص بك
- انقر فوق قائمة Apple واختر تفضيلات النظام.
- حدد جزء لوحة المفاتيح وألغ تحديد المربع بجوار "ضبط سطوع لوحة المفاتيح في الإضاءة المنخفضة".
- اضغط على F5 بشكل متكرر (أو Fn-F ، أو استخدم الزر ذي الصلة على Touch Bar).
- توقف عندما تكون الإضاءة الخلفية مطفأة.
من المهم إلغاء تحديد المربع بجوار المربع "ضبط سطوع لوحة المفاتيح في الإضاءة المنخفضة" قبل النقر على F5. خلاف ذلك ، سوف يعود مرة أخرى.
كيفية تشغيل ضوء لوحة المفاتيح على جهاز Mac الخاص بك
- افتح تفضيلات النظام من قائمة Apple.
- اختر جزء لوحة المفاتيح.
- حدد المربع "ضبط سطوع لوحة المفاتيح في الإضاءة المنخفضة".
- اضغط على F6 (أو fn و F6 ، أو الزر ذي الصلة في Touch Bar) بشكل متكرر حتى تضيء الإضاءة الخلفية مرة أخرى.
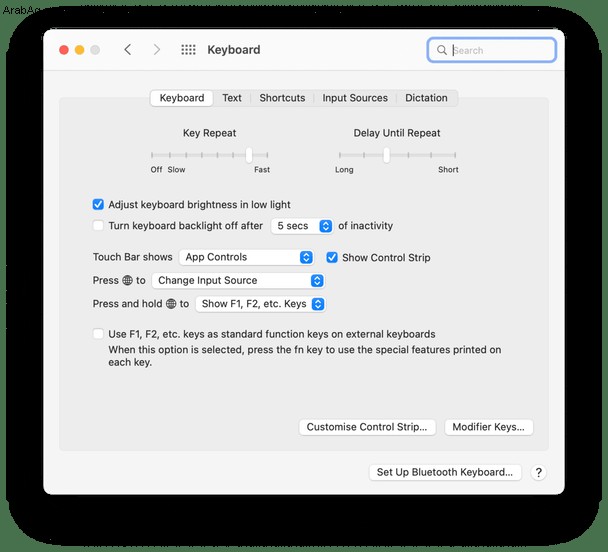
إذا كنت تحاول إضاءة لوحة المفاتيح على جهاز Mac الخاص بك أو رفع المستوى والحصول على رسالة أو شعار يشير إلى أن إضاءة لوحة المفاتيح مقفلة ، فربما يكون مستشعر الضوء قد التقط ضوءًا ساطعًا في مكان ما في الغرفة. حاول تغيير الوضع أو الانتقال إلى غرفة أخرى.
ماذا لو كان ضوء لوحة المفاتيح لا يعمل بشكل صحيح؟
إعادة تعيين SMC
تتحكم وحدة التحكم في إدارة النظام (SMC) في جهاز Mac الخاص بك في العديد من وظائف الأجهزة وإدارة الطاقة منخفضة المستوى. لذلك عندما يحدث خطأ ما ، ولا تعمل أي من الإصلاحات المعتادة ، فإن الأمر يستحق إعادة تعيينه. الإضاءة الخلفية على لوحة المفاتيح هي إحدى الميزات التي يتحكم بها SMC. قبل إعادة ضبط SMC ، يجب أن تجرب شيئًا آخر:
- افصل محول الطاقة من كل من MacBook ومأخذ التيار الكهربائي.
- اذهب إلى قائمة Apple واختر إيقاف التشغيل.
- بمجرد إيقاف تشغيل Mac ، أزل البطارية وأعد إدخالها إذا كانت قابلة للإزالة.
- اضغط على زر الطاقة لبدء تشغيل جهاز Mac.
إذا لم يفلح ذلك ، فإليك كيفية إعادة تعيين SMC على أجهزة Mac التي لا تحتوي على شريحة أمان T2.

إذا كانت البطارية غير قابلة للإزالة
- أغلق جهاز Mac من قائمة Apple.
- اضغط على Shift-Control-Option على الجانب الأيسر من لوحة المفاتيح ، ثم اضغط على زر الطاقة (أو زر TouchID إذا كان لديك جهاز Mac مع Touch Bar) في نفس الوقت.
- اضغط مع الاستمرار على جميع المفاتيح وزر الطاقة لمدة عشر ثوانٍ.
- حرر كل المفاتيح.
- اضغط على زر الطاقة مرة أخرى لتشغيل جهاز Mac.
إذا كانت البطارية قابلة للإزالة
- أغلق جهاز Mac.
- انزع البطارية.
- اضغط مع الاستمرار على زر التشغيل لمدة خمس ثوان.
- أعد تركيب البطارية.
- اضغط على زر الطاقة مرة أخرى لبدء تشغيل جهاز Mac.
إذا كان جهاز Mac الخاص بك يحتوي على شريحة أمان Apple T2
- أغلق جهاز Mac.
- اضغط مع الاستمرار على زر التشغيل لمدة عشر ثوانٍ.
- حرر زر الطاقة وانتظر بضع ثوان.
- اضغط على زر التشغيل مرة أخرى لبدء تشغيل جهاز Mac.
إذا لم يفلح ذلك ، فجرب ما يلي:
- أغلق جهاز Mac.
- اضغط مع الاستمرار على مفتاح Shift الأيمن ومفتاح الخيار الأيسر ومفتاح التحكم الأيسر لمدة سبع ثوانٍ. قد يتم تشغيل جهاز Mac الخاص بك ويعرض شعار Apple على شاشته. استمر في الضغط على هذه المفاتيح واضغط على زر الطاقة لمدة سبع ثوانٍ أخرى. سيتم إيقاف تشغيل جهاز Mac إذا تم تشغيله في وقت سابق.
- حرر جميع المفاتيح وزر الطاقة.
- اضغط على زر الطاقة مرة أخرى لتشغيل جهاز Mac.
أثناء محاولتك إصلاح مشكلة الإضاءة الخلفية ، ربما اكتشفت أن لوحة المفاتيح ليست مستجيبة كما ينبغي. يمكن أن يحدث هذا لعدة أسباب ، ولكن هناك إصلاح مباشر ، باستخدام أداة أستخدمها كثيرًا - CleanMyMac X. وإليك كيفية القيام بذلك.
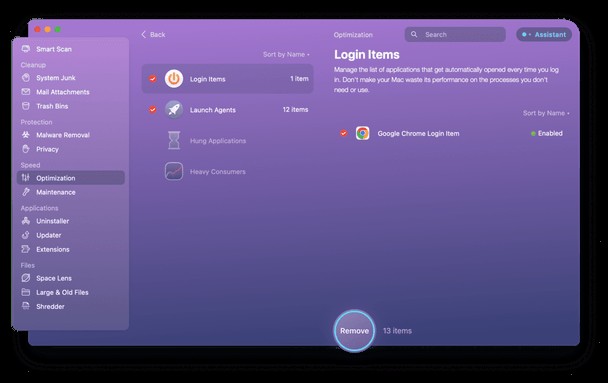
- قم بتنزيل وتثبيت وتشغيل CleanMyMac X.
- اختر "تحسين" من الشريط الجانبي.
- راجع كل خيار ، وتحقق من عناصر تسجيل الدخول و Launch Agents لأي شيء لا تحتاج إليه. حدد المربع المجاور له وانقر فوق إزالة. افعل الشيء نفسه مع Hung Applications.
- اختر الصيانة وانتقل إلى الخيارات ، واقرأ الأوصاف.
تعد الإضاءة الخلفية على لوحة مفاتيح جهاز Mac أداة سهلة الاستخدام. لذلك يكون الأمر محبطًا عندما لا يعمل بالشكل المفترض. ومع ذلك ، هناك حلول ، ويجب أن تشق طريقك من خلال ما سبق لمحاولة إصلاحه. إذا فشل كل شيء آخر ، فاتصل بدعم Apple. ولا تنس تجربة النصيحة في النهاية.