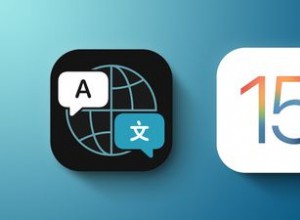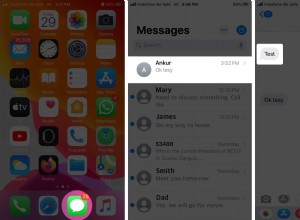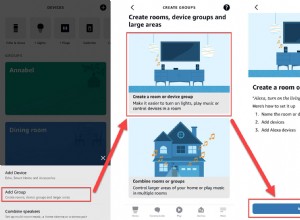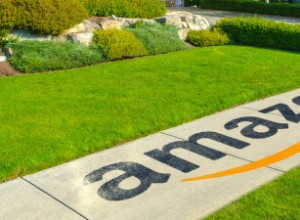في هذه المقالة ، سننظر بسرعة في كيفية استخدام macOS Traceroute.
ما هو Traceroute على جهاز Mac؟
Traceroute هي طريقة لاكتشاف المسار الذي تتخذه الرسالة أو الإرسال من كمبيوتر أو جهاز إلى آخر بالضبط. كما توضح Apple ، تم تصميم Traceroute بحيث "تتبع المسار الذي تأخذه الرسالة أثناء انتقالها عبر الشبكة من كمبيوتر إلى كمبيوتر".
يبدو Traceroute مفيدًا جدًا!
يبدو أنه شيء ستستخدمه وكالة تجسس حكومية ؛ لكن لا ، هذا شيء تقوم Apple ببنائه في تجربة macOS بأكملها. إنه لا يخالف قوانين حماية البيانات الوطنية أيضًا ، نظرًا لأن عناوين IP - ما لم يقم الأشخاص أو الشركات بحمايتها وإخفائها - تشبه فعليًا أرقام الهواتف. تذكر أنها مبنية على نفس المبادئ ، لذا فإن أي عنوان IP يمكن الوصول إليه (غير مقنع) والتفاصيل ذات الصلة يمكن الوصول إليها بشكل عام.
باستخدام Traceroute ، يمكنك تتبع المسار الذي تسلكه أي رسالة إلى جهاز أو خادم آخر ، كطريقة لمعرفة ما إذا كانت هناك مشكلات في الاتصال أو مكان وجودها ، وما إذا كان جهاز الكمبيوتر الخاص بك بحاجة إلى الإصلاح. بهذه الطريقة ، إذا قمت بتشخيص كل شيء في نهاية إرسال الرسالة ، يمكنك تحديد ما إذا كانت المشكلة مع المستلم أو في مكان ما على طول الرحلة التي تستغرقها تلك الرسالة.
كيفية استخدام macOS Traceroute؟
هناك نوعان من الطرق التي يمكنك القيام بذلك؛ إما من خلال المحطة الطرفية أو أداة الشبكة.
1. قم بتشغيل Traceroute عبر Terminal
- ابحث عن Terminal (إما عبر Spotlight Search أو Applications> Utilities)
- افتح Terminal
- داخل Terminal ، أدخل الأمر التالي:
traceroute hostname
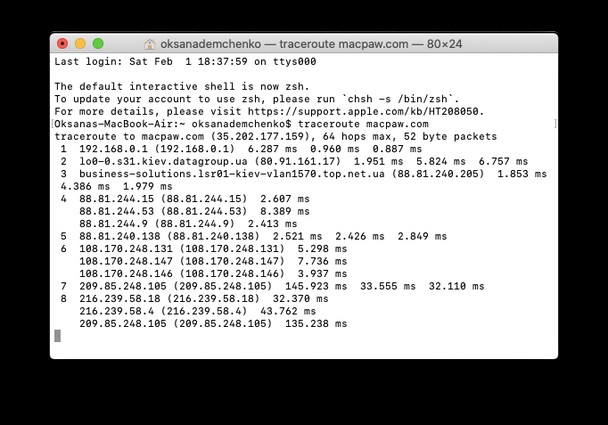
يمكن أن يكون "اسم المضيف" هو النطاق أو عنوان URL للوجهة التي تريد تتبعها ، أو عنوان IP لخادم أو جهاز. إذا كنت تقوم بإدخال عنوان موقع ويب ، فلن تحتاج إلى استخدام www. أو https://. ما عليك سوى إدخال العنوان بنهاية النطاق ذات الصلة ، مثل .com. اترك دائمًا مسافة بين مسار التتبع والعنوان الذي تحاول البحث عنه.
الآن قد يستغرق الأمر بضع دقائق.
يجب أن يمنحك بعد ذلك قائمة بالاتصالات بين جهاز Mac الخاص بك وعنوان الوجهة. إذا رأيت الرمز * ، فهذا يعني أن البحث قد انتهى ، وإما يحتاج إلى المحاولة مرة أخرى أو أن البحث غير ممكن (مما قد يشير إلى مشاكل الاتصال في الطريق أو العناوين المحمية التي حالت دون مواصلة البحث).
هناك طريقة أخرى للقيام بذلك وهي من خلال تطبيق Network Utility macOS.
2. قم بتشغيل Traceroute من خلال Network Utility
- بالنسبة لأجهزة Mac التي تعمل بأي شيء قبل Mojave ، يمكنك العثور على أداة الشبكة في التطبيقات> الأدوات
- بالنسبة للأجهزة التي تعمل بنظام macOS الجديد (بما في ذلك الجهاز الجديد الذي سيصدر في 2019) ، دفنت Apple أداة الشبكة في مجلد الأنظمة ، مما يعني البحث عنها من خلال Spotlight. ضع اختصارًا على سطح المكتب الخاص بك إذا كانت هذه الميزة تحتاج إلى الوصول إليها كثيرًا.
- انتقل الآن إلى علامة التبويب Traceroute
- أدخل النطاق أو عنوان URL للوجهة التي تريد تتبعها ، أو عنوان IP للخادم أو الجهاز.
- انقر فوق "تتبع" لبدء البحث
- قد يستغرق هذا بضع دقائق. يجب أن يوفر لك بعد ذلك قائمة بالاتصالات بين جهاز Mac الخاص بك وعنوان الوجهة.
مدى فعالية عمليات البحث الخاصة بك - بغض النظر عن الطريقة المستخدمة للوصول إلى Traceroute - ستعتمد على سرعات الإنترنت والاتصال. إذا كان الإنترنت الخاص بك لا يعمل كما ينبغي ، فهناك الكثير مما يمكن القيام به باستخدام الأدوات الصحيحة.
هل تريد تسريع الإنترنت على جهاز Mac الخاص بك؟
باستخدام جهاز Mac والأدوات المناسبة ، لديك قدر كبير من التحكم في مدى سرعة - أو عدم - تجربة الإنترنت. إنها ليست مشكلة فقط يمكن لمزود الشبكة الخاص بك حلها. يمكنك إدارة الكثير من هذا بنفسك باستخدام أداة بسيطة وسهلة الاستخدام.
لمعرفة كيفية الحصول على سرعات إنترنت أسرع ، قم بتنزيل CleanMyMac X (يمكنك القيام بذلك مجانًا ، هنا).
- استخدم ميزة "القائمة" لإظهار سرعات الإنترنت الحالية لديك (تحميل وتنزيل)
- إذا لم يكن هذا هو المكان الذي تريده ، فهناك بعض الأشياء التي يمكنك تجربتها:
- استخدم ميزة الخصوصية في CleanMyMac X لمسح بيانات الإنترنت القديمة ؛ كما أنه ينظف اتصالات Wi-Fi القديمة.
- لإجراء المزيد من التحسينات على السرعة ، استخدم أداة ذاكرة التخزين المؤقت لنظام أسماء النطاقات لتحسين اتصال جهاز Mac.
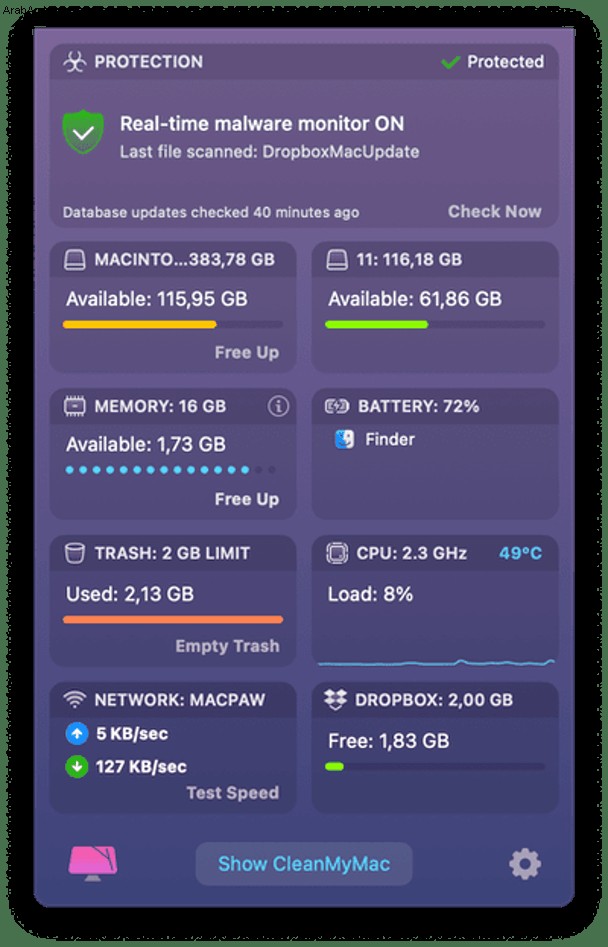
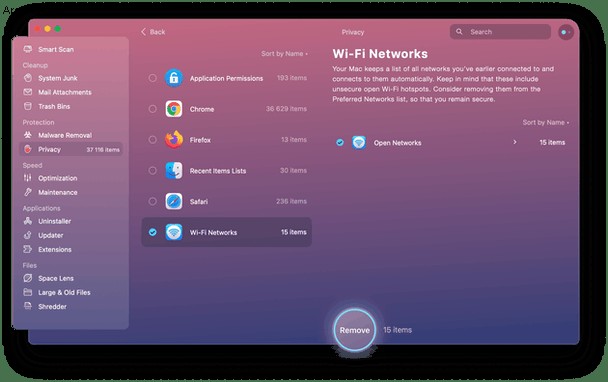
CleanMyMac X هو تطبيق مفيد حقًا لتحسين أداء Mac. إنه تطبيق سهل الاستخدام يشتمل على مجموعة كاملة من الميزات التي تعمل على تحسين كيفية تشغيل جهاز Mac ، بما في ذلك اتصالات الشبكة والمتصفح ، بحيث يمكنك التأكد من أنه يعمل بسلاسة قدر الإمكان.