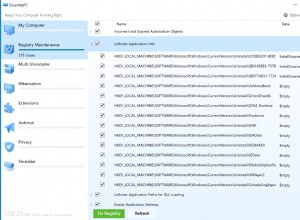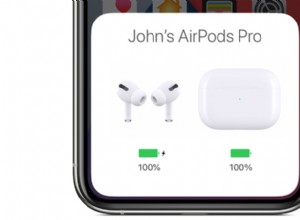عندما تقوم بعرض صورة أو ملف PDF على جهاز Mac الخاص بك ، فإن المعاينة هي التطبيق الافتراضي الذي يجب فتحه. إنه تطبيق رائع وبسيط يضم مجموعة قوية من الميزات مثل الترميز والتوقيعات الافتراضية وتحرير الصور.
من المثير للدهشة ، بالنسبة لتطبيق صغير لعرض الصور ، أن Preview لديها سجل أداء ضعيف بشكل مذهل. كأداة go-to لعرض ملفات PDF وملفات الصور ، قد يكون الأمر محبطًا عندما تضطر إلى التعامل مع أوقات استجابة المعاينة البطيئة التي تجعل من الصعب تحميل أو قراءة ملفاتك.
لكن لا تخف ، يمكنك تسريع المعاينة ببعض الحيل والبدء في عرض الصور وملفات PDF دون متاعب الأداء البطيء.
لماذا تكون المعاينة بطيئة؟
ربما لاحظت أن المهام البسيطة مثل التكبير والتصغير داخل ملف أو فتح صور متعددة في وقت واحد قد تكون بطيئة بشكل مؤلم عند استخدام تطبيق Preview.
لحسن الحظ ، هناك بعض الأشياء التي يمكنك القيام بها لمكافحة أداء المعاينة البطيء:يمكنك التحديث إلى الإصدار الحالي ، أو إغلاق التطبيقات كثيفة الموارد ، أو حذف ملفات ذاكرة التخزين المؤقت ، أو إعادة حفظ ملف PDF الخاص بك.
1. تحقق من وجود تحديثات
يعد تشغيل أحدث إصدار من هذا التطبيق الأصلي هو الطريقة الأكثر فاعلية للتخلص من المشكلات التي تؤدي إلى بطء أداء المعاينة.
نظرًا لأن المعاينة وتحديثات macOS مجمعة معًا ، فأنت بحاجة إلى التحقق من تحديثات macOS العامة لتحسين سرعة المعاينة:
- حدد "تفضيلات النظام" من قائمة Apple.
- انقر فوق "تحديث البرنامج" لمعرفة ما إذا كانت هناك أية إصدارات جديدة متوفرة.
- انقر فوق "التحديث الآن" لتنزيل التحديثات الحالية وتثبيتها.
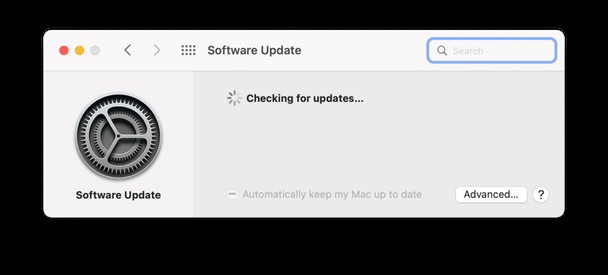
2. أغلق جميع التطبيقات كثيفة الموارد
التطبيقات التي تعمل في الخلفية قد تجعل Mac Preview بطيئة ، لأنها تستهلك الكثير من ذاكرة الوصول العشوائي. قد لا تعرف حتى أن هذه التطبيقات تستهلك موارد ثمينة. لمعرفة ما يستخدم جميع موارد النطاق الترددي والنظام على جهاز Mac الخاص بك ، تحقق من مراقب النشاط وقم يدويًا بإدارة أي تطبيق متعطش جدًا لعرض النطاق الترددي أثناء التشغيل في الخلفية:
- في قائمة "الباحث" ، انقر على "انتقال" وحدد "أدوات مساعدة".
- انقر فوق "مراقب النشاط".
ستتيح لك أداة مراقبة النشاط رؤية التطبيقات التي تستنزف طاقة الكمبيوتر وعمر البطارية. افحص البرامج التي تعمل على زيادة سرعة وحدة المعالجة المركزية الخاصة بك من خلال مراقب النشاط وقم بإنهاء جميع العمليات غير الضرورية ، والتي قد لا تكون على دراية ببعضها.
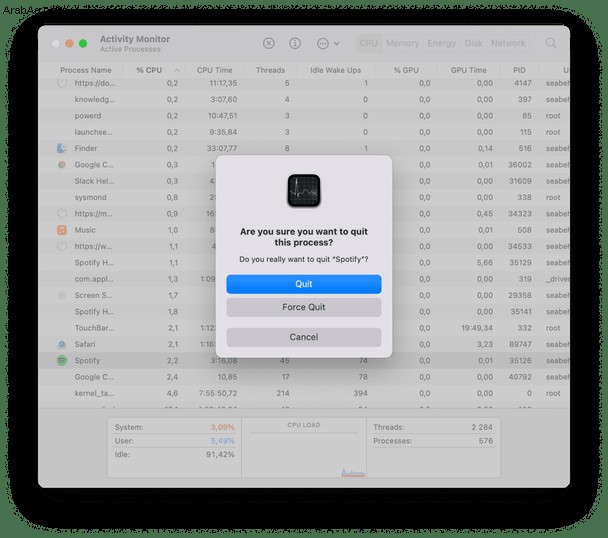
3. حذف ملفات ذاكرة التخزين المؤقت
يعد تنظيف مجلدات ذاكرة التخزين المؤقت طريقة أخرى للمساعدة في تسريع المعاينة عن طريق إزالة الملفات باستخدام مساحة التخزين على جهاز الكمبيوتر الخاص بك. الصفحات التي تقوم بتحميلها على الإنترنت وتخزن التطبيقات المختلفة ملفات مؤقتة للتأكد من أنك لن تضطر إلى إعادة تنزيل الصور في المرة التالية التي تزور فيها موقعًا معينًا. يتيح ذلك تحميل صفحة ويب أو تطبيق بشكل أسرع. بمرور الوقت ، يمكن أن تستهلك هذه الملفات المخزنة مؤقتًا قدرًا كبيرًا من مساحة التخزين على محرك الأقراص الثابتة وتجعل المعاينة بطيئة.
إنها ممارسة جيدة لإزالة الملفات المخزنة مؤقتًا بانتظام:
- في قائمة الباحث ، انقر على انتقال> انتقال إلى مجلد
- أدخل
~/Library/Cachesوفي الميدان واضغط على Go. - انقر بزر الماوس الأيمن فوق المجلدات التي تريد مسحها وحدد "نقل إلى المهملات".
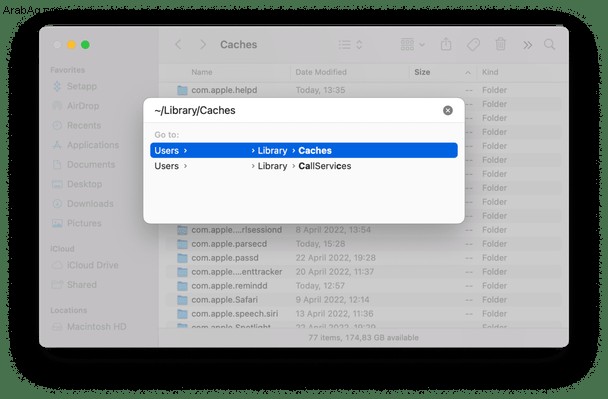
4. أعد حفظ ملفات PDF الخاصة بك
إذا كنت تحاول تشغيل ملف PDF لا يستجيب بالسرعة الكافية ، فيمكنك محاولة إعادة حفظ الملف باسم جديد. عند حدوث إعادة الحفظ ، يعيد macOS معالجة الملف ويجعل ملف PDF أكثر قابلية للاستخدام. يبدو مثل السحر ، لكنه يعمل بالفعل:
- في قائمة المعاينة ، حدد "ملف" ،
- انقر فوق تصدير.
- احفظ ملف PDF باسم جديد.
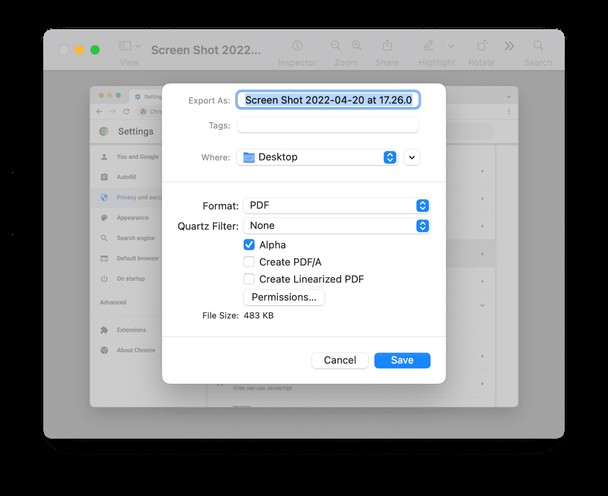
بمجرد إعادة حفظ ملف PDF الخاص بك ، قد يزداد حجم الملف ، ولكن قد تلاحظ أن أداء هذا الإصدار المعاد حفظه أفضل من ذي قبل.
5. تسريع المعاينة بتنظيف جهاز Mac
ستساعدك النصائح المذكورة أعلاه على تسريع أداء المعاينة على جهاز Mac الخاص بك واستهلاك جزء كبير من وقتك. ستحتاج أيضًا إلى تذكر تكرار مهام سير العمل هذه بانتظام لضمان عدم عودة وظيفة Mac Preview البطيئة.
لحسن الحظ ، هناك طريقة أفضل للمحافظة على تشغيل الكمبيوتر بأداء مثالي. يوفر تطبيق التحسين مثل CleanMyMac X طريقة بسيطة لأتمتة جميع عمليات التنظيف عن طريق تشغيل بعض عمليات المسح:
- تنزيل الإصدار المجاني من CleanMyMac X
- انقر فوق علامة التبويب System Junk واضغط Scan.
- تعرف على مقدار الملفات غير المهمة غير الضرورية لديك.
- عند اكتمال الفحص ، انقر على "تنظيف".
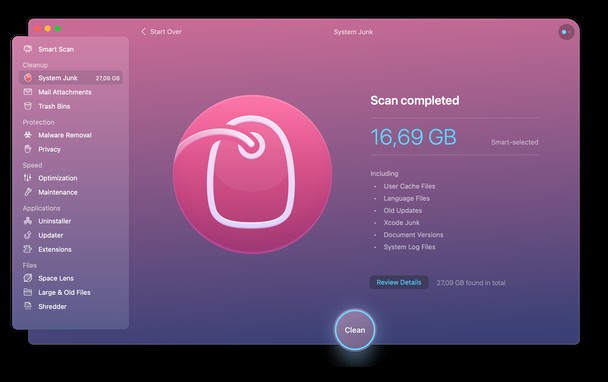
للحفاظ على تشغيل Mac الخاص بك بسلاسة ، ما عليك سوى استخدام CleanMyMac X مرة واحدة في الشهر لتفريغ مساحة بسرعة وإزالة الملفات غير الضرورية التي تسد نظامك. إذا كررت بانتظام عملية التحسين بنقرة واحدة باستخدام CleanMyMac X ، فستتمكن من تشغيل المعاينة والتطبيقات الأصلية الأخرى دون مشكلة.