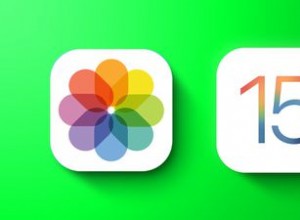يعد macOS نظامًا سهل الاستخدام للغاية ، ويهدف إلى جعل تجربة المستخدم الخاصة بك سهلة. بمجرد الاتصال بشبكة Wi-Fi ، يخزن macOS كلمة المرور ويتذكرها حتى لا تحتاج إلى إدخالها مرة أخرى.
ومع ذلك ، فإن ما لا يفعله macOS - والأمر نفسه بالنسبة لنظام iOS وأجهزة Apple الأخرى - هو إظهار كلمة مرور Wi-Fi مرة أخرى. إن محاولة العثور عليه أو إظهاره ليس أمرًا سهلاً تمامًا. في هذه المقالة ، نشرح كيفية العثور على كلمة مرور Wi-Fi على جهاز Mac.
كيف تستعيد كلمة مرور WiFi المفقودة؟
الطريقة الأكثر وضوحًا للعثور على كلمة مرور Wi-Fi هي تجربة مجموعات اسم المستخدم وكلمة المرور الشائعة. على الرغم من أنه ليس مضمونًا ، فقد تضرب الذهب وتستعيد كلمة المرور الصحيحة بهذه الطريقة.
يمكنك تجربة مزيج من "admin" لاسم المستخدم وإما "1234" أو "admin" لكلمة المرور. إذا تبين أن أحد إصدارات ما سبق هو اسم المستخدم وكلمة المرور ، فقد يكون من المفيد تغييرهما على الفور في إعدادات Wi-Fi.
إذا لم تكن كلمة مرور شبكة Wi-Fi الخاصة بك "1234" أو "مسؤول" ، فهناك طريقة أكثر فاعلية للعثور على كلمة المرور. استخدم Keychain لعرض كلمة مرور شبكة Wi-Fi التي كنت تبحث عنها.
البحث عن كلمات مرور Wi-Fi لنظام التشغيل Mac باستخدام Keychain
- افتح الباحث.
- انتقل إلى التطبيقات> الأدوات المساعدة> Keychain Access.
- في Keychains حدد تسجيل الدخول ، وفي الفئة اختر كلمات المرور.
- ابحث عن شبكة WiFi الخاصة بك.
- انقر نقرًا مزدوجًا فوق الشبكة.
- حدد الآن المربع بجوار "إظهار كلمة المرور".
- ستظهر مطالبة تطلب تفاصيل تسجيل الدخول إلى جهاز Mac.
- أدخل كلمة المرور واضغط على "سماح".
- سيعرض Keychain كلمة مرور Wi-Fi لتلك الشبكة.
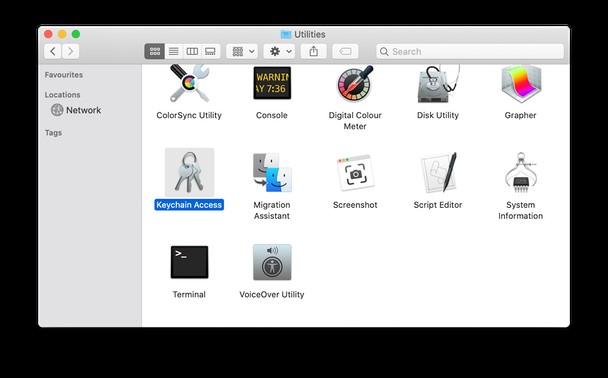
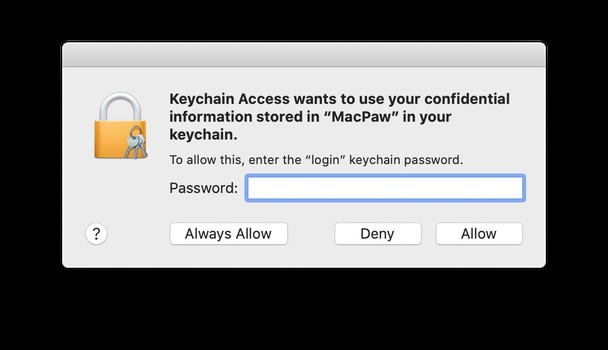
متألق! لا حاجة للبحث عن كلمة مرور Wi-Fi الخاصة بك. الآن بعد أن حصلت على كلمة المرور هذه ، قد يكون من المفيد كتابتها في مكان آمن أو تنزيل مدير كلمات مرور آمن للحفاظ على أمانها.
هناك طريقة أخرى ، على الرغم من أنها تستغرق وقتًا أطول قليلاً وعادة ما تكون شيئًا لا يرغب الناس في إزعاجها ، وهي إعادة تعيين جهاز توجيه الشبكة. قد يكون هذا ضروريًا إذا قمت بإعادة تعيين كلمة مرور Wi-Fi ولا يمكنك تذكرها أو العثور عليها بأي طريقة أخرى ، حيث يجب أن تجبر شبكة Wi-Fi على التبديل مرة أخرى إلى كلمة المرور الافتراضية.
لإعادة تعيين جهاز توجيه ، ابحث عن زر إعادة تعيين صغير على جهاز التوجيه - عادة ما يكون زرًا ذا ثقب تحتاج إلى الضغط عليه. استمر في الضغط على الزر لمدة 10 ثوانٍ ، وسيتم مسح إعدادات الشبكة وإعادة تعيينها إلى الإعدادات الافتراضية. الآن يجب أن تكون قادرًا على استخدام كلمة المرور الافتراضية.
ماذا أفعل إذا كانت شبكة Wi-Fi لا تعمل بشكل صحيح؟
لا تعمل اتصالات الإنترنت وشبكة Wi-Fi دائمًا كما ينبغي. قد يكون هذا محبطًا للغاية ، بالنظر إلى مدى اعتمادنا على اتصال Wi-Fi قوي وآمن.
تتمثل إحدى طرق حل هذه المشكلة في استخدام تطبيق تنظيف وتحسين الأداء لنظام التشغيل Mac ، مثل CleanMyMac X. ومن المفترض أن يؤدي استخدام هذا التطبيق لمسح ملفات DNS وذاكرة التخزين المؤقت إلى حل أي مشكلات قد تواجهها مع شبكة Wi-Fi واستعادة النظام والاتصال به للشبكة.
وإليك كيفية القيام بذلك:
- تنزيل CleanMyMac X.
- انتقل إلى وحدة الصيانة.
- حدد المربعات المجاورة لـ Flush DNS Cache و Free Up RAM والمهام الأخرى التي تحتاج إلى تنفيذها.
- اضغط على تشغيل.
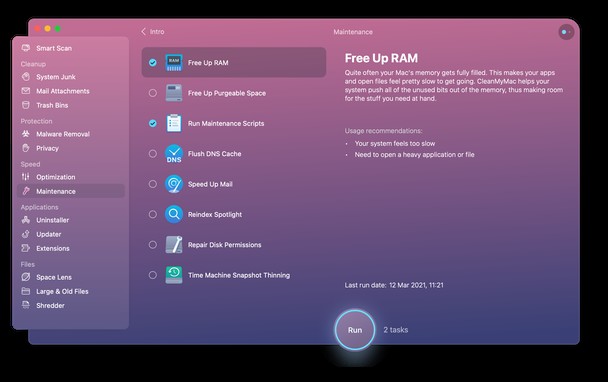
الآن ، يجب إصلاح جميع المشكلات المحتملة المتعلقة باتصال Wi-Fi.
يجمع Mac الخاص بك كل كلمات المرور الخاصة بك ويخزنها في مكان واحد - Keychain Access بحيث يسهل عليك استعادتها. في حالة عدم عمل اتصال Wi-Fi بالطريقة التي ينبغي أن يعمل بها أو أساء جهاز Mac التصرف ، يمكن أن يساعدك CleanMyMac X في ذلك. يقوم بمسح ذاكرة التخزين المؤقت والملفات المؤقتة وتحرير ذاكرة الوصول العشوائي وإجراء الإصلاحات الضرورية الأخرى لتحسين أداء MacBook الخاص بك.