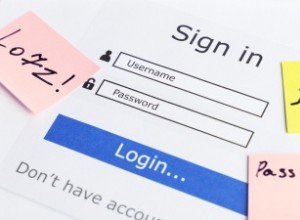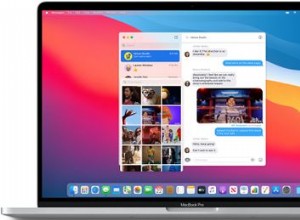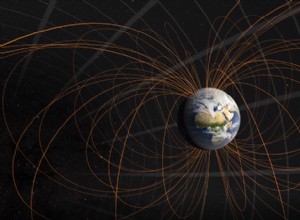يعد خاطفو مستعرض الويب شكلاً شائعًا من البرامج الضارة. وعلى الرغم من أنها لن تلحق ضررًا كبيرًا بجهاز Mac الخاص بك ، فإنها ستسبب الكثير من الإزعاج ويمكن أن تبطئه بشكل كبير. إذا اكتشفت MySearch أو أي متصفح آخر خاطف على جهاز Mac الخاص بك ، فيجب عليك إزالته في أقرب وقت ممكن باستخدام الخطوات أدناه.
ما هو MySearch؟
MySearch ليس فيروساً. إنه نوع من البرامج الضارة يُعرف باسم مخترق المتصفح. بمجرد تشغيله على جهاز Mac الخاص بك ، يقوم بتغيير الصفحة الرئيسية الافتراضية ومحرك البحث لإعادة توجيههما إلى صفحة بحث MySearch. ثم يستخدم بيانات من عمليات البحث التي تجريها لتظهر لك الإعلانات. من المحتمل أنه يسرق أيضًا بيانات مثل عنوان IP وتفاصيل مواقع الويب التي تزورها.

كيف وصلت إلى جهاز Mac الخاص بي؟
هناك طريقتان شائعتان لهبوط متصفح الخاطفين على جهاز الكمبيوتر الخاص بك:قد يأتون في مجموعات أو يدخلون إلى جهاز Mac بعد النقر فوق ارتباط تنزيل مريب.
تحدث التجميع عندما تقوم بتنزيل برنامج من موقع تنزيل يستخدم مدير تنزيل خاص. هؤلاء مديرو التنزيل
يمكنك "تجميع" العديد من التطبيقات والأدوات المساعدة الأخرى مع التطبيق الذي تنوي تنزيله. بعضها غير ضار ، والبعض الآخر من المحتمل أن تكون برامج غير مرغوب فيها (PUPs) مثل أشرطة أدوات المتصفح ، والتي يمكن أن تؤوي مخترقين مثل MySearch.
عندما تريد تنزيل شيء ما من موقع ويب مشبوه (خاصةً تلك التي لا تحتوي على بروتوكول S -S في بروتوكولها - مثل HTTP) ، يمكن أن يحدث أي شيء ، وإصابة MacBook الخاص بك بمتصفح مستعرض نتيجة شائعة.
لذلك ، لتجنب تثبيت متصفح الخاطف مثل MySearch على جهاز Mac الخاص بك ، يجب عليك:
- تجنب مواقع التنزيل التي تستخدم مديري التنزيل المملوك لها.
- لا تنقر على الروابط في النوافذ المنبثقة على مواقع الويب أو في رسائل البريد الإلكتروني.
كيفية إزالة MySearch
لحسن الحظ ، من السهل إزالة MySearch ، على الرغم من أنها عملية شاقة. لهذا السبب أوصيك باستخدام أداة مكافحة البرامج الضارة لتحديد الزائر غير المرغوب فيه وإزالته. أستخدم CleanMyMac X. ويمكن تهيئة أداة إزالة البرامج الضارة الخاصة به لتعمل في الخلفية وتحميك في الوقت الفعلي ، وتحذرك إذا اكتشفت أنك تقوم بتنزيل برامج ضارة. يمكنك أيضًا فحص جهاز Mac يدويًا للتحقق من عدم وجود أي شيء مقرف على أقراصك.
لتمكين الحماية في الوقت الفعلي ، تحتاج إلى تنزيل الإصدار التجريبي من CleanMyMac X وتثبيته وتشغيله. انقر فوق قائمة CleanMyMac X ، وحدد التفضيلات. تمكين المراقبة في الوقت الحقيقي في علامة التبويب الحماية.
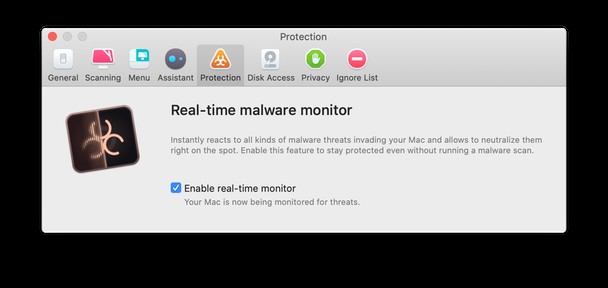
إذا كنت تفضل استخدام الطريقة اليدوية الأبطأ ، فإليك ما تحتاج إلى القيام به:
تخلص من البرامج المجمعة
كما ذكرنا سابقًا ، يتم أيضًا تنزيل برامج اختراق المتصفح عندما تكون مجمعة مع تطبيقات أخرى ، لذا عليك أولاً التخلص منها.
- انتقل إلى مجلد التطبيقات.
- حدد موقع التطبيق الذي قمت بتنزيله وتثبيته من موقع التنزيل قبل أن تلاحظ MySearch.
- اسحب التطبيق إلى سلة المهملات وأفرغه.
إزالة ملحقات المستعرض الضارة
تتمثل إحدى طرق عمل مخترقي المتصفح في تثبيت الإضافات ، لذلك تحتاج إلى التخلص من الامتداد الذي يسبب مشكلة.
سفاري
- ابدأ تشغيل Safari وانقر على قائمة Safari ، ثم اختر التفضيلات.
- حدد علامة التبويب "الإضافات".
- راجع قائمة الامتدادات المثبتة.
- إذا رأيت أي شيء يبدو مريبًا أو لم تكن تنوي تثبيته ، فحدده واضغط على "إلغاء التثبيت".
كيفية إزالة MySearch من Chrome
- انتقل إلى عنوان URL هذا:
chrome://extensions - تحديد أي ملحقات مريبة.
- إذا وجدت أيًا منها ، فاضغط على "إزالة" بجوار اسمه.
فايرفوكس
- اكتب:
about:addonsفي شريط عناوين Firefox واضغط على Enter. - اختر "الإضافات" من القائمة الموجودة على اليسار
- تحقق من قائمة الامتدادات المثبتة
- إذا وجدت أي شيء يبدو مريبًا ، فانقر على النقاط الثلاث بجوار اسمه ، واختر إزالة.
بعد ذلك ، تحتاج إلى إعادة تعيين الصفحة الرئيسية لمتصفحك ومحرك البحث الافتراضي.
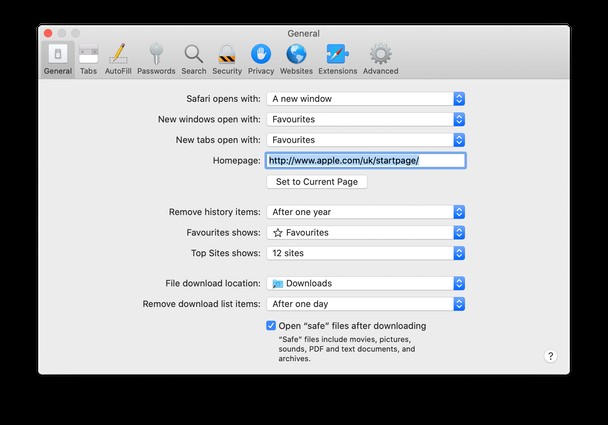
سفاري
- انتقل إلى التفضيلات مرة أخرى ، واختر عام واكتب اسم صفحتك الرئيسية المفضلة.
- اختر علامة التبويب "بحث" واختر محرك البحث الافتراضي المطلوب من القائمة.
Chrome
- انتقل إلى:
chrome://settings - من القائمة الموجودة على اليسار ، اختر محرك البحث لتعيين محرك البحث الافتراضي ، واختر عند بدء التشغيل لتعيين الصفحة الرئيسية.
فايرفوكس
- اكتب:
about:preferencesفي شريط العنوان. - اختر الصفحة الرئيسية لإعادة تعيين الصفحة الرئيسية ، وابحث لتعيين محرك البحث الافتراضي.
إذا كان Chrome أو Firefox لا يزالان لا يعملان بالطريقة التي يجب أن يعملان بها بعد إزالة الإضافات وإعادة تعيين الصفحة الرئيسية ، فيمكنك استخدام وحدة Uninstaller في CleanMyMac X لإعادة تعيينها بالكامل ، مما يعيدها إلى ما كانت عليه عند التثبيت لأول مرة عليه.
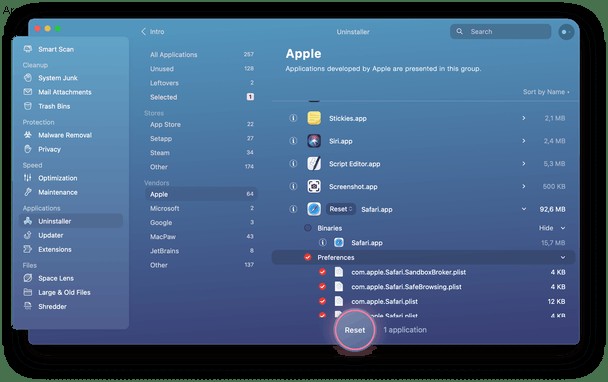
- قم بتشغيل CleanMyMac X واختر وحدة إلغاء التثبيت.
- حدد المربع بجوار Chrome أو Firefox.
- انقر فوق الأسهم الموجودة على يسار إلغاء التثبيت.
- اختر "إعادة تعيين" واضغط على الزر "إعادة تعيين".
الآن يجب أن يعمل متصفحك بسلاسة.
MySearch عبارة عن مخترق للمتصفح يعيد توجيه الصفحة الرئيسية لمتصفحك ومحرك البحث الخاص بك لعرض الإعلانات وتحقيق إيرادات لموزع البرامج الضارة. يمكن أن يبطئ جهاز Mac الخاص بك ويسرق البيانات ، لذلك يجب عليك التخلص منه. أسهل طريقة للقيام بذلك هي استخدام CleanMyMac X. ولكن يمكنك أيضًا التخلص منه يدويًا ، باستخدام الخطوات الموضحة في هذه المقالة.