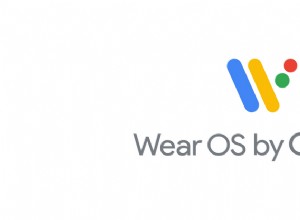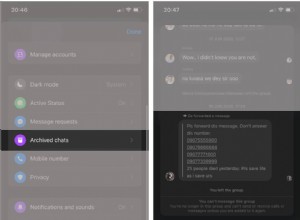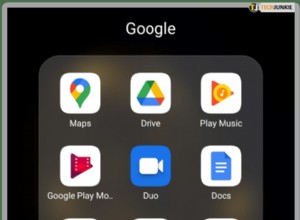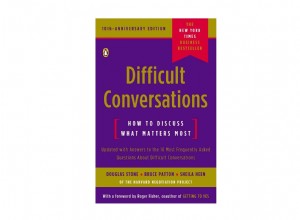إذا كنت قد قمت بتثبيت Anaconda على جهاز Mac الخاص بك لتجربته ولم تعد بحاجة إليه ، فربما تريد الآن إلغاء تثبيته لتحرير مساحة ومنع احتمال تعارضه مع أي شيء آخر على جهاز Mac. في هذه المقالة ، سنعرض لك طريقتين لإلغاء تثبيت Anaconda على جهاز Mac.
ما هو اناكوندا؟
سمعت عن الذكاء الاصطناعي والتعلم الآلي ، أليس كذلك؟ يعتمد كلاهما على تحليل كميات هائلة من البيانات ، ويتم ذلك عادةً عن طريق كتابة رمز مخصص بلغة البرمجة النصية Python. Anaconda هو توزيعة تعمل على أنظمة Mac و Windows و Linux ، وتتيح لك تنزيل الآلاف من حزم علوم بيانات Python. يمكنك أيضًا استخدامه لتحليل البيانات المعقدة وبناء نماذج التعلم الآلي باستخدام Python.
كيف أقوم بإلغاء تثبيت Anaconda؟
هناك عدة طرق مختلفة لإلغاء تثبيت Anaconda من جهاز Mac الخاص بك. الأسهل هو استخدام برنامج إلغاء التثبيت المخصص. تعتبر هذه الأدوات رائعة لأنها لا تكتفي بمجرد حذف التطبيق ، بل إنها تتعقب وتزيل جميع الملفات المرتبطة به أيضًا ، مما يعني أنك لست مضطرًا للقيام بذلك يدويًا. بحلول الوقت الذي تنتهي فيه ، لن يكون هناك أي أثر للتطبيق المتبقي على جهاز Mac الخاص بك.
ما هو برنامج إلغاء التثبيت الذي يجب أن تستخدمه؟ أوصي باستخدام CleanMyMac X. إنه برنامج متعدد الاستخدامات لجهاز MacBook الخاص بك ، والذي يتضمن ميزة Uninstaller. علاوة على ذلك ، تم توثيقه من قبل Apple ، بحيث لا يتعارض مع أي إعداد للنظام.
كيفية إزالة تثبيت Anaconda مع CleanMyMac X
- انتقل إلى موقع CleanMyMac X على الويب وقم بتنزيله - هناك نسخة تجريبية مجانية.
- اتبع التعليمات لتثبيته ، ثم انقر نقرًا مزدوجًا على أيقونته في مجلد التطبيقات لتشغيله.
- اختر وحدة إلغاء التثبيت في الشريط الجانبي على يمين النافذة.
- حدد موقع Anaconda في قائمة التطبيقات على اليمين وانقر على المربع المجاور لها. تحتاج أيضًا إلى تحديد المربعات المجاورة للملفات المرتبطة بـ Anaconda:Assistant و Designer و Linguist و qdbusviewer و qml.
- اضغط على إلغاء التثبيت.
- هذا كل شيء. انت انتهيت. تم إلغاء تثبيت أناكوندا!
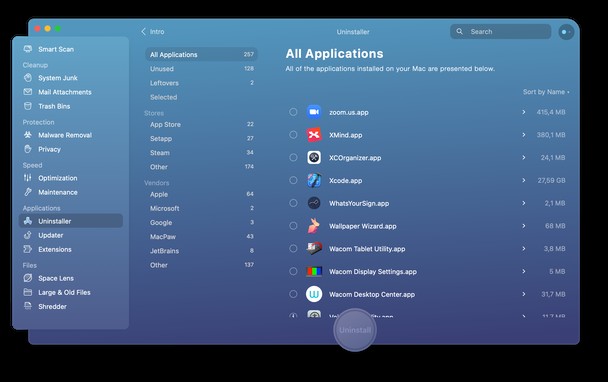
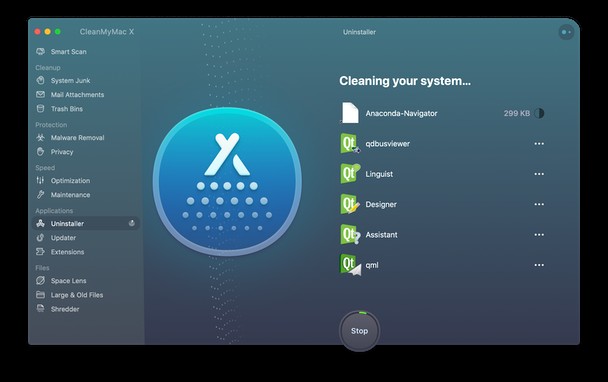
كيفية إزالة Anaconda من جهاز Mac الخاص بك يدويًا
- انتقل إلى مجلد "التطبيقات" ، ثم "الأدوات" ، ثم قم بتشغيل "مراقب النشاط".
- ابحث عن أي عمليات باسم "Anaconda" فيها.
- إذا وجدت واحدة ، فحددها واضغط على "إنهاء العملية" في شريط الأدوات.
- قم بإنهاء مراقب النشاط.
- انتقل إلى مجلد التطبيقات وحدد موقع Anaconda.
- اسحبه إلى المهملات.
الآن ، نحتاج إلى تعقب جميع الملفات التي تركتها Anaconda على جهاز Mac الخاص بك. يعد مجلد مكتبة Mac مكانًا جيدًا للبدء. انقر فوق أيقونة Finder في Dock ، واختر Go من القائمة الموجودة أعلى الشاشة ، ثم Go to Folder. في مربع النص الذي يفتح ، اكتب ~ / Library.
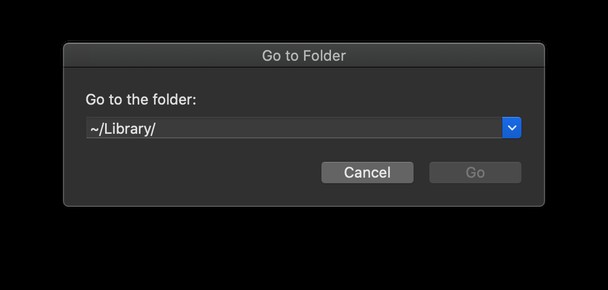
بعد ذلك ، ابحث عن مجلد يسمى "الإيصالات" وحدد الملفات المدرجة أدناه.
io.continuum.pkg.anaconda-client.bom
io.continuum.pkg.anaconda-client.plist
io.continuum.pkg.anaconda-navigator.bom
io.continuum.pkg.anaconda-navigator.plist
io.continuum.pkg.anaconda-project.bom
io.continuum.pkg.anaconda-project.plist
io.continuum.pkg.anaconda.bom
Io.continuum.pkg.anaconda.plist
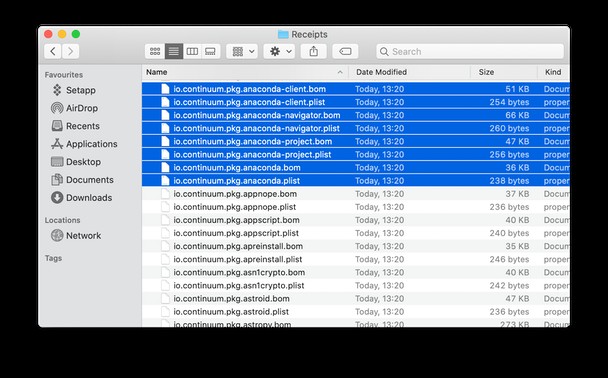
اسحبهم جميعًا إلى سلة المهملات وتخلص منهم.
هناك مشكلة صغيرة واحدة ، حتى بعد إزالة كل هذه الملفات. لا تزال هناك ملفات مخفية متبقية على جهاز Mac الخاص بك. لذا ، للتخلص من كل ما يتعلق بـ Anaconda ، تحتاج إلى استخدام Terminal.
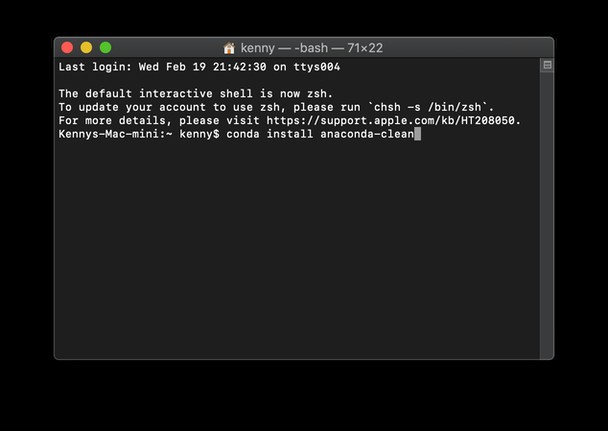
- انتقل إلى "التطبيقات"> "المرافق" وابدأ تشغيل Terminal.
- اكتب:
conda install anaconda-clean - ضرب العودة.
- الآن ، اكتب:
anaconda-clean --yes - لإزالة دليل Anaconda الموجود في المجلد الرئيسي والمسمى "Anaconda2" أو "Anaconda3" ، اكتب:
rm -rf ~/anaconda2أوrm -rf ~/anaconda3 - أخيرًا ، تحتاج إلى إزالة مجلد النسخ الاحتياطي الذي تم إنشاؤه بواسطة الأمر "Clean" ، لذا اكتب rm -rf ~ / .anaconda_backup
إعادة تعيين ملف تعريف Bash
آخر شيء يجب القيام به هو إزالة السطر في ملف تعريف Bash الخاص بك والذي تم وضعه هناك بواسطة Anaconda.
- حدد موقع الملف ".bash_profile" وافتحه في مجلد المستخدم. (ستحتاج إلى الضغط على Command + Shift لعرض الملفات المخفية).
- ابحث عن السطر:users / [your username] / anaconda3
- احذفها
- احفظ الملف وأغلقه.
كما ترى ، فإن إزالة Anaconda من جهاز Mac الخاص بك هي عملية طويلة ودقيقة. يمكنك القيام بذلك يدويًا ، ولكنه يتضمن استخدام Terminal ، وقد يستغرق الأمر بعض الوقت. لحسن الحظ ، هناك طريقة أسهل باستخدام ميزة Uninstaller في CleanMyMac X.