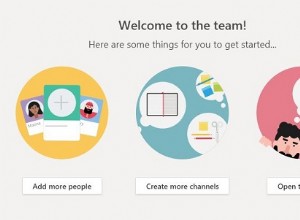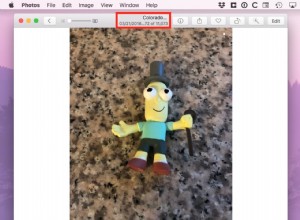كل ما تريده عندما يتعلق الأمر بالتمرير يمكن تعديله من خلال الإعدادات. فيما يلي كيفية التمرير على جهاز Mac وكيفية ضبط إعدادات التمرير.
كيفية تغيير اتجاهات وعناصر تحكم تمرير الماوس في Mac
- انتقل إلى تفضيلات النظام في قائمة Apple. يمكنك أيضًا الوصول إلى تفضيلات النظام من خلال Spotlight Search أو Siri أو من خلال Finder> Applications. إنها واحدة من أكثر المناطق التي يتم الوصول إليها شيوعًا من الإعدادات داخل نظام التشغيل macOS.
- ضمن تفضيلات النظام ، انقر على رمز الماوس.
- انتقل الآن إلى قسم "الإشارة والنقر" في إعدادات الماوس.
- الآن لديك مجموعة من الخيارات لما يمكنك تغييره عند استخدام Apple Mouse أو Magic Mouse أو Scroll-pad:
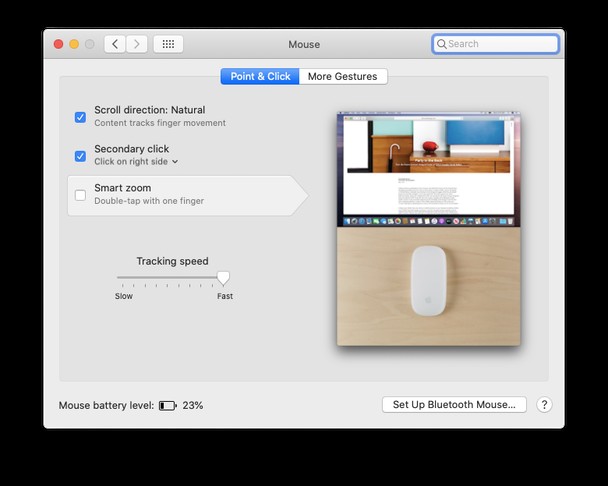
- ضع علامة على اتجاه التمرير:المربع الطبيعي ، بحيث يتحرك الماوس أينما تحرك إصبعك في نفس الاتجاه ؛
- يمكنك أيضًا تحديد مربع النقر الثانوي لتمكين النقر بزر الماوس الأيمن باستخدام ماوس Apple ؛
- يوجد أسفل هذا سهم للإشارة إلى ما إذا كنت ستستخدم الجانب الأيمن أو الأيسر من الماوس لتشغيل النقر الثانوي / الأيمن.
يوجد أسفل الخيارات أعلاه شريط التمرير ، والذي يحدد مدى سرعة أو إبطاء تحرك الماوس عبر الشاشة. اسحب شريط تمرير سرعة التتبع إلى اليسار أو اليمين لتسريع أو إبطاء خيارات سرعة الماوس.
شيء آخر يمكنك تغييره هو سرعة التمرير. هنا كيف يمكنك القيام بذلك.
كيفية تغيير سرعة النقر المزدوج بالماوس في Mac
يعني تغيير السرعة التي تنقر بها نقرًا مزدوجًا فوق شيء ما أنك تتجنب النقر فوق أي شيء بسرعة كبيرة. عادة ، السرعة مفيدة. ولكن إذا كان جهاز Mac الخاص بك يميل إلى العمل ببطء أو حار جدًا ، فإن النقر المزدوج على مستند أو صورة أو مقطع فيديو أو تطبيق ، قد يفرض عليك فتح شيء لا تريده (أو ببساطة ليس لديك وقت للتعامل مع). سيؤدي ذلك إلى إبطاء ما تحاول القيام به ، ويمنعك من شراء يخت عبر الإنترنت عن طريق الخطأ.
- انتقل إلى تفضيلات النظام في قائمة Apple. (أو من خلال Spotlight Search أو Siri أو من خلال Finder> التطبيقات)
- انتقل الآن إلى إمكانية الوصول ضمن تفضيلات النظام.
- ضمن "إمكانية الوصول" ، قم بالتمرير لأسفل وصولاً إلى "التحكم في المؤشر" على الجانب الأيمن من القائمة.
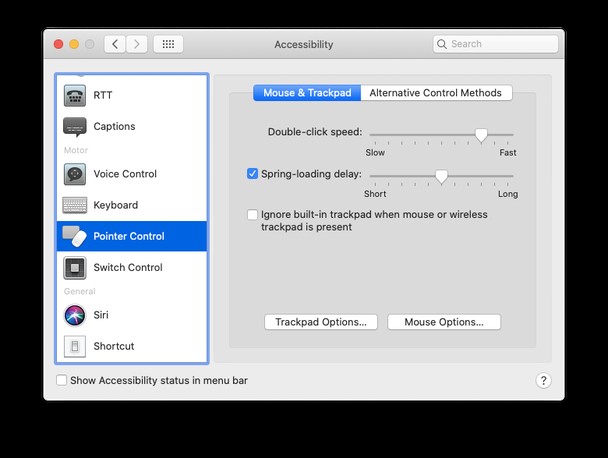
- الآن سترى شريط تمرير آخر. اسحب شريط تمرير سرعة النقر المزدوج لتقليل السرعة أو زيادتها عند النقر فوق شيء ما ، يفتح المستند أو يبدأ تشغيل التطبيق.
في أبطأ سرعة ، قد تنتظر ثوانٍ قبل إطلاق شيء ما ، اعتمادًا على المسافة التي قمت بسحبها من شريط التمرير.
ضمن إعدادات الماوس ، ضمن Point &Click - حيث كنا سابقًا - توجد أيضًا طرق لزيادة عدد الإيماءات (ضمن المزيد من الإيماءات) التي يمكنك القيام بها باستخدام الماوس. تتضمن هذه الإيماءات الإضافية استخدام أصابعك للتمرير أو التمرير إلى اليسار أو اليمين عند استخدام Magic Mouse. يمكنك أيضًا إضافة إيماءة للنقر برفق على الماوس لاستدعاء Mission Control.
ومع ذلك ، بالنسبة لمعظم الناس ، هناك حاجة إلى بعض التحكم الإضافي. إن زيادة السرعة أو تقليلها أو التمرير والنقر المزدوج أو إدخال وظيفة النقر بزر الماوس الأيمن هو كل ما هو مطلوب لجعل الماوس على جهاز Mac أكثر سهولة في الاستخدام.
ماذا لو كان Scroller بطيئًا جدًا؟
إذا كان هذا لا يعمل من أجلك ، فقد يكون ذلك النظام غير الهام والفوضى القديمة على محرك الأقراص لديك تعترض طريقك.
تتمثل إحدى طرق حل هذه المشكلة في CleanMyMac X. إنه إلى حد بعيد أكثر برامج ضبط Mac شيوعًا التي تم توثيقها من قبل Apple.
قد يكون مفيدًا عندما تحتاج إلى تسريع جهاز Mac وإزالة التطبيقات المتضاربة وذاكرة التخزين المؤقت القديمة. إليك كيفية القيام بذلك:
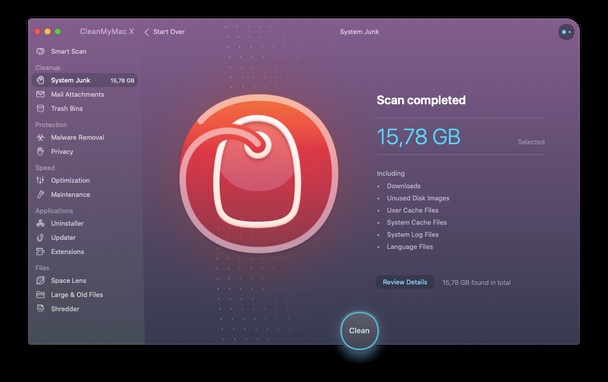
- تنزيل نسخة مجانية من CleanMyMac X
- قم بتشغيل أداة System Junk
- الآن ، أعد تشغيل Mac واختبر سكرولر الخاص بك (من المفترض أن يعمل بشكل أسرع وأكثر سلاسة الآن).
لن يضر إذا حذفت أيضًا بعض التطبيقات القديمة من جهاز Mac. امسح الملفات والتطبيقات القديمة غير المرغوب فيها التي لا تحتاجها باستخدام وظيفة إلغاء التثبيت CleanMyMac X. دعه يحل أي عدد من مشاكل Mac التي تقلل من جودة تجربة المستخدم الخاصة بك.