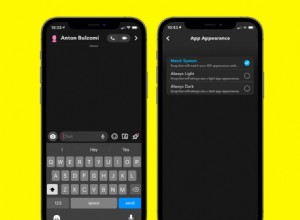يفتح معرف Apple لك عالمًا رقميًا جديدًا تمامًا. يتيح لك الوصول إلى Apple Music و App Store و FaceTime والتطبيقات الأخرى ؛ يخزن إعداداتك وتفضيلاتك ، مما يجعل تجربة المستخدم الخاصة بك سلسة. كما يتيح لعائلتك تحديد موقعك بسرعة في حالة الطوارئ.
لإنشاء معرف Apple ، تحتاج إلى تقديم عنوان بريدك الإلكتروني. ماذا لو لم تتمكن من الوصول إلى العنوان الذي قدمته؟ لا مشكلة. في هذه المقالة ، سنلقي بعض الضوء على كيفية تغيير معرف Apple الخاص بك وتغيير كلمة مرور معرف Apple أيضًا.
هل نسيت معرف Apple الخاص بك؟
إذا نسيت معرف Apple الخاص بك وترغب الآن في تغييره إلى معرف آخر ، فهناك طريقة أسهل. تقوم Apple بتخزين جميع بياناتك ، بما في ذلك معلومات تسجيل الدخول الخاصة بك ، وبالطبع تتيح لك الوصول إليها إذا قمت بتسجيل الدخول. لذلك ، للتحقق من معرف Apple الحالي الخاص بك (أو معرفة ما إذا كان لديك واحد) ، تحتاج إلى اختيار Apple Menu ، ثم تفضيلات النظام> معرف Apple.
يمكنك أيضًا الانتقال إلى AppStore ، ثم اختيار المتجر من شريط القائمة. حدد عرض حسابي لمعرفة معرف Apple الخاص بك.
كيفية تغيير معرف Apple الخاص بك
إذا لم تتمكن من الوصول إلى البريد الإلكتروني الذي استخدمته كمعرف Apple الخاص بك ، فمن الضروري تغييره. من السهل القيام بذلك ، إذا كان معرف Apple الحالي الخاص بك هو عنوان بريد إلكتروني تابع لجهة خارجية ، على سبيل المثال ، Gmail و Yahoo و Outlook وما إلى ذلك ، يمكنك اختيار بريد إلكتروني آخر تابع لجهة خارجية وتعيينه كمعرف Apple الخاص بك. وإليك كيفية القيام بذلك على جهاز Mac:
- انتقل إلى appleid.apple.com من متصفحك.
- سجّل الدخول باستخدام معرف Apple وكلمة المرور.
- انقر فوق "تعديل" في قسم "الحساب".
- انقر فوق تغيير معرف Apple.

- أدخل عنوان بريد إلكتروني جديدًا لاستخدامه كمعرف Apple الخاص بك.
- اضغط على "متابعة" وأنت على ما يرام!
إذا كان عنوان بريدك الإلكتروني ينتهي بـ @ icloud.com أو @ me.com أو @ mac.com ، فلا يمكنك تغييره إلى عنوان بريد إلكتروني تابع لجهة خارجية ، مثل Gmail. في هذه الحالة ، يمكنك استخدام اسم مستعار لتسجيل الدخول لبريدك الإلكتروني الحالي. على سبيل المثال ، إذا كان معرف Apple الخاص بك ينتهي بـ @ icloud.com ، فيمكنك تعيين بريد إلكتروني ينتهي بـ @ me.com باعتباره معرف Apple الجديد الخاص بك.
كيفية تغيير معرف Apple إذا كان رقم هاتف
إذا استخدمت رقم هاتفك كمعرف Apple ، فيمكنك تغييره إلى رقم آخر أيضًا. سمحت Apple بهذا الخيار لبعض البلدان فقط ، حتى لا يعمل في منطقتك. لتغيير معرف Apple الخاص بك إلى رقم هاتف آخر ، اتبع التعليمات:
- قم بتسجيل الخروج من معرف Apple الخاص بك على كل جهاز من أجهزة Apple.
- انتقل إلى appleid.apple.com من متصفحك.
- تسجيل الدخول.
- انتقل إلى قسم "الحساب" وانقر على "تعديل".
- انقر فوق تغيير معرف Apple.
- أدخل رقم هاتف محمول جديدًا وأكده برمز التحقق.
- قم بتسجيل الدخول على جميع أجهزة Apple الخاصة بك باستخدام معرف Apple الجديد الخاص بك.
كيفية تغيير كلمة مرور معرف Apple على جهاز Mac
لأسباب تتعلق بالخصوصية ، من الجيد تغيير كلمات مرورك مرة كل عام. بالطبع ، يتجاهل الكثير منا هذه القاعدة ، لكن الاحتفاظ بنفس كلمة المرور لفترة طويلة جدًا ليس آمنًا. هناك عدة طرق يمكنك من خلالها تغيير كلمة مرور معرف Apple على جهاز Mac. وإليك كيفية القيام بذلك على macOS Big Sur:
- انتقل إلى قائمة Apple وحدد تفضيلات النظام.
- انقر فوق معرف Apple.
- انتقل إلى كلمة المرور والأمان وانقر على تغيير كلمة المرور.
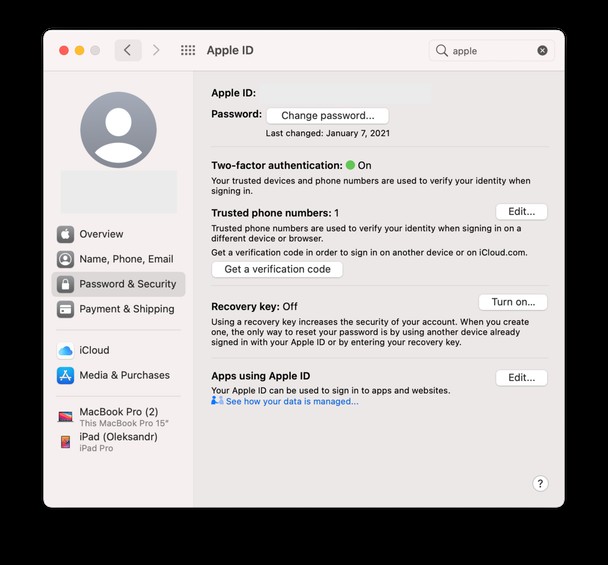
- أدخل كلمة المرور التي تستخدمها لإلغاء قفل جهاز Mac واضغط على "سماح".
- أدخل كلمة مرور معرف Apple الجديدة وانقر فوق تغيير.
فعله! تم تغيير كلمة السر الخاصة بك!
نصيحة :إصدارات macOS الجديدة تسمح لك بإعداد مفتاح الاسترداد لمعرف Apple الخاص بك. هذا يضيف طبقة أمان إضافية.
إذا كان Mac يعمل بنظام macOS Mojave أو إصدار أقدم:
- اختر قائمة Apple> تفضيلات النظام.
- انقر فوق iCloud واختر تفاصيل الحساب.
- في قسم الأمان ، انقر على إعادة تعيين كلمة المرور.
- قم بالتأكيد باستخدام كلمة المرور التي تستخدمها لإلغاء قفل جهاز Mac وتغيير كلمة مرور معرف Apple الخاص بك.
في حالة عدم تمكنك من تغيير كلمة المرور من تفضيلات النظام على جهاز Mac ، فهناك طريقة أخرى.
تغيير كلمة مرور معرف Apple على الويب
إذا لم تسجل الدخول على جهاز Mac ولا يمكنك تغيير كلمة مرورك ، فيمكنك القيام بذلك بسهولة على الويب.
- انتقل إلى appleid.apple.com وسجّل الدخول.
- في الأمان ، انقر على تغيير كلمة المرور.
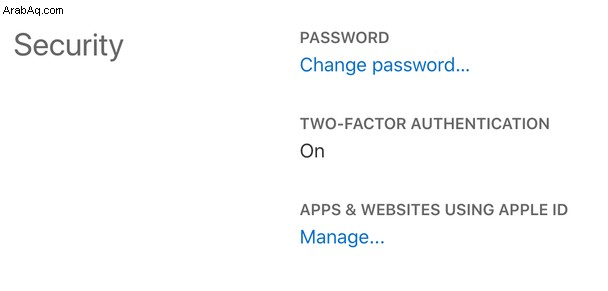
- أدخل كلمة المرور الحالية ، ثم أنشئ كلمة مرورك الجديدة وأكدها.
- انقر فوق "تغيير كلمة المرور" ، وبذلك تكون قد انتهيت!
نصيحة إضافية للحفاظ على أمان بياناتك
فيما يتعلق بالحفاظ على خصوصية معلوماتك ، فإن تغيير كلمات المرور لا يكفي. يمكن لمواقع الويب والإضافات الضارة والمتسللين وبرامج التجسس والفيروسات المتنقلة مهاجمة جهاز MacBook الخاص بك بينما لا تتوقعها. لذا ، فإن فحص جهاز Mac الخاص بك مرة واحدة كل فترة بحثًا عن تلك الأشياء السيئة أمر لا بد منه. أحب الطريقة التي يتعامل بها CleanMyMac X مع البرامج الضارة ، لذلك أوصيك بتجربة هذا المنظف.
- قم بتنزيل CleanMyMac X - قم بتنزيل إصدار مجاني من هنا.
- تثبيت التطبيق وتشغيله.
- انتقل إلى "إزالة البرامج الضارة" واضغط على الزر "مسح".
- انقر فوق "إزالة" إذا تم العثور على أية تهديدات.
في المرة الأخيرة التي قمت فيها بفحص جهاز Mac الخاص بي ، وجد CleanMyMac X تهديدين. ربما يرجع السبب في ذلك إلى أنني غالبًا ما أقوم بتنزيل برامج مجانية على الويب ، والتي يمكن أن تكون مجمعة مع برامج ضارة. بالمناسبة ، هذا التطبيق موثق من قبل شركة آبل.
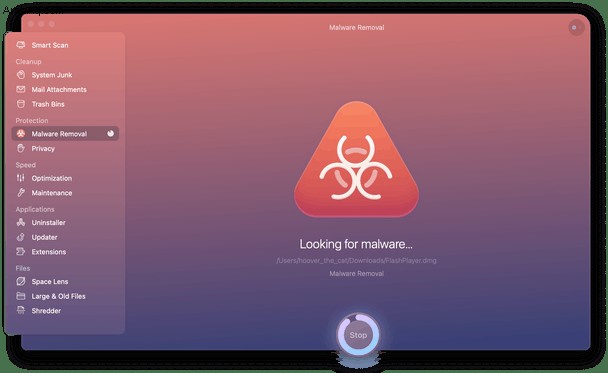
تساعدك التطبيقات ، مثل CleanMyMac X ، على حماية بياناتك من العناصر الضارة. يعد فحص جهاز Mac الخاص بك بحثًا عن الفيروسات المتنقلة والفيروسات عادة رائعة يجب عليك مواجهتها مع تغيير كلمات المرور الخاصة بك.
آمل أن يكون جهاز Mac الخاص بك آمنًا وسليمًا!