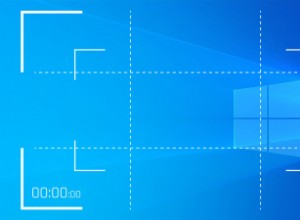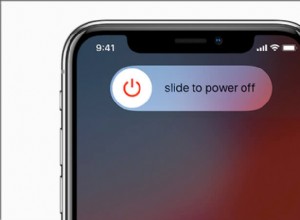يدويًا ، كانت الكاميرا دائمًا واحدة من أفضل الأشياء في iPhone. مع كل طراز متتالي ، تستمر الكاميرا في التحسن فقط. يمكنك الآن التقاط صور مذهلة والتقاط مقاطع فيديو عالية الجودة بشكل لا يصدق. مثل معظم الكاميرات الاحترافية ، يمكن لجهاز iPhone الخاص بك تسجيل مقاطع الفيديو بدقة 4K. من الجنون أن تعتقد أن لديك مثل هذه الكاميرا القوية في جيبك في جميع الأوقات.
ولكن الآن بعد أن سجلت كل مقاطع الفيديو الرائعة هذه ، ماذا تفعل بها؟ ما هي أسهل طريقة لوضعها على جهاز الكمبيوتر الخاص بك؟ حسنًا ، استمر في القراءة! في هذه المقالة ، ستتعرف على خصوصيات وعموم إرسال مقاطع الفيديو التي أنشأتها من جهاز iPhone إلى جهاز الكمبيوتر.
كيفية نقل مقاطع الفيديو من iPhone إلى Mac
كما هو الحال مع معظم وظائف iPhone ، هناك أكثر من طريقة لنقل مقاطع الفيديو إلى جهاز Mac. لكن في هذه المقالة ، ستتعرف على كيفية استخدام التطبيقات التالية:
- iTunes والصور
- AirDrop
- برنامج AnyTrans
قبل نقل مقاطع الفيديو من جهاز iPhone إلى جهاز Mac
ليس هناك من ينكر أن ملفات الفيديو ضخمة ويمكن أن تشغل مساحة كبيرة جدًا على هاتفك. إذا كنت مثلنا وتتجاهل أحيانًا تنظيفها من وقت لآخر ، فمن المحتمل أنها تستهلك قدرًا كبيرًا من مساحة التخزين على جهاز iPhone الخاص بك. لحسن الحظ ، يمكن لتطبيق Gemini Photos الذي يعمل بنظام iOS مساعدتك في تنظيم جميع مقاطع الفيديو الخاصة بك بسرعة:
- قم بتنزيل صور Gemini من App Store.
- افتح التطبيق
- انقر على "مقاطع الفيديو".
- حدد مقطع فيديو.
- مرر سريعًا لأعلى للاحتفاظ بالفيديو أو لأسفل لحذفه.
- سيعرض لك التطبيق بعد ذلك معاينة للفيديو التالي.
- بمجرد الانتهاء من استعراض جميع مقاطع الفيديو الخاصة بك ، انقر على "إفراغ سلة المهملات".
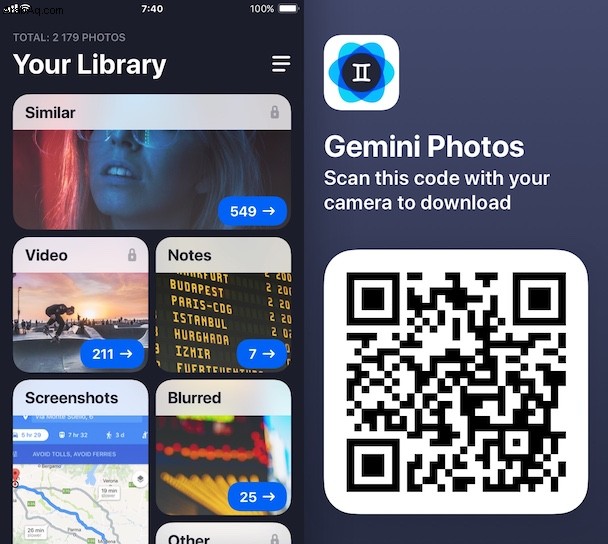
كيفية استيراد مقاطع الفيديو من iPhone إلى Mac باستخدام iTunes
إذا كنت تزامن iPhone بالفعل مع جهاز Mac ، فمن المحتمل أنك تستخدم iTunes وتطبيق الصور بالفعل. هذه ، بشكل ملائم ، واحدة من أسهل الطرق لنقل مقاطع الفيديو التي تسجلها من جهاز iPhone إلى جهاز الكمبيوتر الخاص بك:
- قم بتوصيل iPhone بجهاز Mac الخاص بك باستخدام كابل USB.
- تأكد من إلغاء قفل iPhone.
- قد ترى أيضًا مطالبة تطلب منك الوثوق بهذا الكمبيوتر. اضغط على الثقة للمتابعة.
- على جهاز Mac ، افتح تطبيق الصور إذا لم يفتح تلقائيًا.
- انقر على اسم الجهاز في الشريط الجانبي للصور.
- حدد مقطع (مقاطع) الفيديو الذي تريد استيراده.
- انقر على "استيراد المحدد".
كيفية إرسال مقاطع فيديو من iPhone إلى Mac باستخدام AirDrop
لا ينبغي أن يكون مفاجئًا أن أحد أسرع الطرق للحصول على مقاطع الفيديو التي قمت بتسجيلها من جهاز iPhone الخاص بك على جهاز Mac الخاص بك هو استخدام AirDrop. طالما لديك كلا الجهازين في دائرة نصف قطرها 30 قدمًا من بعضهما البعض ، يمكنك إرسال مقاطع فيديو دون الحاجة إلى توصيل الأجهزة فعليًا:
- افتح تطبيق الصور على هاتفك.
- اضغط على الفيديو الذي تريد إرساله.
- اضغط على زر "مشاركة" ثم AirDrop
- حدد جهاز Mac الخاص بك من قائمة الأجهزة المتاحة.
- اقبل النقل على جهاز Mac.
كيفية إرسال مقطع فيديو كبير من iPhone إلى Mac باستخدام برنامج AnyTrans
إذا لم تكن من محبي استخدام iTunes - أو إذا كانت AirDrop تمنحك بعض المشكلات - فهناك تطبيق آخر يمكنك استخدامه لنقل مقاطع الفيديو. AnyTrans هي طريقة سهلة وموثوقة لإرسال مقاطع الفيديو من جهاز iPhone إلى جهاز Mac:
- قم بتوصيل جهاز iPhone بجهاز Mac باستخدام كابل USB.
- افتح برنامج AnyTrans.
- مرر لأسفل وانقر فوق "إدارة المحتوى حسب الفئة> مقاطع الفيديو> صورة فيديو.
- حدد مقطع (مقاطع) الفيديو الذي تريد نقله.
- انقر فوق الزر "إرسال إلى الكمبيوتر".
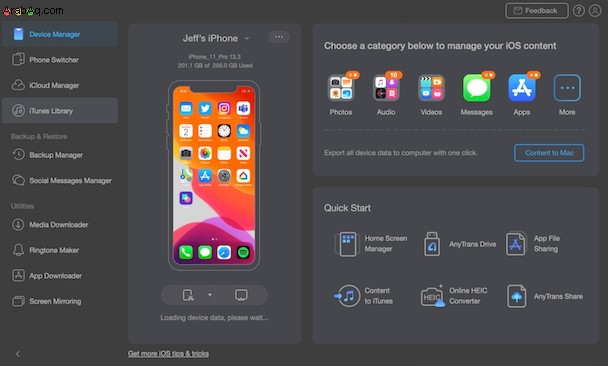
بفضل iPhone ، أصبح تسجيل مقاطع الفيديو سريعًا وسهلاً. سواء كنت تسجل مقطعًا عالي الجودة للتزلج على الجليد بطيء الحركة أو مقطع فيديو منزلي يبعث على الدفء لعيد ميلاد طفلك ، سيساعدك iPhone على التقاط تلك اللحظات.
لكن حفظ مقاطع الفيديو هذه ومشاركتها لا يقل أهمية عن التقاطها. نأمل ، بعد قراءة هذا المقال ، أن ترى أن نقل مقاطع الفيديو إلى أجهزتك الأخرى لا يجب أن يكون أمرًا شاقًا أيضًا. الشيء الوحيد الذي عليك أن تقرره هو الطريقة الأفضل بالنسبة لك.