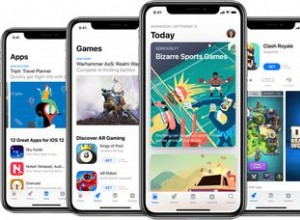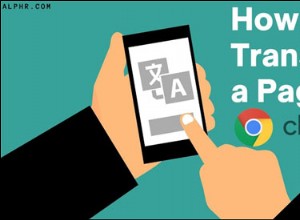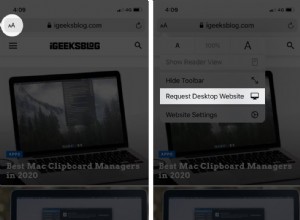تمامًا مثل ذلك ، يمكنك إعادة Siri إلى خدمتك. بالتأكيد ، قد يكون من المنطقي استعراض قائمة التحقق هذه خطوة بخطوة. لكن الحيلة الحقيقية هي استخدام CleanMyMac X ، على Siri أو أي تطبيق آخر ، مما يتيح لك حل المشكلة في ثوانٍ والعودة إلى الإنتاج مرة أخرى. وشكرا على ذلك!
نظرًا لأن لدينا جميعًا الكثير من الأشياء التي يجب وضعها في الاعتبار في عملنا وحياتنا الشخصية هذه الأيام ، فمن الصعب أحيانًا التأقلم دون الاعتماد على التقنيات الآلية الجديدة - على سبيل المثال المساعدين الصوتيين.
إذا كنت تستخدم iOS أو macOS ، فإن مساعدك الصوتي الافتراضي هو Siri من Apple ، والذي يحقق أداءً جيدًا ضد المنافسة ويمكنه مساعدتك في مجموعة متنوعة من المهام ، بدءًا من المكالمات والنصوص إلى إعداد التذكيرات والبحث عن الوصفات. يمكن أن يؤدي الضغط على Siri في المهام المتكررة أثناء يومك إلى إضافة ما يصل إلى ساعات من الوقت الذي يتم توفيره بسرعة. لذلك عندما تجد تطبيق Hey Siri المعتاد الخاص بك لا يعمل على جهاز Mac ، فقد تشعر بالعجز. لا تقلق ، فسيقوم الدليل أدناه بإصلاح Siri المريض في أسرع وقت.
لماذا لا يعمل Siri على Mac
بشكل عام ، يعد Siri على Mac أكثر استقرارًا من نظيره الذي يعمل بنظام iOS ، حيث يمكن أن يحدث خطأ أقل. لكن هذا لا يعني أنه يعمل بشكل مثالي في كل مرة.
عندما تتصل بـ Siri وتستجيب بعبارة على غرار "Siri غير متوفر" ، فمن المحتمل أن يكون لها علاقة باتصالك بالإنترنت. نظرًا لأن Siri لا يعمل حاليًا في وضع عدم الاتصال ، فأنت بحاجة إما إلى الاتصال عبر WiFi أو Ethernet لطرح سؤال عليه. لذا حاول إعادة تشغيل WiFi (على جهاز Mac أو جهاز التوجيه) أو افصل إيثرنت فعليًا وأعد توصيله مرة أخرى.
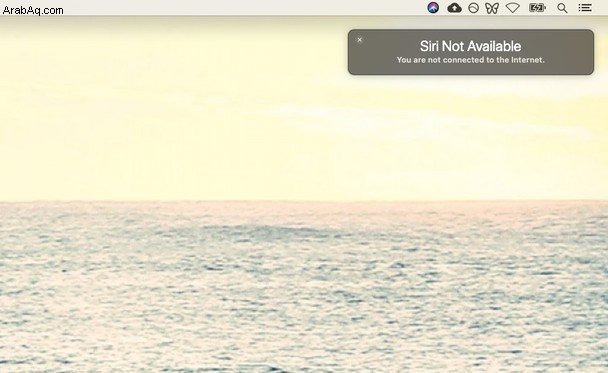
في حالات نادرة ، قد يكون خادم Siri نفسه معطلاً مؤقتًا ، مما يعني أنه لا يوجد شيء تقريبًا يمكنك فعله سوى الانتظار. تحقق من صفحة حالة نظام Apple للتحقق مما إذا كان Siri نشطًا على جانب الخادم.
بمجرد أن تعرف أنه ليس الإنترنت هو المسؤول عن مشكلة صوت Siri التي تواجهها أجهزة Mac أحيانًا ، ضع قائمة التحقق التالية في قائمة الانتظار لحل المشكلة بسرعة.
1. تحقق من تشغيل Siri
حتى إذا كنت تستخدم Siri لفترة من الوقت ، فمن المحتمل أن بعض التغييرات في النظام أو التحديث قد أدى إلى تعطيله عن طريق الخطأ. لحسن الحظ ، هذا حل سهل:
- انتقل إلى تفضيلات النظام ➙ Siri.
- حدد المربع تمكين اسأل Siri.
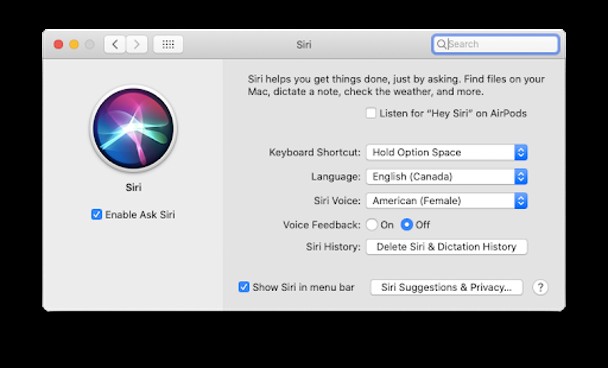
أثناء فتح هذه القائمة ، يمكنك محاولة إعادة تعيين بعض الإعدادات الأخرى أيضًا ، والتي من الممكن أن تكون قد ساهمت في حدوث خلل في Siri على جهاز Mac:
- أوقف تشغيل التعليقات الصوتية ثم أعد تشغيلها مرة أخرى.
- قم بتغيير Siri Voice إلى خيار آخر غير خيارك الافتراضي ومعرفة ما إذا كان يحدث فرقًا. يمكنك دائمًا تغييره مرة أخرى لاحقًا.
2. إعادة مزامنة Siri في iCloud
نظرًا لأن Siri متاح على معظم أجهزة Apple - أجهزة Mac و iPad و iPhone وحتى الساعات - فإنه يستخدم iCloud للمزامنة فيما بينها جميعًا. في بعض الأحيان ، قد تتعطل هذه المزامنة ، مما يؤدي إلى عدم عمل Hey Siri على مشكلة Mac.
لإعادة مزامنة Siri مع iCloud:
- افتح تفضيلات النظام ➙ معرف Apple.
- ابحث عن Siri في القائمة ، وألغ تحديده ، ثم تحقق منه مرة أخرى على الفور.
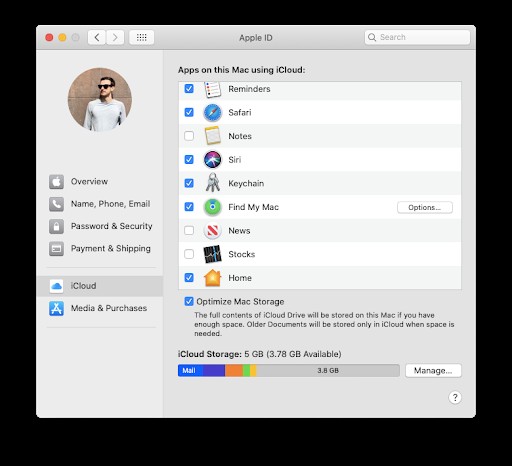
الآن ستتم إعادة تشغيل اتصال Siri بالأجهزة الأخرى ، ونأمل أن يتم حل المشكلة.
3. تحقق من جودة الميكروفون الخاص بك
إذا كانت مشكلة صوت Siri التي يواجهها Mac تبدو أكثر من الناحية الوظيفية ، فقد يكون لها علاقة بالميكروفون.
للتأكد من أن الميكروفون يعمل بشكل صحيح:
- انتقل إلى تفضيلات النظام ➙ الصوت.
- التبديل إلى علامة التبويب "الإدخال".
- شاهد ما تم تعيين حجم الإدخال عليه وما إذا كان مستوى الإدخال يتغير عندما تتحدث.
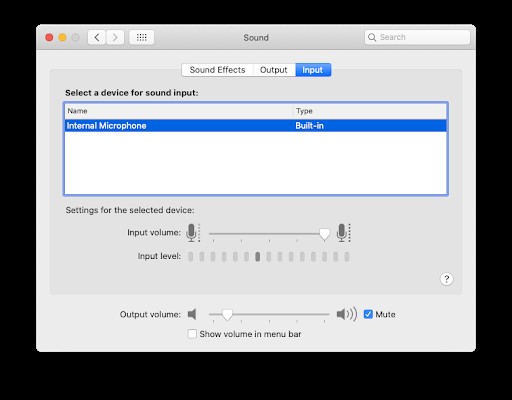
في حالة تعطل الميكروفون الخاص بك ، يمكنك محاولة توصيل ميكروفون خارجي (مثل AirPods) بجهاز Mac الخاص بك وتكرار التسلسل أو إعادة تشغيل عملية الصوت في جهاز Mac الخاص بك تمامًا. للقيام بذلك:
- قم بتشغيل مراقب النشاط من مجلد الأدوات المساعدة داخل التطبيقات.
- حدد العملية التي تسمى coreaudiod.
- انقر فوق رمز "إيقاف العملية" أعلى اليسار.
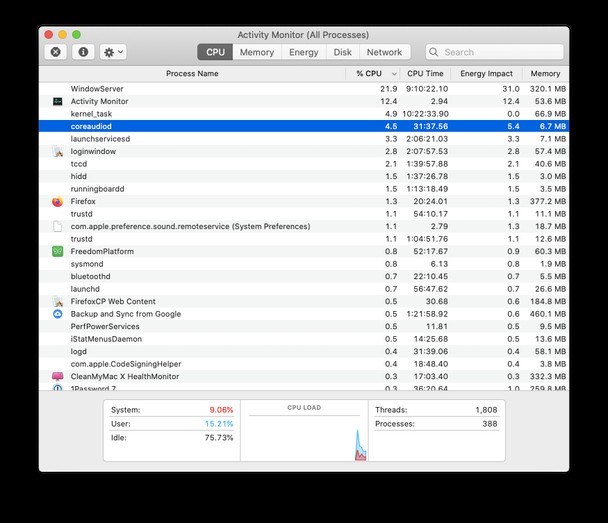
الآن تمت إعادة ضبط إعدادات الصوت ويجب أن تعمل بشكل صحيح.
4. تأكد من أن Siri خالي من القيود
مع آخر تحديث لنظام macOS ، كان الكثير من الأشخاص يختبرون إمكانيات ميزة Screen Time الجديدة ، والتي تتيح لك مراقبة استخدام تطبيقات معينة وتقييدها للحد من مقدار الوقت الضائع بشكل عام كل يوم.
ربما تكون قد قمت أيضًا بتشغيل بعض القيود على Siri ، وهذا هو سبب كل مشاكلك الآن. للتحقق من مدة استخدام الجهاز للتطبيقات المقيدة:
- إطلاق تفضيلات النظام ➙ Screen Time.
- انتقل إلى المحتوى والخصوصية.
- إما أن تقوم بإيقاف تشغيل القيود تمامًا أو إلغاء تحديد أي إشارات لـ Siri داخل علامتي التبويب "المحتوى" و "التطبيقات".
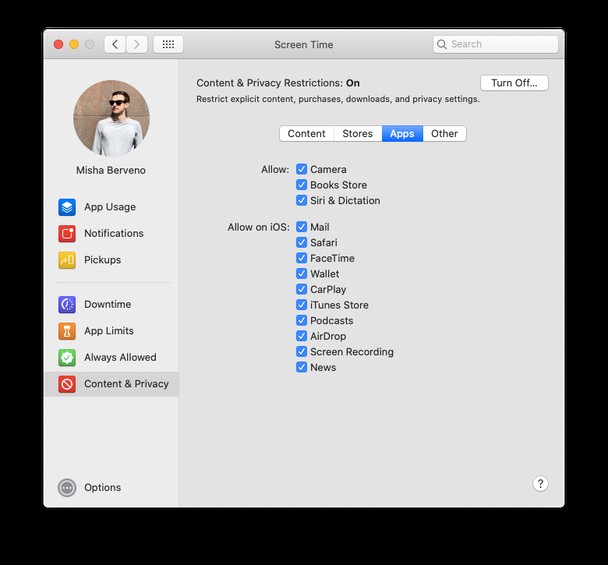
5. قم بإيقاف تشغيل VPN الخاص بك
نظرًا لأن Siri يحتاج إلى الاتصال بخادم Apple الخاص به لمعالجة أي معلومات ، فقد يتم انحراف هذا الاتصال إذا كان لديك VPN قيد التشغيل ، لأنه يبدأ اتصالات الإنترنت من مواقع مختلفة حول العالم.
إذا كان عليك استخدام VPN ، فحاول التبديل إلى خادم في بلدك. بخلاف ذلك ، فقط قم بإيقاف تشغيل عميل VPN مؤقتًا أو قم بإنهاءه لمعرفة ما إذا كان له أي تأثير على أداء Siri.
تجديد جهاز Mac بنقرة واحدة
يمكنك معرفة عدد الأشياء التي يمكن أن تسوء وتؤثر عن غير قصد على طريقة عمل Siri على Mac. في الواقع ، قد يستغرق استعراض جميع الخيارات ساعات من وقتك. ماذا لو كانت هناك طريقة سهلة لإصلاح كل ما هو خطأ بنقرة واحدة؟ لحسن الحظ ، هناك!
CleanMyMac X هو أداة مساعدة شاملة عندما يتعلق الأمر بتحسين جهاز Mac الخاص بك ، من تحسين الأداء إلى تحرير مساحة ، إلى صد أي هجمات برامج ضارة محتملة. باستخدام CleanMyMac X ، تحتاج فقط إلى استخدام مسح ضوئي واحد لإصلاح مشكلة Siri التي لا تعمل على نظام Mac:
- قم بتنزيل CleanMyMac X مجانًا.
- افتح التطبيق وانتقل إلى علامة التبويب System Junk.
- انقر على مسح ضوئي ثم مراجعة التفاصيل.
- عند الرضا ، اضغط على "تنظيف".
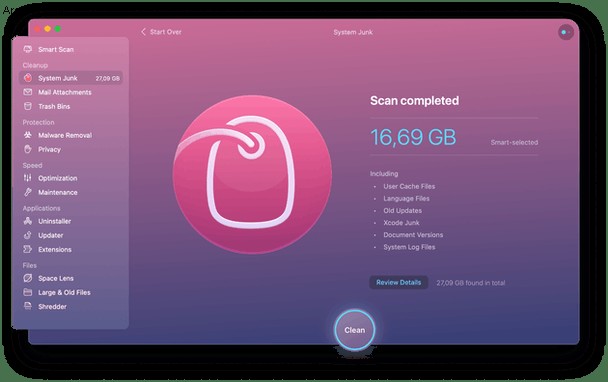
نظرًا لأن CleanMyMac X قد قام للتو بمسح جميع ملفات ذاكرة التخزين المؤقت للمستخدم غير الضرورية ، وسجلات النظام ، وخيارات اللغة ، وتفضيلات تسجيل الدخول المعطلة ، بالإضافة إلى غيغابايت من البيانات الأخرى (أكثر من 15 غيغابايت بالنسبة لي) ، ليس فقط يجب أن يعمل Siri الخاص بك بشكل لا تشوبه شائبة ولكن يجب أن يطير جهاز Mac نفسه مثل الجديد.
إزالة عناصر بدء التشغيل الإضافية
في حالات نادرة ، قد تمنع بعض تطبيقات الخلفية التي قمت بتثبيتها (وربما لم تستخدمها على الإطلاق) Siri من التشغيل بشكل صحيح. ومع ذلك ، فإن إصلاح هذا سهل للغاية باستخدام CleanMyMac X:
- احصل على تطبيق CleanMyMac X إذا لم تكن قد حصلت عليه بالفعل.
- انتقل إلى علامة التبويب "تحسين" ضمن فئة السرعة.
- انقر على "وكلاء الإطلاق" وحدد جميع العمليات التي لا تحتاج إليها.
- اضغط على "إزالة".
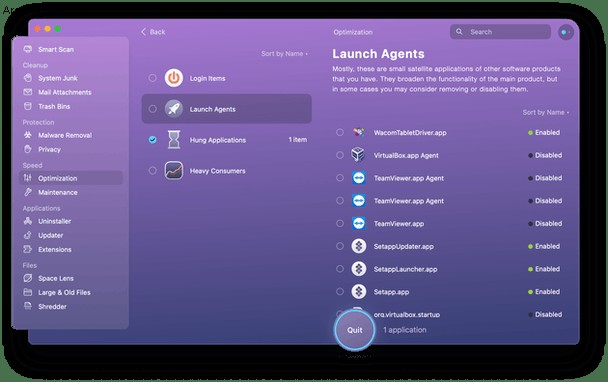
إعادة ضبط Siri على إعدادات المصنع
إذا وجدت أن Siri على Mac لا يعمل حتى بعد استعراض جميع الخيارات المذكورة أعلاه ، فلا يزال لديك خدعة رئيسية أخيرة في جعبتك - إعادة تعيين المساعد الصوتي إلى إعدادات المصنع الأصلية. لا تقلق ، فلن يؤثر ذلك على أداء Siri بأي طريقة سلبية ، ويمكن أيضًا تنفيذه بسهولة باستخدام CleanMyMac X:
- تأكد من تثبيت CleanMyMac X.
- انتقل إلى تفضيلات CleanMyMac X ➙ قائمة التجاهل ➙ برنامج إلغاء التثبيت.
- قم بإلغاء تحديد "تجاهل تطبيقات النظام."
- في التطبيق ، انتقل إلى علامة التبويب "برنامج إلغاء التثبيت" ضمن "التطبيقات".
- ابحث عن Siri وحدد جميع الملفات المرتبطة.
- اختر "إعادة تعيين" من القائمة المنسدلة.
- انقر فوق إعادة تعيين.
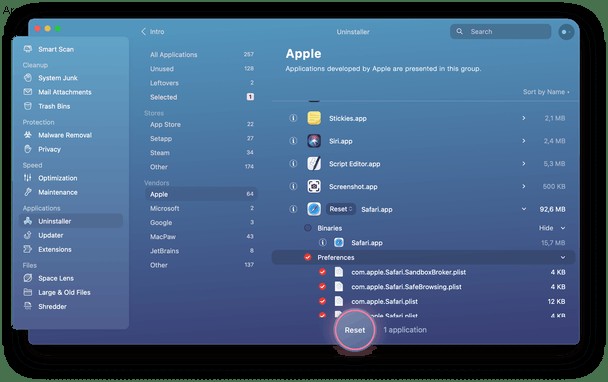
تمامًا مثل ذلك ، يمكنك إعادة Siri إلى خدمتك. بالتأكيد ، قد يكون من المنطقي استعراض قائمة التحقق هذه خطوة بخطوة. لكن الحيلة الحقيقية هي استخدام CleanMyMac X ، على Siri أو أي تطبيق آخر ، مما يتيح لك حل المشكلة في ثوانٍ والعودة إلى الإنتاج مرة أخرى. وشكرا على ذلك!