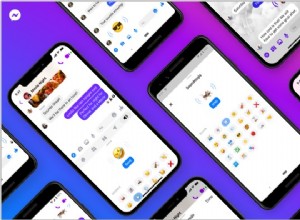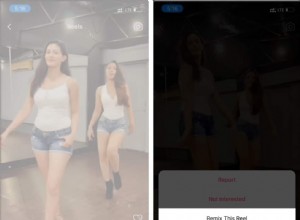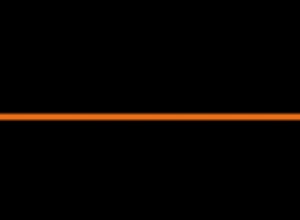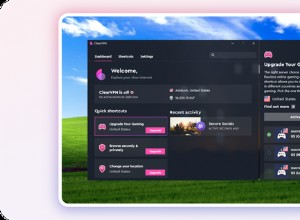لن يجادل أحد في أن النظام البيئي لشركة Apple عبر iOS و iPadOS و macOS منطقي تمامًا ومتسق في تصميمه. ولكن ، منذ سنوات حتى الآن ، تحاول Apple تقريب هذه الأجهزة في المشروع الذي تسميه Continuity ، على الرغم من رفض فكرة أن الدمج الكامل موجود في أي مكان في الكتب.
مع إصدار iPadOS 13 و macOS Catalina ، ابتهج مالكو Mac و iPad برؤية Sidecar - وهي ميزة أصلية جديدة تسمح لأجهزة iPad بالعمل كملحقات للشاشة لأجهزة Mac وأجهزة الإدخال ، مما يفتح الاحتمالات لسلاسة تجربة الرسم والتعليقات التوضيحية.
ومع ذلك ، أصبحت مشكلة Mac التي لا تعمل في Sidecar حقيقة واقعة للكثيرين بعد الإصدار مباشرة. لذلك إذا كنت تواجه مشكلات في تشغيل Sidecar بشكل صحيح ، فإن دليل تحرّي الخلل وإصلاحه موجود هنا لمساعدتك.
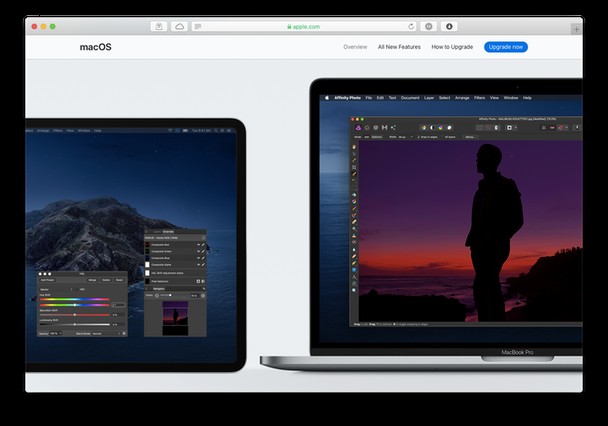
أساسيات Sidecar لنظام التشغيل Mac
"لماذا لا يظهر Sidecar على جهاز Mac الخاص بي؟" ربما يكون السؤال الأكثر شيوعًا المتعلق بـ Sidecar اليوم. في الواقع ، إذا لم تقم بالترقية إلى macOS Catalina ، فلن ترى Sidecar في تفضيلات النظام لديك. قد لا ترى Sidecar أيضًا إذا كان لديك جهاز Mac قديم خارج الطرازات المتوافقة التي حددتها Apple:
- MacBook (2016 أو أحدث)
- MacBook Air (2018 أو أحدث)
- MacBook Pro (2016 أو أحدث)
- Mac mini (2018 أو أحدث)
- iMac (أواخر 2015 أو أحدث)
- iMac Pro (2017 أو أحدث)
- Mac Pro (2019 أو أحدث)
على جانب iPad ، يجب أن يكون لديك iPadOS 13 مثبتًا على أحد هذه الطرز:
- iPad Pro مقاس 12.9 بوصة
- iPad Pro مقاس 11 إنش
- iPad Pro مقاس 10.5 إنش
- iPad Pro مقاس 9.7 إنش
- iPad (الجيل السادس أو الأحدث)
- iPad mini (الجيل الخامس أو أحدث)
- iPad Air (الجيل الثالث أو الأحدث)
إذا لم يكن طراز Mac الخاص بك من النماذج المدعومة ، فلا تزال هناك خدعة سرية قد تجلب لك Sidecar ، ولكن لا توجد ضمانات هنا:
- وصِّل جهاز iPad بجهاز Mac.
- افتح Terminal من مجلد Applications ➙ Utilities.
- اكتب الإعدادات الافتراضية
defaults write com.apple.sidecar.display AllowAllDevices -bool true; defaults write com.apple.sidecar.display hasShownPref -bool true; open /System/Library/PreferencePanes/Sidecar.prefPane - اضغط على Enter.
- أدخل كلمة المرور إذا لزم الأمر.
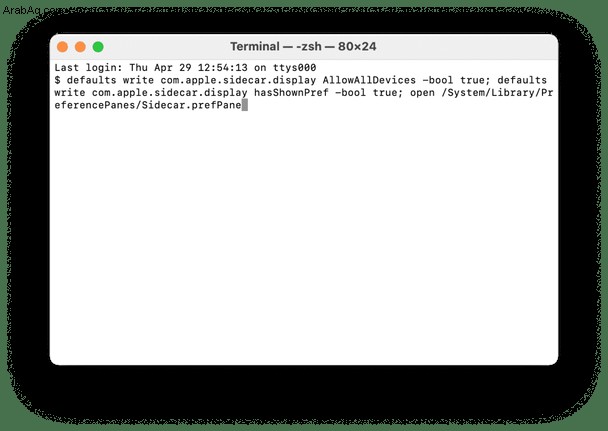
استخدم نفس معرف Apple
الآن بعد أن رأيت Sidecar في تفضيلات النظام لديك ، تأكد من أنك تستخدم نفس معرف Apple على جميع الأجهزة عند محاولة الاتصال. للتحقق:
- انتقل إلى تفضيلات النظام> معرف Apple على جهاز Mac.
تأكد من أن حساب iCloud الذي تستخدمه يطابق الحساب الموجود على iPad.
ثق بجهاز Mac الخاص بك
قد تكون حالات عدم التوافق التي تؤدي إلى عدم عمل Sidecar بسبب افتقار iPad الخاص بك إلى التحقق من الثقة مع جهاز Mac الخاص بك. لإعادة هذه العلاقة:
- على جهاز iPad ، انتقل إلى الإعدادات> عام> إعادة تعيين.
- اضغط على إعادة تعيين الموقع والخصوصية.
- وصّل جهاز iPad بجهاز Mac.
- ثق بجهاز Mac عندما يُطلب منك ذلك.
إيقاف تشغيل Bluetooth و Wi-Fi ثم تشغيلهما
نظرًا لأن Sidecar يستخدم كلاً من Wi-Fi و Bluetooth للاتصال ، فقد يكون الخطأ الذي تواجهه مرتبطًا بأي منهما. يمكن أن تؤدي إعادة التشغيل البسيطة لكل من جهاز Mac و iPad إلى حل المشكلة. بالإضافة إلى ذلك ، يمكنك محاولة إعادة ضبط جهاز التوجيه الخاص بك أيضًا.
بدء Sidecar بشكل صحيح
بقدر ما هو سلس ، لا يبدأ Sidecar تلقائيًا. لذلك إذا لم يتحول iPad إلى شاشة ثانية عند الاتصال مباشرة ، فلا داعي للقلق. إليك كيفية تشغيل Sidecar:
- تأكد من تشغيل كل من Mac و iPad.
- على جهاز Mac الخاص بك ، انتقل إلى تفضيلات النظام> Sidecar.
- اختر جهاز iPad من القائمة المنسدلة "الاتصال بـ".
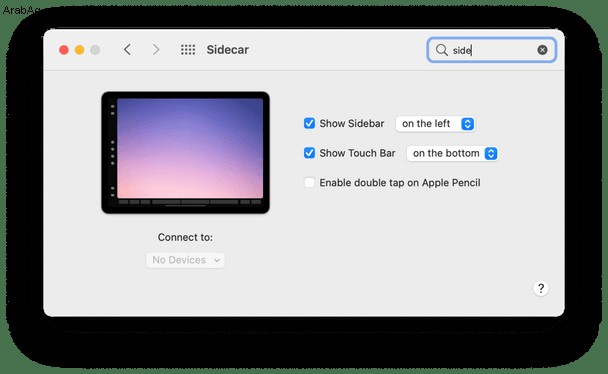
تبديل عرض النسخ
Sidecar هو في الأساس مجرد امتداد لخيار Apple AirPlay ، وهو مسؤول عن شاشات العرض الخارجية لسنوات. لسوء الحظ ، إنه أيضًا مكان آخر لحدوث خلل. إليك كيفية التأكد من أنه يعمل بشكل صحيح:
- انتقل إلى تفضيلات النظام> شاشات العرض على جهاز Mac.
- حدد مربع "إظهار خيارات النسخ المطابق .." ثم قم بإلغاء تحديده.
يجب أن يظهر خيار النسخ المتطابق في شريط القوائم.
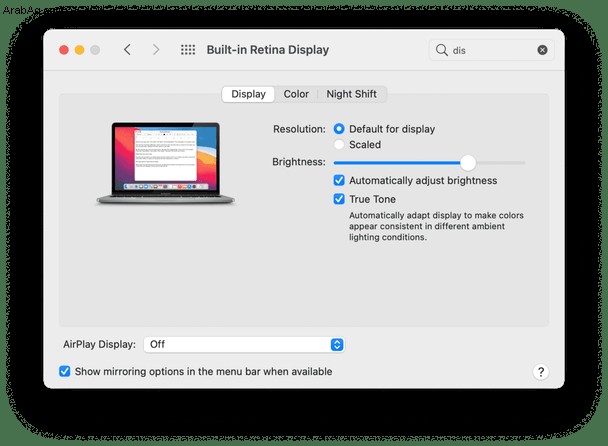
أعد تشغيل Mac و iPad
إذا كان اللوم هو الاتصال بين الأجهزة ، فقد تساعد إعادة تشغيل كل من Mac و iPad في إعادة تأسيس نقل المعلومات الصحيح.
لإعادة تشغيل جهاز Mac ، ما عليك سوى النقر فوق رمز Apple في شريط القائمة ثم إعادة التشغيل. يحتفظ iPad بزر قفل الشاشة حتى تتحول الشاشة إلى اللون الأسود ثم يحتفظ بها مرة أخرى حتى تظهر شعار Apple.
السماح بالاتصالات في جدار الحماية الخاص بك
في حالات نادرة جدًا ، قد تكون مشكلة عدم ظهور Sidecar مرتبطة بالاتصالات الواردة التي تم حظرها بواسطة جدار الحماية الخاص بك. لذلك إذا كان جدار الحماية لديك قيد التشغيل ، فتحقق منه للسماح للأجهزة الأخرى بالاتصال بجهاز Mac الخاص بك:
- انتقل إلى تفضيلات النظام> الأمان والخصوصية.
- قم بالتبديل إلى علامة التبويب "جدار الحماية" وانقر فوق "خيارات جدار الحماية".
- قم بإلغاء تحديد المربع "حظر جميع الاتصالات الواردة".
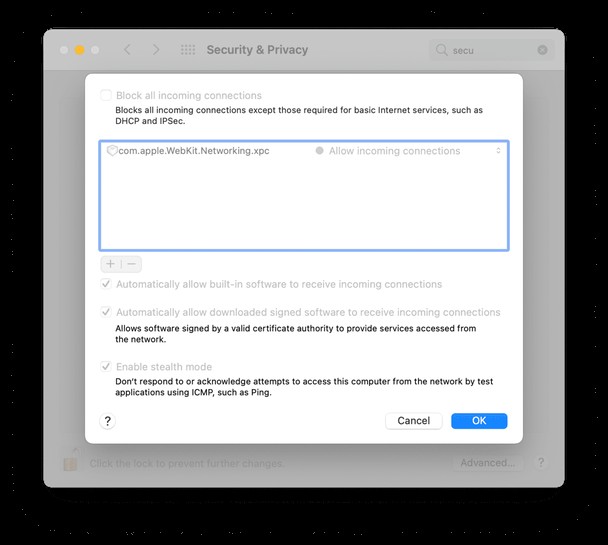
تخلص من الأخطاء الموجودة على جهاز Mac الخاص بك
في حين أن اتباع جميع الخطوات المذكورة أعلاه يجب أن يحل مشكلة Sidecar التي لا تعمل بنظام Mac ، فهي عملية شاقة ويدوية تمامًا ، والتي قد تستغرق ساعة ، ربما؟ الحقيقة هي أن هناك طريقة أسرع بكثير للقيام بذلك بمساعدة بعض البرامج غير العادية.
CleanMyMac X هو أداة تحسين من الدرجة الأولى لكل جهاز Mac. من خلال فحص واحد ، يمر عبر جميع عناصر تسجيل الدخول المعطلة ، وملفات ذاكرة التخزين المؤقت للمستخدم والنظام ، وصور القرص غير المستخدمة ، والسجلات المختلفة ، والمزيد - كل ذلك بهدف إعادة تعيين جهاز Mac الخاص بك إلى حالته الجديدة تمامًا دون فقد أي بيانات.
لحذف جميع الأخطاء من جهاز Mac الخاص بك:
- تنزيل إصدار مجاني من CleanMyMac X.
- انتقل إلى علامة التبويب "البريد العشوائي في النظام" ضمن قسم "التنظيف".
- انقر فوق Scan.
- راجع التفاصيل ثم نظف عندما تكون موافقًا على التغييرات.
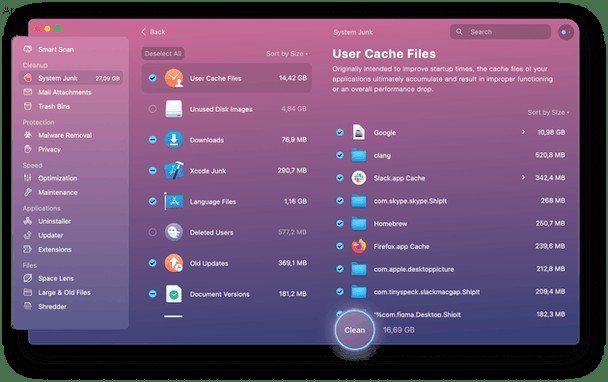
حذف عناصر تسجيل الدخول غير الضرورية
نظرًا لأن الكثير من البرامج اليوم تترك وراءها جميع أنواع النصوص البرمجية للقمر الصناعي والإضافات المساعدة ، والتي يتم تشغيل بعضها عند تسجيل الدخول مباشرةً ، فقد تتداخل مع التطبيقات الأخرى وتساهم في عدم عمل Sidecar أيضًا.
لحسن الحظ ، يُظهر لك CleanMyMac X القائمة الكاملة لجميع التطبيقات التي تطلب تشغيلها عند الإطلاق:
- احصل على CleanMyMac X إذا لم تكن قد حصلت عليه بعد.
- انتقل إلى علامة التبويب "التحسين" ضمن السرعة.
- حدد "عرض العناصر".
- في Launch Agents ، تحقق من كل شيء لست بحاجة إليه مطلقًا وأزله.
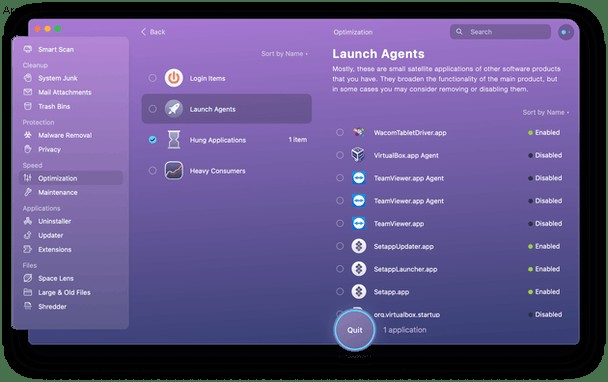
تمامًا مثل ذلك ، يمكنك حل أي مشكلات تؤثر على Sidecar على Mac و iPad. أفضل ما في الأمر ، بدلاً من محاولة اكتشاف المشكلة عن طريق التجربة اليدوية والخطأ ، يمكنك الاعتماد على برامج احترافية مثل CleanMyMac X للقيام بذلك في ثوانٍ. مجانا!