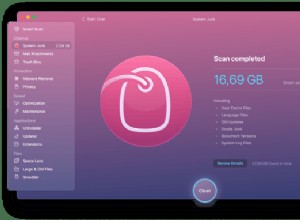من بين جميع برامج المراسلة في السوق اليوم ، يبدو أن iMessage الخاص بشركة Apple هو الأكثر إخفاءًا. تكامله الوثيق مع iOS و macOS ، بالإضافة إلى الرسائل النصية العادية ، غالبًا ما يجعله يبدو كخدمة SMS ممجدة بدلاً من تطبيق مراسلة مستقل.
سيء جدًا ، نظرًا لأن مجموعة ميزات iMessage جيدة تمامًا مثل مجموعة ميزات WhatsApp و Facebook Messenger و Skype وغيرها. تتيح لك الخدمة إرسال الصور ومقاطع الفيديو بسهولة والرد على الرسائل وإرسال الملاحظات الصوتية وغير ذلك الكثير. بالإضافة إلى ذلك ، مع كل فضائح الخصوصية المستمرة ، أصبحت iMessage بديلاً موثوقًا به (حيث أن الخدمة مشفرة بالكامل وخالية من الإعلانات) للتطبيقات المملوكة لـ Facebook.
ومع ذلك ، في بعض الأحيان لا يعمل iMessage. سيتعمق هذا الدليل في مشاكل iMessage الأكثر شيوعًا وسيمنحك خمسة إصلاحات سهلة لحلها.
ما يجب فعله مع عدم إرسال iMessage على نظام Mac
عندما تبدأ في استخدام iMessage ، قد يبدو الأمر صعبًا وحتى هشًا. لا يوجد تطبيق iMessage مخصص - يتم إرسال كل شيء من خلال الرسائل العادية ، جنبًا إلى جنب مع النصوص المستندة إلى الرسائل القصيرة.
إذا فشل إرسال نص iMessage ، فسيستخدم جهازك مسار الرسائل القصيرة كنسخة احتياطية تلقائيًا. قد يكون هذا مربكًا لأن iMessage متاح فقط للأشخاص في نظام Apple البيئي. إذًا ، كيف تعرف ما إذا كان خطأ iMessage على جهاز Mac أو إذا كان شخص ما تقوم بالرسائل النصية هو مجرد هاتف يعمل بنظام Android؟ الطريقة الوحيدة هي سؤالهم مباشرة.
هناك مشكلة أخرى شائعة في iMessage وهي استخدام نفس الحساب لإرسال الرسائل واستلامها من وإلى أرقام الهواتف ورسائل البريد الإلكتروني المختلفة. طريقة مضمونة لإرباك محاوريك.
أخيرًا ، قبل المتابعة إلى المزيد من استكشاف الأخطاء وإصلاحها ، إذا لم ترسل رسائل iMessages الخاصة بك ، فتحقق من تشغيل WiFi أو LTE ويعمل. هل مازلت تواجه مشاكل؟ ثم جرّب هذه الحلول.
1. قم بتمكين iMessage وتحقق من معلومات الاتصال الخاصة بك
من المحتمل أن وظيفة iMessage لا تعمل لأنه لم يتم تمكينها. أو ربما تكون قد بدلت أجهزة الكمبيوتر ، أو حتى حدّثت macOS.
للتحقق من حالة iMessage:
- في شريط القائمة ، حدد الرسائل ➙ التفضيلات.
- التبديل إلى علامة التبويب iMessage.
- تأكد من تحديد "تمكين هذا الحساب".
- تأكد من تحديد "تمكين الرسائل في iCloud" إذا كان لديك أكثر من جهاز Apple.
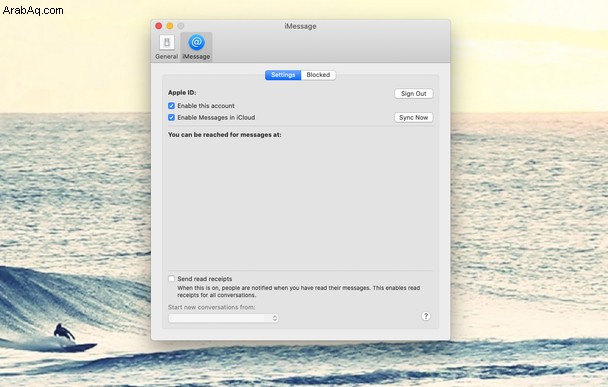
2. قم بتسجيل الخروج من iMessage وإعادة تسجيل الدخول
إذا كنت لا تزال ترى أن iMessage على MacBook لا يعمل ، فمن المحتمل أن تؤدي عملية إعادة تشغيل بسيطة إلى حل المشكلة. أود أن أقول إن 50٪ من الوقت الذي تكون فيه مشكلة عدم مزامنة iMessage على Mac يمثل مشكلة ، ويبدو أن تسجيل الخروج والعودة مرة أخرى يحل المشكلة.
لتسجيل الخروج من iMessage على Mac ثم تسجيل الدخول مرة أخرى:
- ابدأ تشغيل تطبيق "الرسائل" وافتح "التفضيلات" من شريط القائمة.
- التبديل إلى علامة التبويب iMessage.
- انقر على تسجيل الخروج
- أدخل البريد الإلكتروني وكلمة المرور الخاصين بـ Apple ID.
- حدد التالي.
- عند تسجيل الدخول ، انقر على "المزامنة الآن".
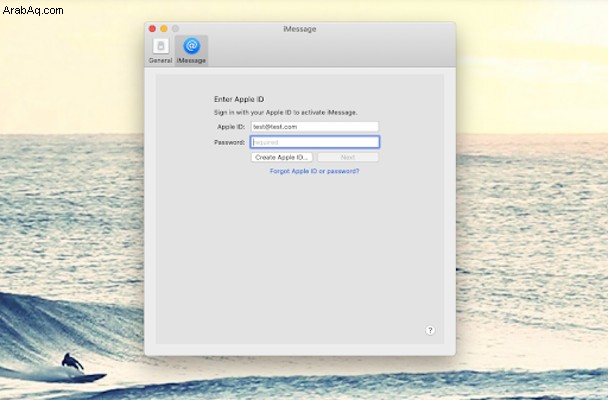
حاول الآن إرسال رسالة إلى شخص ما لديه iPhone ومعرفة ما إذا كانت فقاعة النص الخاصة بك تتحول إلى اللون الأزرق.
3. مسح ذاكرة التخزين المؤقت iMessage
عندما تعتقد أن خطأ تنشيط iMessage الذي يعرضه Mac هو الذي يمنعك من استخدام iMessage ، يمكنك محاولة مسح جميع تفضيلات مستخدم التطبيق للبدء من جديد. قد تتأثر بياناتك ، لذا تابع بحذر:
- من Finder ، حدد Go ➙ Go to Folder…
- انتقل إلى المجلد ~ / Library / Messages.
- قم بتكرار المجلد وحفظ نسخة احتياطية في مكان ما خارج مكتبتك.
- ما عليك سوى حذف مجلد الرسائل الأصلي.
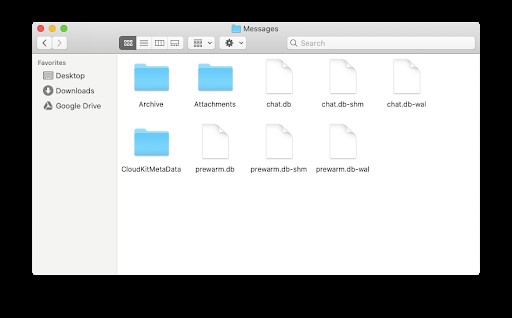
إذا حاولت تشغيل تطبيق الرسائل الآن ، فقد تختفي محادثاتك ، ولكن أي خطأ في مصادقة iMessage كان يظهره Mac يجب أن يختفي أيضًا.
4. ضبط الوقت والتاريخ تلقائيًا
أحد الإصلاحات المدهشة لـ iMessage ليس له علاقة بالرسائل نفسها بل طريقة عمل عمليات المصادقة على جهاز Mac الخاص بك. إذا لم تسمح لشركة Apple بتعيين التاريخ والوقت تلقائيًا ، وكان ذلك بعيدًا قليلاً ، فقد يواجه Mac مشاكل مع طلبات HTTPS وإدارة ملفات تعريف الارتباط وحتى كلمات المرور الحساسة للوقت.
لضبط الوقت والتاريخ على الوضع التلقائي:
- إطلاق تفضيلات النظام ➙ التاريخ والوقت.
- حدد "تعيين التاريخ والوقت تلقائيًا".
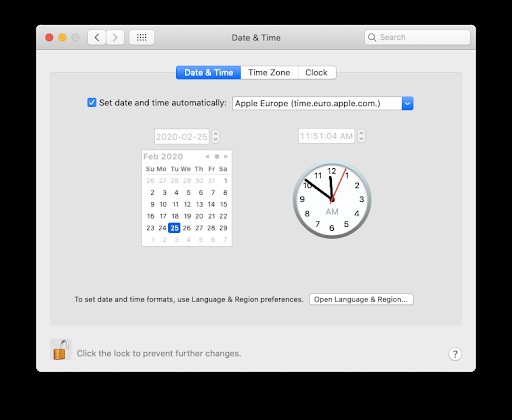
يجب أن يؤدي هذا إلى حل أية مشكلات تحدث في مزامنة الرسائل من نظام التشغيل Mac.
5. قفل وفتح سلسلة المفاتيح الخاصة بك
في حالات نادرة ، قد يكون عدم مزامنة iMessage على Mac نتيجة مشكلة أمنية في سلسلة المفاتيح الخاصة بك. لحسن الحظ ، الحل واضح تمامًا:
- قم بتشغيل Keychain Access من مجلد الأدوات.
- انتقل إلى ملف Lock Keychain "تسجيل الدخول".
- أدخل كلمة المرور الخاصة بك إذا طُلب منك ذلك.
- اذهب إلى File ➙ Unlock Keychain "تسجيل الدخول".
- أدخل كلمة المرور مرة أخرى.
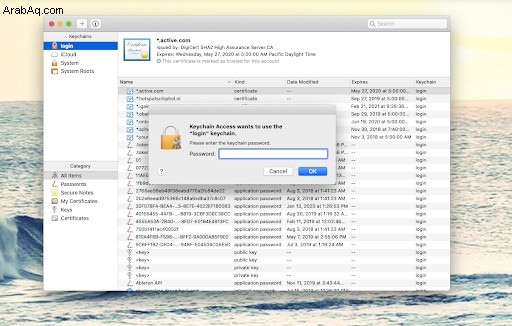
إذا كانت مشكلة أمنية مسؤولة عن خطأ المزامنة ، فيجب حلها الآن.
نصيحة إضافية - إعادة تعيين iMessage بنقرة واحدة
نظرًا لأنك قد قرأت الآن حتى نهاية هذه المقالة ، فلديك بعض الأفكار الجيدة حول كيفية تشغيل iMessage مرة أخرى. لكن اتباع جميع الخطوات لمعرفة ذلك قد يبدو مضيعة للوقت ومملة ، لذلك سأشارك خدعة سرية تجعل من الممكن إعادة تعيين تطبيق الرسائل بالكامل وإصلاح iMessage الذي لا يعمل على مشكلة Mac دون حذف سجل الرسائل أو حتى التعمق في إعدادات جهاز Mac.
والأفضل من ذلك ، أنك تحتاج فقط إلى تطبيق واحد للقيام بذلك مع الرسائل أو أي تطبيق آخر موجود بالفعل ، إذا كانت لديك مشكلات مماثلة في المستقبل - CleanMyMac X.
CleanMyMac X هو بطل مجهول لتحسين أجهزة Mac. تتيح لك هذه الأداة القوية إعادة تعيين أو إلغاء تثبيت أي تطبيق ، وكذلك تحسين أي عملية داخل جهاز Mac الخاص بك. لاستخدامه في إعادة تعيين الرسائل ، ما عليك سوى:
- احصل على إصدار مجاني من CleanMyMac X.
- افتح CleanMyMac X ➙ Preferences (أو استخدم ⌘ +،).
- التبديل إلى علامة التبويب "قائمة التجاهل".
- قم بإلغاء تحديد "تجاهل تطبيقات النظام".
- انتقل إلى علامة التبويب "برنامج إلغاء التثبيت" ضمن قائمة التطبيق (ضمن التطبيقات).
- انقر فوق الرسائل وتحقق من جميع المجلدات الموجودة بداخلها.
- قم بتغيير القائمة المنسدلة إلى إعادة تعيين ثم اضغط على زر إعادة التعيين.
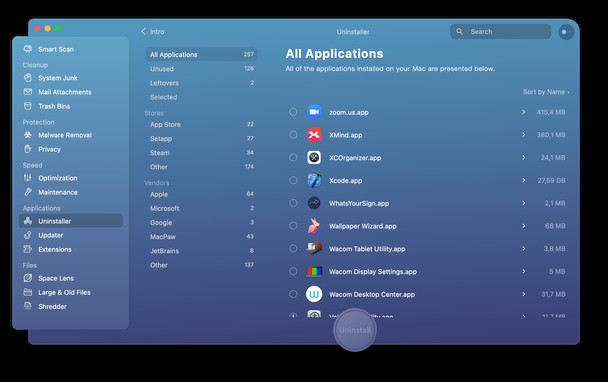
تمامًا مثل تطبيق الرسائل الخاص بك ووظيفة iMessage بداخله يجب أن تكون جيدة كالجديدة. لا تتردد في استخدام ميزة إعادة الضبط نفسها عندما تريد إعادة أي تطبيق آخر ، سواء كان تطبيقًا تابعًا لجهة خارجية أو افتراضيًا ، إلى حالته الأصلية. باستخدام الأدوات الصحيحة ، يعد إصلاح الأخطاء أمرًا سهلاً!