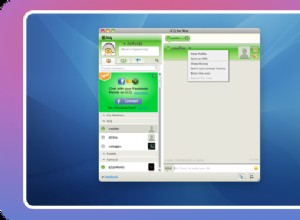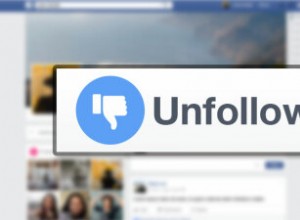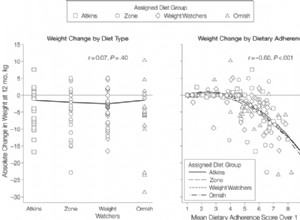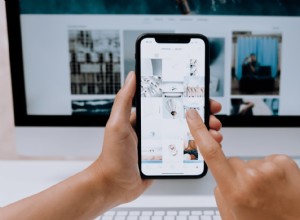هل شعرت يومًا بشعور مخيف أن هناك من يراقبك أو يستمع إليك؟ كما لو كنت تناقش للتو مع صديق أنك تريد شراء أريكة جديدة ، وفي غضون 30 دقيقة رأيت إعلانات متعلقة بالأثاث في خلاصتك على Facebook. صدفة؟
يعتقد العديد من المستخدمين أن Facebook يستمع إلى محادثاتهم من أجل إظهار المزيد من الإعلانات ذات الصلة. لكن فيسبوك ينفي هذه الشائعات:
ولكن إذا كنت لا تزال قلقًا من أن Facebook ربما يستمع إليك ، فيمكنك تقييد وصوله إلى الميكروفون. دعونا نكتشف كيف.
كيفية منع Facebook من الوصول إلى الميكروفون الخاص بك على iPhone
عندما قمت بتثبيت تطبيق Facebook لأول مرة ، ربما تكون قد سمحت له بالوصول إلى الميكروفون الخاص بك. إذا كنت تريد تغيير ذلك الآن ، فأنت بحاجة إلى اتباع الخطوات التالية:
- انتقل إلى "الإعدادات" على جهاز iPhone.
- انقر على "الخصوصية".
- انقر على "الميكروفون".
- اضغط على مفتاح Facebook لإيقاف تشغيله.
إذا لم يكن Facebook مدرجًا في قسم الميكروفون ، فهذا يعني أنك لم تمنحه إذنًا لاستخدام الميكروفون.
كيفية إيقاف تشغيل الميكروفون في Facebook Messenger
ربما تكون قد منحت أيضًا إذنًا لـ Facebook Messenger للوصول إلى الميكروفون الخاص بك. للتحقق من ذلك ، تحتاج أيضًا إلى الانتقال إلى إعدادات الخصوصية على جهاز iPhone الخاص بك:
- افتح الإعدادات.
- انقر على "الخصوصية".
- انقر على "الميكروفون".
- اضغط على مفتاح الميكروفون لإيقاف تشغيله.
إذا كنت لا ترى Messenger في قسم الميكروفون ، فهذا يعني أنك لم تمنحه حق الوصول.
تعرف على التطبيقات التي يمكنها الوصول إلى الميكروفون على جهاز Mac
في المرة الأولى التي يحاول فيها التطبيق الوصول إلى الميكروفون على جهاز Mac ، سترى مطالبة من نظامك:
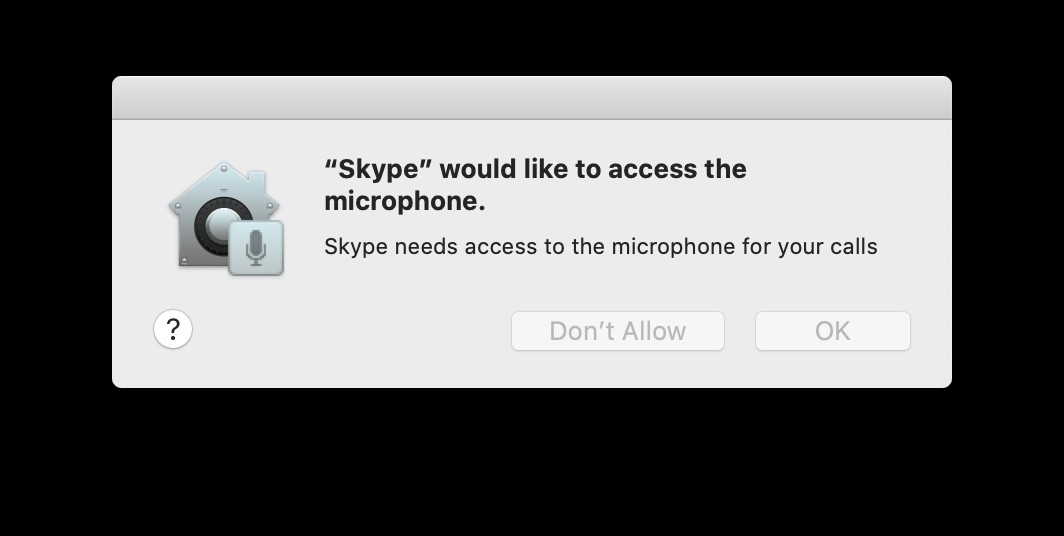
بالتأكيد ، لا يمكنك تذكر ما إذا سمحت لهذا التطبيق أو ذاك باستخدام ميكروفونك. للتحقق من الإعدادات الحالية ، اتبع الخطوات التالية:
- على جهاز Mac الخاص بك ، اختر قائمة Apple> تفضيلات النظام.
- انقر فوق الأمان والخصوصية.
- اختر علامة التبويب "الخصوصية".
- حدد الميكروفون.
- سترى قائمة بالتطبيقات التي يمكنها الوصول إلى الميكروفون.
إذا كنت تريد رفض الوصول لبعض التطبيقات ، فقم بإلغاء تحديد خانة الاختيار المجاورة لها. قد يُطلب منك إنهاء التطبيق لتقييد وصوله إلى الميكروفون. يمكنك النقر فوق "Quit Now" ، ولن يتمكن البرنامج من استخدام الميكروفون بعد الآن.
ملاحظة:
تحتاج بعض التطبيقات إلى الوصول إلى الميكروفون لتعمل بشكل صحيح. على سبيل المثال ، لن تعمل تطبيقات تسجيل الصوت مثل Music Memos حتى بدون الوصول إلى الميكروفون.
كيفية التحكم في أذونات التطبيق بسهولة من مكان واحد
ألا ترغب في التحقق من تفضيلات النظام لعرض أذونات الميكروفون وتغييرها؟ جرب طريقة أسهل وأسرع للتحكم في أذوناتك - CleanMyMac X.
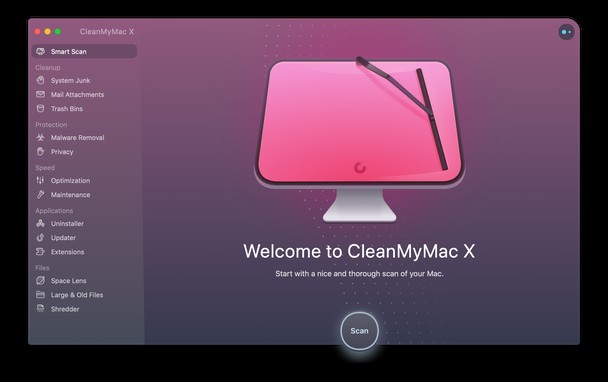
إنه تطبيق شائع يحتوي على الكثير من الأدوات لتحسين أداء جهاز Mac ، وقد تم تحديثه مؤخرًا بميزة رائعة تسمى "أذونات التطبيقات". بفضل مساعدتها ، يمكنك بسهولة التحقق من التطبيقات التي يمكنها الوصول إلى الميكروفون والكاميرا والملفات والمجلدات الخاصة بك ، وضبط هذه الأذونات ببضع نقرات.
وإليك كيفية عملها:
- قم بتنزيل وتثبيت CleanMyMac X (يتوفر إصدار تجريبي مجاني).
- ابدأ تشغيل التطبيق وانتقل إلى علامة التبويب "الخصوصية".
- انقر فوق Scan.
- اختر أذونات التطبيق.
- غيّر الأذونات كما يحلو لك.
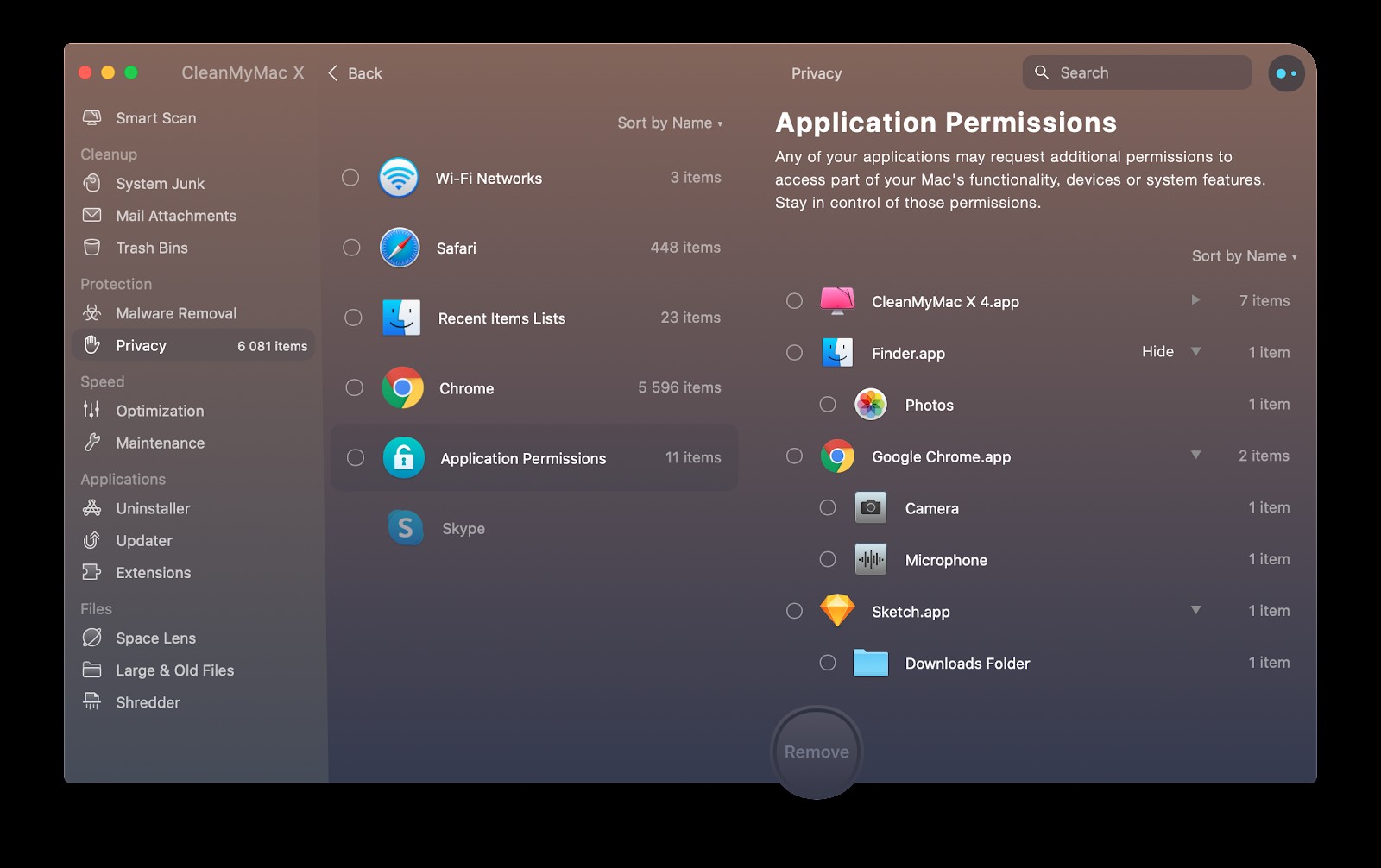
قد تكون معلوماتك الشخصية آمنة ومأمونة. شكرا للقراءة وتنزعج!