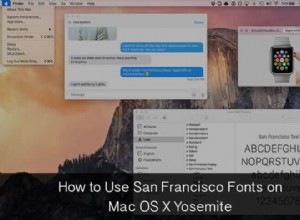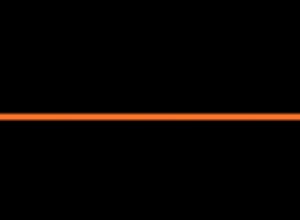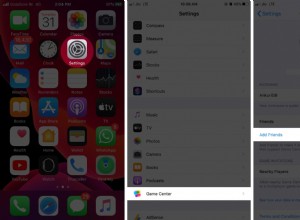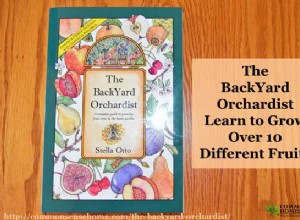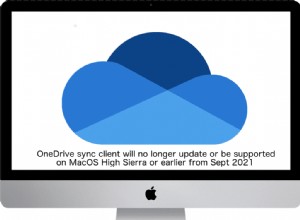يحتوي كل ملف ومجلد على جهاز Mac الخاص بك على مجموعة من الأذونات. تلك تحدد المستخدم الذي يُسمح له بعرض البيانات وتعديلها على جهاز الكمبيوتر الخاص بك. إذا كنت ترغب في تقييد الوصول إلى بعض ملفاتك ، فيمكنك القيام بذلك بسهولة عن طريق تغيير الأذونات.
في هذه المقالة ، سنوضح لك كيفية عرض أذونات الملفات أو التطبيقات وتغييرها والتحكم فيها على جهاز Mac. فلنبدأ!
ما أنواع الأذونات الموجودة على Mac؟
هناك عدة أنواع من الأذونات التي يمكن للمستخدمين الحصول عليها على macOS:
- للقراءة فقط - يسمح للمستخدم بفتح الملفات دون إجراء أي تغييرات.
- اكتب فقط - يحول المجلد إلى صندوق إسقاط. يُسمح للمستخدم بنسخ العناصر إلى صندوق الإسقاط ، ولكن لا يسمح بفتحه. يمكن فقط لمالك صندوق الإسقاط فتحه.
- القراءة والكتابة - يسمح للمستخدم بفتح الملفات وتغييرها.
- لا وصول - يمنع الوصول إلى الملفات بالكامل.
كيفية عرض أذونات الملف
يمكن للمستخدمين عرض أذونات الملف باستخدام نافذة معلومات Finder. في Finder ، انقر بزر الماوس الأيمن فوق الملف أو المجلد واختر Get Info من القائمة. انقر فوق مثلث المشاركة والأذونات لرؤية أذونات العنصر.
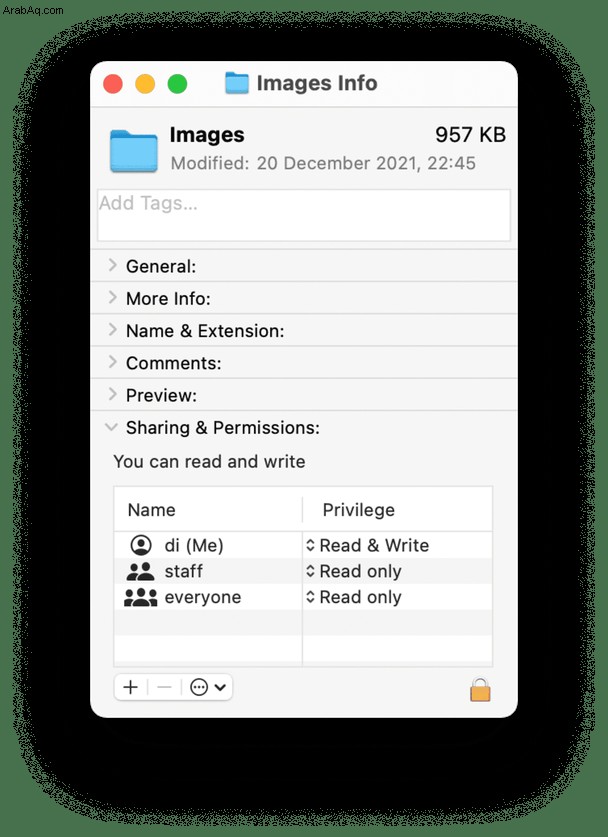
كيفية تغيير أذونات الملفات أو المجلدات أو الأقراص
إذا كنت تريد تغيير الأذونات الحالية لعناصر معينة ، فاستخدم الأدلة البسيطة أدناه لضبط الأذونات وفقًا لاحتياجاتك الخاصة.
تعيين الأذونات للمستخدمين والمجموعات
- على جهاز Mac الخاص بك ، اختر ملفًا أو مجلدًا> انقر بزر الماوس الأيمن وحدد الحصول على معلومات.
- انقر على "المشاركة والأذونات" ، ثم انقر على رمز القفل لإلغاء قفله.
- أدخل اسم المسؤول وكلمة المرور.
- اختر المستخدم في عمود الاسم ثم اختر إعداد الامتياز من القائمة المنبثقة.
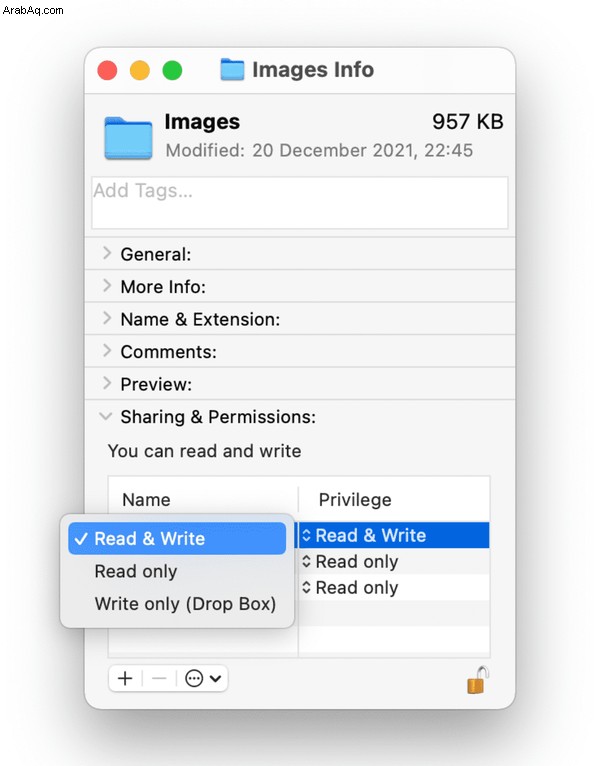
تطبيق الأذونات على كافة الملفات في المجلد / القرص
- اختر مجلدًا أو قرصًا.
- حدد ملف> الحصول على معلومات.
- انقر فوق رمز القفل لفتحه.
- أدخل كلمة مرور المسؤول.
- انقر على القائمة المنبثقة "إجراء" واختر "تطبيق على العناصر المرفقة".
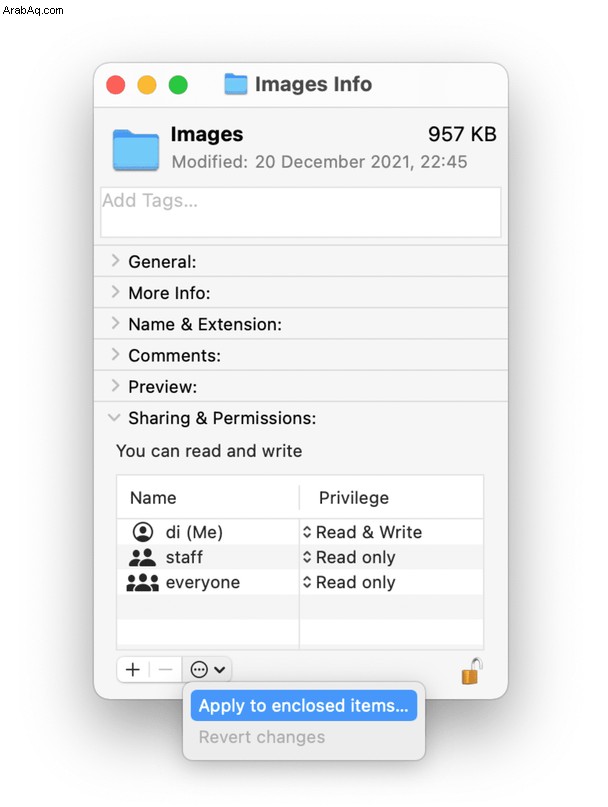
تغيير مالك الملف
- على جهاز Mac الخاص بك ، اختر الملف> الحصول على معلومات
- انقر فوق رمز القفل لفتحه وأدخل كلمة مرور المسؤول.
- إذا لم يكن اسم المالك الجديد مدرجًا في عمود الاسم ضمن "المشاركة والأذونات" ، فانقر على الزر "إضافة" لإضافة المالك الجديد.
- اختر المالك الجديد في عمود "الاسم" ، وانقر على قائمة الإجراء المنبثقة ، ثم اختر "Make_the owner".
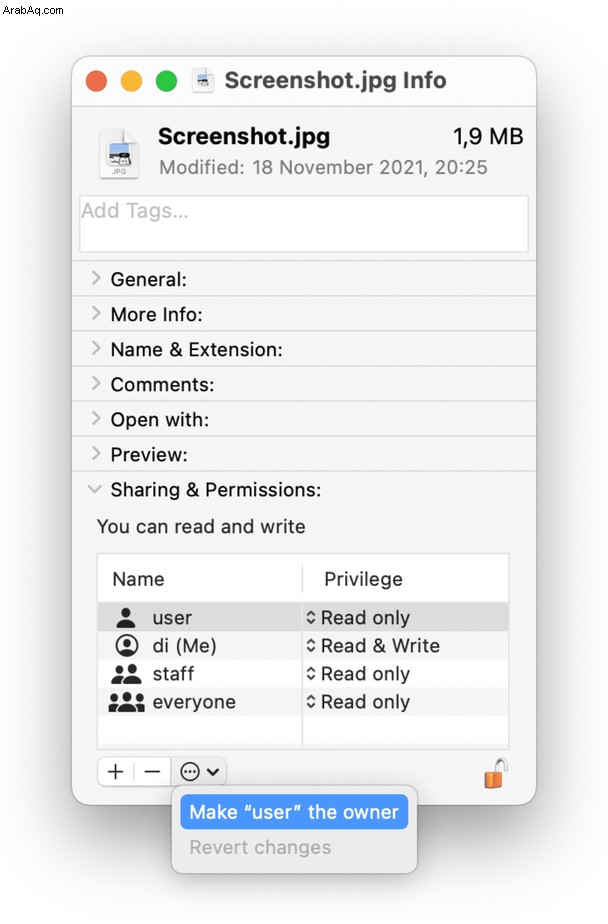
كيفية التحكم في أذونات التطبيق
تحتوي أحدث إصدارات macOS على فحوصات أمان سريعة للتطبيقات. يجب أن تطلب التطبيقات إذنًا قبل الوصول إلى أجزاء معينة من محرك الأقراص الخاص بك. على سبيل المثال ، إذا فتحت Skype لأول مرة ، فستتلقى نافذة منبثقة تطلب الإذن للوصول إلى الكاميرا والميكروفون.
لديك خياران للتحقق من البرامج المسموح لها باستخدام كاميرا الويب والميكروفون والملفات والمجلدات. الأول عبر تفضيلات النظام. الثاني - تطبيقات متخصصة مثل CleanMyMac X.
1. تغيير أذونات التطبيق عبر تفضيلات النظام
إذا كنت تشعر أن شخصًا ما يشاهدك أو يستمع إليك ، فيمكنك التحقق من التطبيقات التي يمكنها الوصول إلى الكاميرا أو الميكروفون. وإليك كيفية القيام بذلك:
- انتقل إلى قائمة Apple> تفضيلات النظام> الأمان والخصوصية.
- حدد علامة التبويب "الخصوصية" واختر "الكاميرا" من القائمة اليمنى.
- تحقق من التطبيقات المسموح لها باستخدام الكاميرا.
- قم بإلغاء تحديد المربع بجوار التطبيقات التي لا تريد أن يكون لديك وصول إلى الكاميرا.
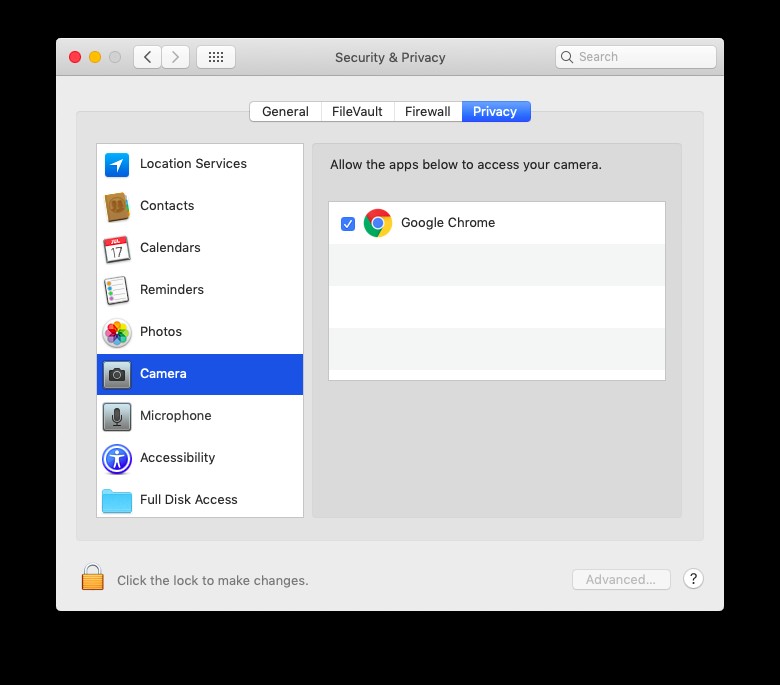
ملاحظة:
يمكنك تقييد الوصول إلى الكاميرا أو الميكروفون لتطبيقات الطرف الثالث فقط. لن تظهر تطبيقات Apple وتطبيقات النظام المجمعة في قائمة التحكم في الوصول إلى الكاميرا. لذلك لن ترى تطبيقات مثل FaceTime في لوحة أذونات التطبيق.
تحكم في أذونات التطبيق بسهولة باستخدام CleanMyMac X
إذا كنت لا ترغب في إعداد أذونات التطبيق يدويًا ، فهناك طريقة أسهل وأسرع لإدارتها. قم بتنزيل تطبيق CleanMyMac X مجانًا واستخدم ميزته المخبوزة حديثًا "أذونات التطبيق". يسمح بعرض وإدارة جميع الأذونات في مكان واحد أقل من 60 ثانية.
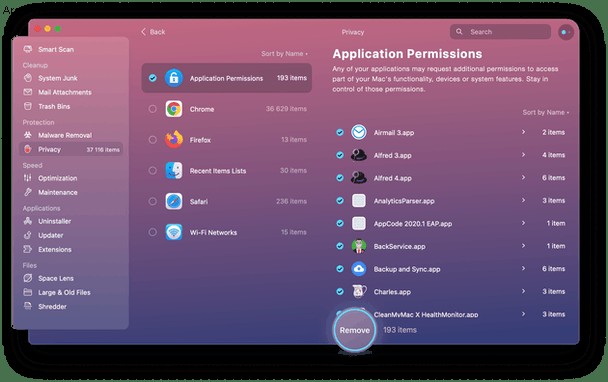
وإليك كيفية عملها:
- قم بتنزيل وتثبيت CleanMyMac X.
- قم بتشغيل التطبيق.
- انتقل إلى وحدة الخصوصية.
- انقر فوق Scan.
- اختر أذونات التطبيق.
- تحقق من الأذونات واضبطها بالطريقة التي تريدها.
بهذه البساطة!
نظرًا لأنك قمت بالفعل بتثبيت CleanMyMac X ، فإننا نوصيك بمحاولة استخدام أدوات يدوية أخرى به. ابدأ باستخدام Smart Scan - وهو حل بنقرة واحدة لفحص جهاز Mac بحثًا عن الملفات غير المرغوب فيها والفيروسات ومهام التسريع المناسبة.
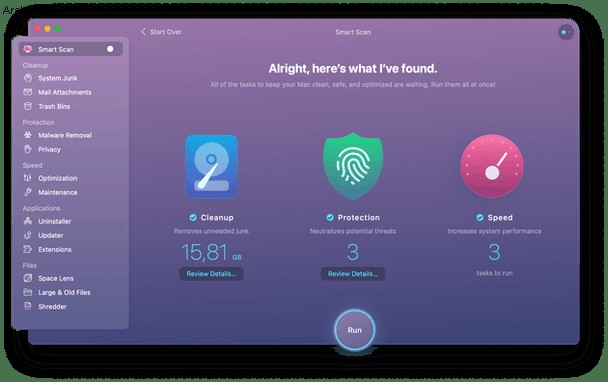
هذا هو! أنت الآن تعرف كل شيء يجب أن تعرفه عن الأذونات على جهاز Mac الخاص بك. اضبط الإعدادات وفقًا لاحتياجاتك الشخصية للحفاظ على بياناتك الشخصية آمنة وسليمة!