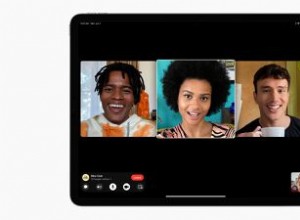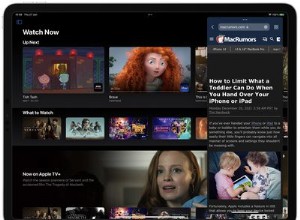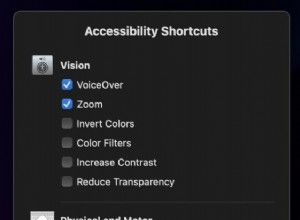أصبح برنامج مؤتمرات الفيديو ضروريًا على أي جهاز. ولكن ، إذا قمت بتثبيت ، دعنا نقول ، Zoom ، فأنت تعلم أنه سيحتاج إلى الوصول إلى ميكروفون وكاميرا Mac للتأكد من أن جميع المشاركين في الاجتماع يسمعونك ويرونك.
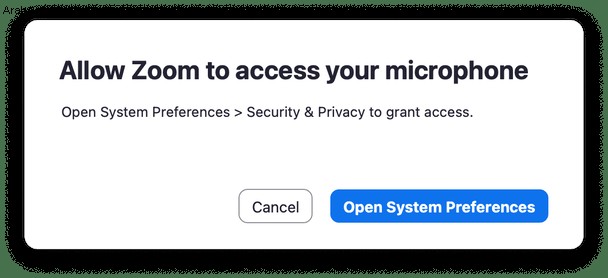
ملاحظة:
لن تتلقى إشعارات من تطبيقات Apple مثل Safari أو FaceTime. يمكنك تقييد الوصول إلى الميكروفون الخاص بك فقط لبرامج الجهات الخارجية.حتى إذا نقرت على "إلغاء" ، يمكنك تغيير ذلك لاحقًا على جهاز Mac. سنوضح لك كيفية معرفة التطبيقات أو مواقع الويب التي يمكنها استخدام الميكروفون لتسجيل الصوت وكيف يمكنك ضبط الإعدادات.
كيفية السماح للميكروفون بالوصول على نظام التشغيل Mac
اتبع هذه الخطوات للسماح للتطبيقات بالوصول إلى الميكروفون الخاص بك:
- على جهاز Mac الخاص بك ، اختر قائمة Apple> تفضيلات النظام.
- انقر فوق الأمان والخصوصية.
- اختر علامة التبويب "الخصوصية".
- حدد الميكروفون.
- حدد المربع بجوار التطبيق للسماح له بالوصول إلى الميكروفون.
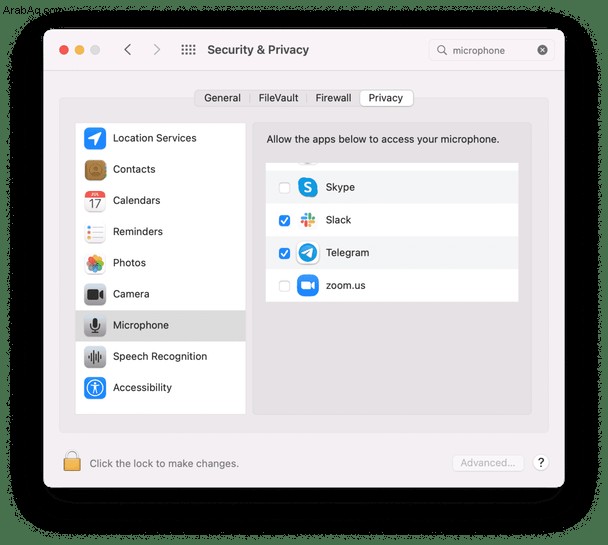
يرجى ملاحظة أنه إذا سمحت للتطبيقات باستخدام الميكروفون الخاص بك ، فإن أي معلومات يتلقونها ويجمعونها تخضع لسياسة الخصوصية الخاصة بهم. نوصيك بمعرفة ذلك للتأكد من أن بياناتك الشخصية ستكون آمنة.
كيفية رفض الوصول إلى الميكروفون الخاص بك
إذا كنت ترغب في حظر الوصول إلى الميكروفون لبعض التطبيقات ، فيجب عليك اتباع خطوات مماثلة:
- انتقل إلى قائمة Apple.
- انقر على تفضيلات النظام.
- اختر "الأمان والخصوصية".
- حدد الميكروفون.
- قم بإلغاء تحديد مربع الاختيار لإيقاف تشغيل الوصول لهذا التطبيق.
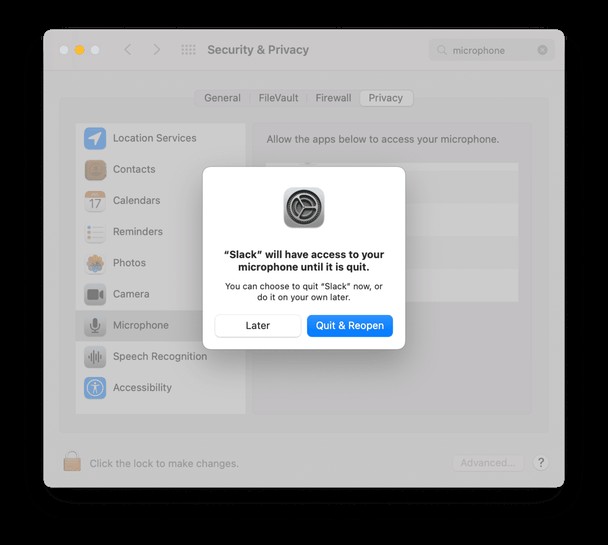
قد يُطلب منك إنهاء التطبيق لتقييد وصوله إلى الميكروفون. يمكنك النقر على "Quit &Reopen" ، ولن يتمكن البرنامج من استخدام الميكروفون بعد الآن.
ملاحظة:
لن تعمل بعض التطبيقات بشكل صحيح إذا قمت بتقييد وصولها إلى الميكروفون. على سبيل المثال ، إذا كنت تستخدم الدردشة المرئية على Skype ، فسيتعين عليك منح التطبيق إمكانية الوصول إلى الكاميرا والميكروفون.
كيف تتحكم بكل الصلاحيات بسهولة
يسعدك التعرف على طريقة رائعة لإدارة جميع أذونات التطبيقات الخاصة بك - بمساعدة برنامج CleanMyMac X الموثق من Apple. إنه يحتوي على ميزة جديدة رائعة ، "أذونات التطبيق" ، والتي تتيح التحقق من البيانات المستخدمة بواسطة مختلف التطبيقات. يمكنك معرفة البرامج التي يمكنها الوصول إلى الكاميرا والميكروفون والموارد الأخرى ببضع نقرات وإجراء التغييرات.
إليك كيفية تجربة هذه الميزة الرائعة:
- قم بتنزيل وتثبيت CleanMyMac X أولاً (يتوفر إصدار تجريبي مجاني).
- قم بتشغيل التطبيق.
- اختر علامة التبويب "الخصوصية".
- انقر فوق Scan.
- اختر "أذونات التطبيق".
- تحقق من الأذونات الحالية وقم بإجراء التغييرات.
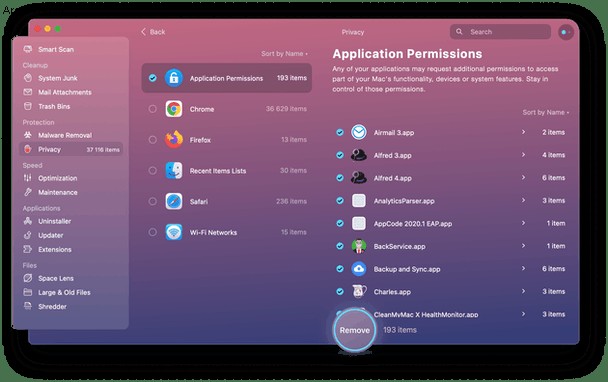
هذا هو! جميع الأذونات في مكان واحد ويسهل عرضها وإدارتها.
يرجى ملاحظة أنه يمكنك التحكم في أذونات التطبيق فقط على أحدث إصدارات macOS.
بمجرد التحقق من أذوناتك ، لا تتردد في تجربة ميزات CleanMyMac X الأخرى. لديها الكثير لتقدمه:أدوات لتسريع النظام ، والتحقق من جهاز Mac الخاص بك بحثًا عن الفيروسات والبرامج الضارة ، والعثور على مستهلكي الفضاء ، وغير ذلك الكثير.
نصيحة:
قم بتشغيل Smart Scan لتنظيف جهاز Mac الخاص بك وتسريعه وفحصه بحثًا عن البرامج الضارة بنقرة واحدة.
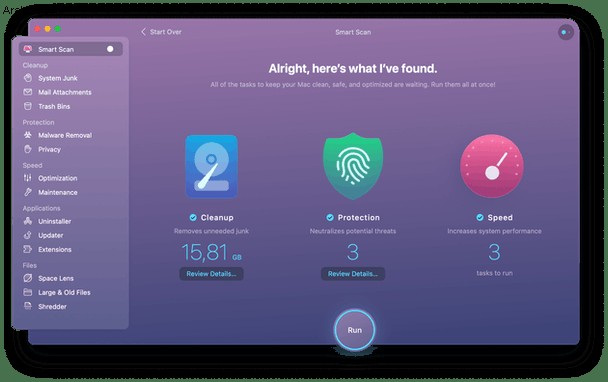
نأمل أن تكون هذه المقالة مفيدة ، وستحافظ على بياناتك الخاصة آمنة ودون أن تمس.
ترقبوا!