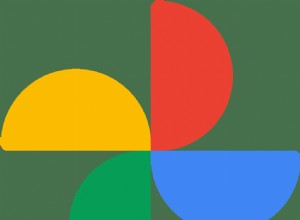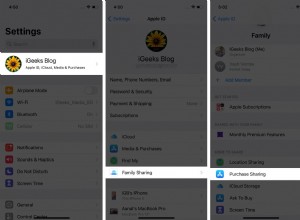تعمل Apple دائمًا على تحسين أمنك والتأكد من أن البرامج التي تثبتها لا تسيء استخدام بياناتك. على سبيل المثال ، يتعين على جميع التطبيقات الحصول على موافقتك قبل الوصول إلى الكاميرا والميكروفون على جهاز Mac الخاص بك. في كل مرة تفتح فيها التطبيق لأول مرة ، ستحتاج إلى منح إذن لاستخدام كاميرا الكمبيوتر.
سنوضح لك أدناه كيفية منح الكاميرا إمكانية الوصول إلى أي تطبيق مثبت. ستتعلم أيضًا كيفية تقييد الوصول إلى البرامج التي تشك في أنها قد تسجل مقاطع فيديو بدون علمك. دعونا نتعمق!
تأمين الكاميرا والميكروفون لديك
بشكل افتراضي ، يمنع macOS التطبيقات من الحصول على بياناتك الشخصية دون إذنك. لهذا السبب عندما تفتح البرنامج الذي يريد الوصول إلى أجهزتك ، ستتلقى نافذة منبثقة. لمنح حق الوصول ، عليك فقط السماح به في تفضيلات النظام. إذا كان هذا تطبيقًا موثوقًا به من مطور شرعي ، فستحتاج إلى القيام بذلك مرة واحدة وعدم التفكير فيه مرة أخرى.
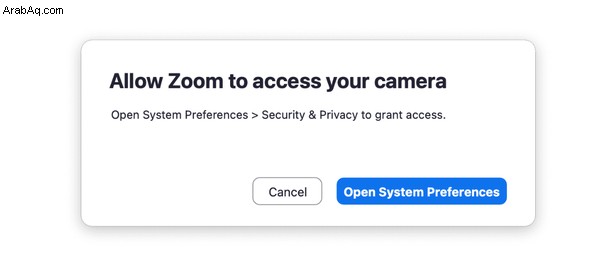
إذا نقرت على "إلغاء" ، يمكنك بسهولة تغيير ذلك لاحقًا على جهاز Mac. يمكنك التحقق من التطبيقات المسموح لها باستخدام الكاميرا والسماح بالوصول أو حظره في أي وقت. وإليك كيفية القيام بذلك.
كيفية إدارة أذونات الكاميرا الخاصة بك
دعونا الآن نرى بعض الطرق التي تسمح للتطبيقات بالوصول إلى الكاميرا. إذا كنت تبحث عن حل تلقائي بسيط ، فانتقل مباشرةً إلى الطريقة الأخيرة.
# 1 استخدم تفضيلات النظام
اتبع هذه الخطوات لمنح بعض التطبيقات إمكانية الوصول إلى الكاميرا:
- انتقل إلى قائمة Apple.
- اختر تفضيلات النظام.
- انقر فوق الأمان والخصوصية.
- اختر "الكاميرا" من القائمة اليمنى.
- اسمح للتطبيق بالوصول إلى الكاميرا عن طريق تحديد المربع المجاور لها.
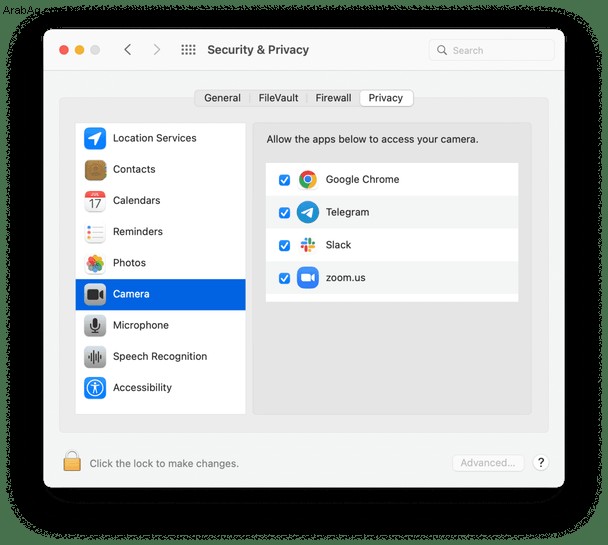
إذا تم فتح التطبيق على جهاز Mac الخاص بك ، فستتلقى رسالة تطالبك بإنهاء التطبيق.
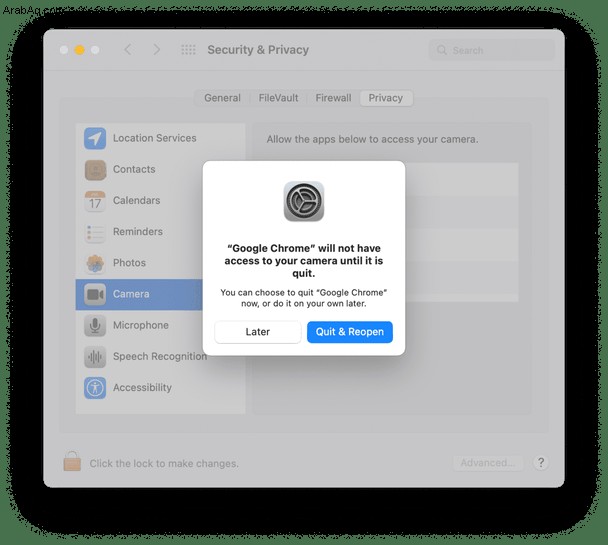
انقر فوق "إنهاء الآن" وأغلق نافذة تفضيلات النظام.
# 2 استخدم متصفح الويب الخاص بك
دعونا نرى كيفية تمكين أذونات الكاميرا عبر Google Chrome.
- افتح Chrome.
- انتقل إلى قائمة Chrome> الإعدادات.
- حدد الخصوصية والأمان.
- بعد ذلك ، انقر على إعدادات الموقع.
- اختر الكاميرا.
- انقر على "يمكن للمواقع أن تطلب استخدام الكاميرا" واضبط الإعداد حسب رغبتك.
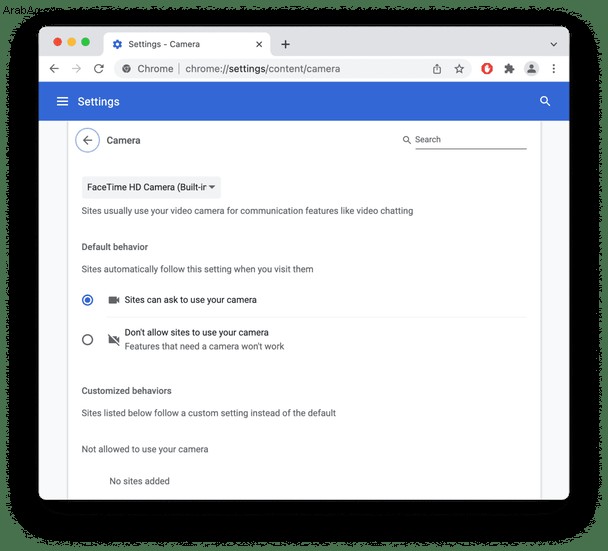
تتشابه العملية مع جميع متصفحات الويب ، لذا إذا كنت تستخدم Safari أو Firefox ، فلن تواجه مشكلات في العثور على إعدادات أذونات الكاميرا.
# 3 استخدم المراقبة الأبوية
تتيح لك ميزة Screen Time في Mac أيضًا إدارة الكاميرا.
- افتح تفضيلات النظام من قائمة Apple.
- اكتب Screen Time في شريط البحث.
- انقر فوق المحتوى والخصوصية.
- انقر فوق علامة التبويب "التطبيقات".
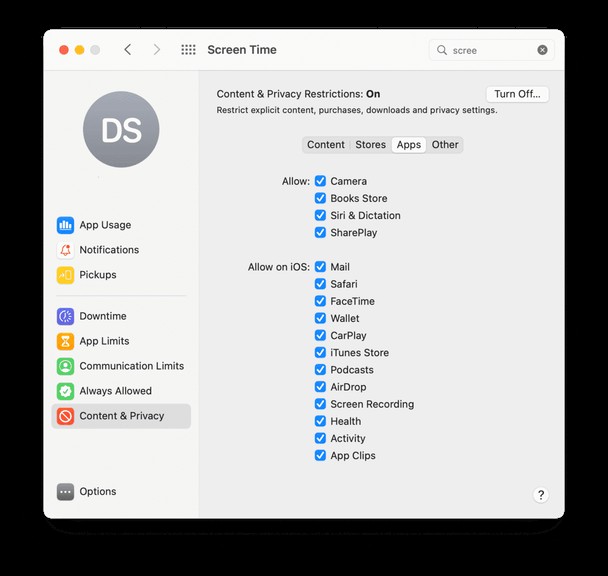
إذا كنت ترغب في حظر الوصول إلى الكاميرا ، فقم بإلغاء تحديد المربع. سيؤدي ذلك إلى منع جميع التطبيقات الموجودة على جهاز Mac من استخدام الكاميرات المدمجة.
# 4 استخدم التطبيق CleanMyMac X
لقد توصلنا إلى الطريقة الأسهل والأكثر بديهية للاهتمام بأذونات التطبيق - بمساعدة تطبيق يسمى CleanMyMac X.
تحتوي هذه الأداة على الكثير من الميزات المفيدة ، مثل تنظيف جهاز Mac الخاص بك من الملفات غير المرغوب فيها ، وتسريع النظام ، وفحص جهاز الكمبيوتر الخاص بك بحثًا عن الفيروسات والبرامج الضارة ، وغير ذلك الكثير. تتيح ميزة رائعة مثل "أذونات التطبيق" التحكم في جميع أذوناتك ، بما في ذلك الكاميرا الخاصة بك ، ببضع نقرات. يجب عليك التحقق من ذلك!
- تنزيل CleanMyMac X (يتوفر إصدار تجريبي مجاني).
- قم بتشغيل التطبيق.
- انتقل إلى علامة التبويب "الخصوصية" وانقر فوق مسح ضوئي.
- اختر "أذونات التطبيق".
- تحقق من التطبيقات التي يمكنها الوصول إلى الكاميرا وأجرِ التغييرات.
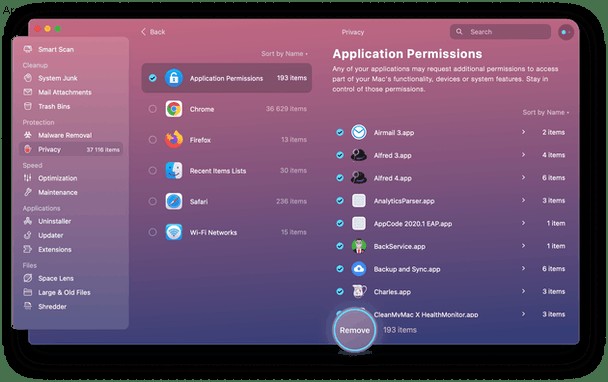
بمجرد حل المشكلة مع الأذونات الممنوحة لك ، تحقق من أدوات CleanMyMac X الأخرى. نوصيك بتشغيل المسح الذكي أولاً. سيجد الملفات غير الضرورية ، ويحدد التهديدات المحتملة ، ويحدد مهام التسريع المناسبة لجهاز Mac الخاص بك.
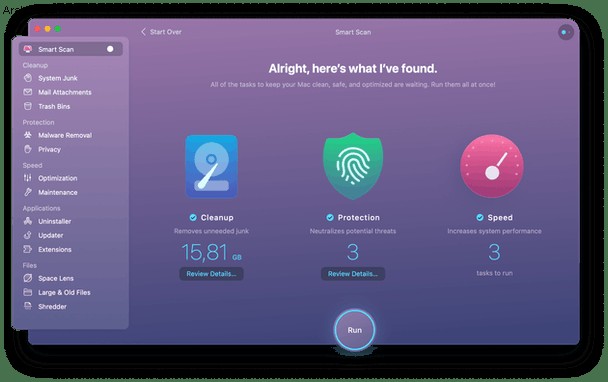
ثم لا تتردد في تجربة أدوات أخرى في اللوحة اليمنى - ستجد الكثير من الأدوات المفيدة لجعل جهاز Mac بجودة أفضل.
شكرا للقراءة وتنزعج!