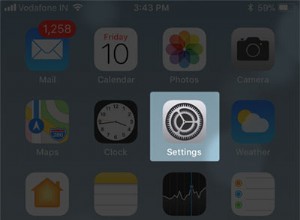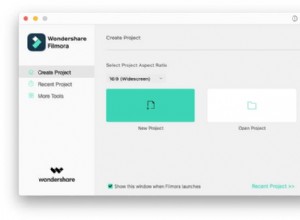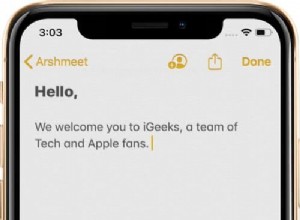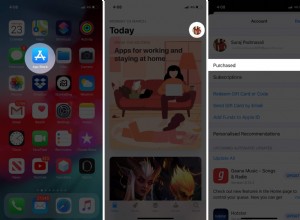بالنسبة لمستخدمي Mac ، فإن Home Dock هو موقع الانتقال للتطبيقات المستخدمة بشكل متكرر والمستندات المفتوحة حاليًا والمزيد.
ولكن ماذا تفعل عندما يختفي Dock أو يبدأ التمثيل؟
سنشرح هنا ما يجب فعله إذا اختفى Mac Dock أو تحرك عندما لا تريده ، بالإضافة إلى بعض النصائح والحيل السريعة لمساعدتك على أن تصبح أكثر تنظيماً وإنتاجية من أي وقت مضى.
ما هو Dock؟
Dock عبارة عن شريط أدوات على جهاز Mac يمكنك من خلاله الاحتفاظ بمجموعة متنوعة من تطبيقاتك المفضلة ، سواء كانت من Apple (مثل الرسائل أو التقويم أو Siri) أو تطبيقات الطرف الثالث (مثل Spotify أو Adobe أو Slack messaging ). بالإضافة إلى التطبيقات التي تختار عرضها على Dock ، ستظهر بعض الرموز الأخرى ، بناءً على التطبيقات التي تقوم بتشغيلها حاليًا.
هذا هو الشكل الذي قد يبدو عليه الإرساء النموذجي:

بالإضافة إلى التطبيقات ، يعرض Dock أيضًا التنزيلات وسلة المهملات للوصول بسهولة.
لماذا يختفي Dock الخاص بي؟
لقد نظمت Dock باستخدام تطبيقاتك المفضلة ، ولكنه يختفي الآن. ماذا الآن؟
إذا استمر Dock في الاختفاء ، فيمكنك جعله مرئيًا مرة أخرى بعدة طرق مختلفة.
أوقف تشغيل "الإخفاء"
إذا اختفى Dock وظهر مرة أخرى ، فقد تكون قد قمت بتعيينه ليكون مخفيًا عندما لا يكون قيد الاستخدام.
أولاً ، حرك المؤشر على طول الطريق إلى أسفل الشاشة واستمر في تحريكه لأسفل حتى يظهر Dock مرة أخرى. في معظم الحالات ، يجب أن يظهر بسرعة كالمعتاد.
لإبقاء Dock مرئيًا ومنع اختفائه مرة أخرى ، انقر بزر الماوس الأيمن على الماوس أو لوحة التتبع (يمكنك القيام بذلك عن طريق النقر بإصبعين أو باستخدام [CONTROL] + النقر) وحدد Turn Hiding Off. سيمنع هذا Dock من الاختفاء خارج الشاشة في كل مرة تحرك فيها المؤشر بعيدًا عنه.
تحقق مما إذا كنت في وضع ملء الشاشة
سبب شائع آخر لاختفاء Dock هو وضع Full Screen في Mac. يمكنك الدخول إلى وضع Full Screen في أي تطبيق عن طريق تحديد الرمز الأخضر في أعلى يسار النافذة.
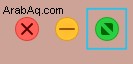
عندما تكون في وضع ملء الشاشة ، ستغطي النافذة الحالية Dock ، بالإضافة إلى شريط التنقل العلوي. (قد يبدو هذا العرض مألوفًا لمستخدمي Windows ، لذا تأكد من التحقق جيدًا مما إذا كنت في وضع ملء الشاشة ، خاصة إذا كنت تستخدم جهاز Mac لأول مرة.)
للخروج من وضع ملء الشاشة ، حرك المؤشر إلى أعلى الشاشة. سيظهر شريط التنقل العلوي مرة أخرى ، جنبًا إلى جنب مع الأزرار الحمراء والخضراء لإغلاق وملء الشاشة. ما عليك سوى النقر على زر ملء الشاشة الأخضر للعودة إلى العرض العادي ، وسيظهر Dock مرة أخرى.
إصلاح Dock الذي يختفي بنصوص الصيانة
هناك أداة في macOS تسمى البرامج النصية للصيانة أو المؤتمتة. يساعد في تحسين أداء النظام عن طريق مسح الإدخالات القديمة وتنفيذ العديد من التحسينات الأخرى. يمكن أن يساعد أيضًا في إصلاح الأخطاء الطفيفة.
يبلغ المستخدمون الذين يقومون بتشغيل البرامج النصية للصيانة بانتظام أن أجهزة Mac الخاصة بهم تبدأ في العمل بسلاسة أكبر. والأفضل من ذلك:قد تساعد البرامج النصية للصيانة أيضًا في إصلاح Dock الذي يختفي أحيانًا.
لذا ، كيف تقوم بتشغيل البرامج النصية للصيانة؟
هناك أداة مخصصة في CleanMyMac X تفعل ذلك بالضبط. يمكنك تنزيل نسخة مجانية من CleanMyMac X هنا.
لتشغيل البرامج النصية للصيانة باستخدام CleanMyMac X:
- ثبّت التطبيق وانقر على علامة التبويب "الصيانة".
- حدد تشغيل البرامج النصية للصيانة في القائمة.
هذا هو! CleanMyMac X سيشغل برامج الصيانة نيابة عنك.
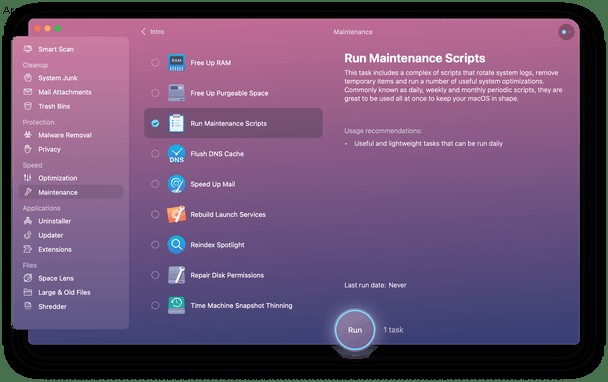
قد يكون من الجيد أيضًا التحقق من الأدوات المفيدة الأخرى في هذه القائمة - خاصة إصلاح أذونات القرص. قد يساعد هذا في إصلاح العديد من مواطن الخلل المتعلقة بالقرص على جهاز Mac الخاص بك.
كيفية تخصيص Dock الخاص بك
يعد تخصيص Dock طريقة رائعة للاحتفاظ بكل تطبيقاتك المفضلة والأكثر استخدامًا في متناول يدك. يمكنك أيضًا نقل تطبيقاتك وتقليل الفوضى عن طريق إزالة التطبيقات التي لا تستخدمها كثيرًا من Dock.
إضافة تطبيقات إلى Dock
يمكنك إضافة تطبيقات إلى Dock غير موجودة حاليًا.
- افتح Finder (الموجود دائمًا في أقصى يسار Dock).
- حدد "التطبيقات" من قائمة "المفضلة" اليمنى.
من هنا ، يمكنك تصفح جميع التطبيقات الموجودة على جهاز Mac الخاص بك. انقر فوق التطبيق المطلوب واسحبه لأسفل إلى Dock حيث تريد وضعه. بمجرد تحريك رمز التطبيق فوق Dock ، ستتحول الرموز الحالية لإفساح المجال لتطبيقك الجديد.
إزالة تطبيق من Dock
إذا كنت ترغب في إزالة أحد التطبيقات من Dock ، فما عليك سوى النقر بزر الماوس الأيمن أو النقر بإصبعين على الرمز ، ومرر مؤشر الماوس فوق الخيارات ، وإلغاء تحديد Keep in Dock.
نقل التطبيقات في Dock
يعد ضبط التطبيقات على Dock عملية بسيطة. إذا كان التطبيق موجودًا بالفعل في Dock وتريد تغيير موقعه ، فما عليك سوى النقر على الرمز المطلوب وسحبه إلى موضع جديد في Dock.
تفضيلات الإرساء
بالإضافة إلى إضافة التطبيقات الموجودة على Dock أو نقلها أو إزالتها ، يمكنك تخصيص Dock بشكل أكبر حسب رغبتك.
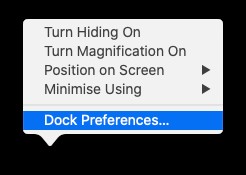
انقر بزر الماوس الأيمن فوق المنطقة القريبة من الخط العمودي لـ Dock. ستظهر قائمة منبثقة تسمح لك بالتبديل بين الإخفاء ، وتبديل التكبير ، وتغيير موضع Dock على شاشتك (أسفل ، يسار ، يمين) ، وتغيير التأثير المرئي للتطبيقات عند التصغير (تأثير Genie أو تأثير Scale) ، و إدارة جميع تفضيلات Dock الخاصة بك.
استخدام Dock مع شاشة خارجية
الميزة الملائمة (ولكن أيضًا السبب المحتمل لفقد Dock) هي القدرة على وضع Dock على شاشة خارجية.
إليك كيفية إصلاح اتجاه Dock إذا كنت تستخدم شاشة خارجية:
- ابدأ تشغيل تفضيلات النظام وحدد شاشات العرض.
- في علامة التبويب "عروض" ، حدد "ترتيب". من هنا ، يمكنك عرض جميع الشاشات المتاحة لديك وتغيير تخطيطاتها واتجاهها.
- على أحد رموز الشاشة ، سترى شريطًا أبيض يشبه Dock. انقر واسحب هذا الشريط الأبيض إلى موقع الشاشة المطلوب.
تجمع أجهزة Mac بشكل مثالي بين البساطة والوظائف. هذا واضح في أي جهاز Apple تلتقطه تقريبًا. في بضع دقائق قصيرة ، يمكنك استخدام الجهاز كما لو كنت تملكه لسنوات.
لم تنجح بعد؟ افحص جهاز Mac بحثًا عن وكلاء البرامج الضارة
من المعروف أن البرامج الضارة تختطف أجزاء معينة من جهاز Mac الخاص بك ، بما في ذلك المتصفح و Dock. غالبًا ما يعرضون لافتات سرية تحجب العناصر على شاشتك لتجعلك تنقر على المحتوى المعلن عنها.
على الرغم من أن هذا قد لا يكون بالضرورة هو سبب اختفاء Dock ، إلا أنه لا يزال من الجيد فحص جهاز Mac بحثًا عن برامج إعلانية. بعد كل شيء ، إذا كان جهاز Mac الخاص بك يتصرف بشكل غريب ، فقد يكون هناك شيء ما.
لكن السؤال الآن:ما هو مضاد الفيروسات الذي يجب استخدامه؟ يوصي بعض المستخدمين بـ Malwarebytes ، ولكن من خلال تجربتنا ، أثبت CleanMyMac X أنه جيد (بالإضافة إلى أنه يتعامل مع التهديدات الخاصة بـ macOS).
- احصل على إصدار مجاني من CleanMyMac X (موثق بالكامل من Apple).
- في التطبيق ، انتقل إلى "إزالة البرامج الضارة" وانقر على "فحص". سترى شيئًا كهذا
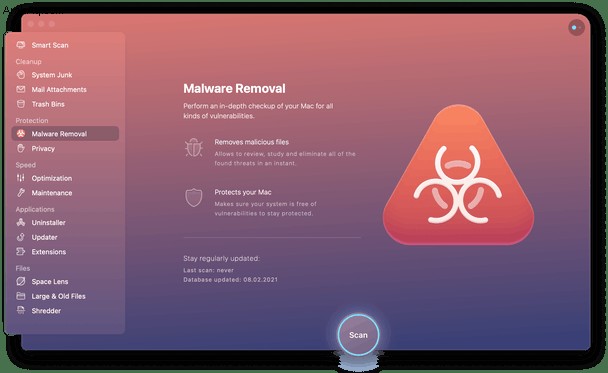
- الآن ، دع CleanMyMac X يقوم بالتنظيف. أعد تشغيل جهاز Mac لمعرفة ما إذا كان ذلك قد أدى إلى حل المشكلة.
نأمل أن يعود جهاز Mac الخاص بك إلى العمل كالمعتاد! ارجع للحصول على مزيد من تلميحات Mac واستكشاف الأخطاء وإصلاحها.