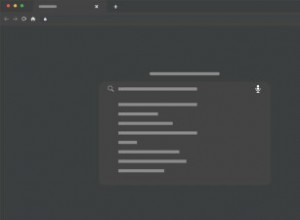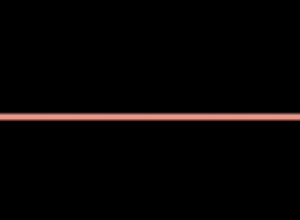يمكن أن تؤثر مشكلات صندوق البريد على أداء البريد ، مما يتسبب في أن تستغرق المهام البسيطة مثل تنزيل رسائل جديدة وقتًا أطول من المعتاد. يمكن أن يتسبب صندوق البريد المثقل أيضًا في العديد من المشكلات الأخرى:ربما تفقد رسائل بريد إلكتروني ، أو لا يمكنك تحديد موقع رسائل البريد الإلكتروني مع البحث ، أو أن محتوى رسائلك الإلكترونية غير صحيح أو مختلط. ولكن إذا كان Apple Mail الخاص بك لا يعمل بشكل صحيح ، فلا داعي للذعر. يمكن عادةً حل هذه المشكلات عن طريق إعادة إنشاء صندوق بريد Apple الخاص بك وإعادة فهرسته.
على الرغم من أن الأمر قد يبدو مخيفًا في البداية ، إلا أن إعادة بناء صندوق البريد الخاص بك وإعادة فهرسته هو في الواقع أمر بسيط جدًا. هنا ، سنأخذك خلال العملية خطوة بخطوة حتى تتمكن من تشغيل Apple Mail كالمعتاد.
أول الأشياء أولاً
قبل البدء في إعادة إنشاء صندوق البريد الخاص بك وإعادة فهرسته ، ستحتاج إلى ترتيب Apple Mail:
- احذف الرسائل التي لم تعد بحاجة إليها
- احذف جميع الرسائل في مجلدات العناصر المحذوفة والبريد العشوائي
- التحديث إلى أحدث إصدار من Mail
الآن بعد أن خرجت بعض أعمال التدبير المنزلي عن الطريق ، سيكون لديك قائمة نظيفة للعمل بها.
إعادة إنشاء صندوق البريد على جهاز Mac الخاص بك
قد تفكر في:"إعادة بناء صندوق بريد؟ أنا لا أعرف حتى كيفية بناء واحد في المقام الأول! " لكن لا تتعرق:إنها في الواقع سهلة للغاية.
عند إعادة إنشاء صندوق بريد ، يتم حذف نسخ رسائل البريد الإلكتروني المخزنة على جهاز Mac الخاص بك ، ثم يتم تنزيلها مرة أخرى من خادم البريد الخاص بك.
وإليك كيفية القيام بذلك:
- قم بتشغيل Apple Mail.
- حدد صندوق البريد الذي ترغب في إعادة بنائه من الشريط الجانبي على اليسار.
- حدد "صندوق البريد" من شريط القوائم وانقر على "إعادة الإنشاء".
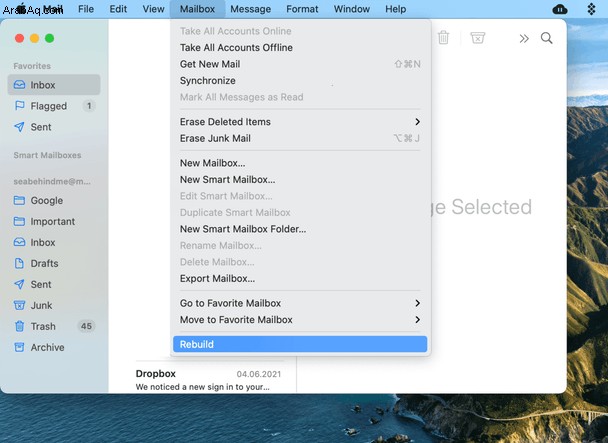
يمكنك القيام بذلك إما عن طريق النقر على رمز البريد (إذا كان في قفص الاتهام الخاص بك) أو باستخدام بحث Spotlight (اضغط على Command + Space لتشغيل Spotlight) لتحديد موقع التطبيق.
إذا لم تتمكن من رؤية هذا الشريط الجانبي ، فانقر على عرض في شريط القوائم وحدد إظهار قائمة صندوق البريد من القائمة المنسدلة. يمكنك أيضًا إظهار أو إخفاء علب البريد الخاصة بك باستخدام اختصار لوحة المفاتيح Shift + Command + M.
سيتعين عليك تكرار هذه الخطوة لكل صندوق بريد خاص بك. بالإضافة إلى ذلك ، إذا كان لديك صندوق بريد أكبر يحتوي على الكثير من الرسائل ، فيمكنك توقع أن تستغرق هذه العملية وقتًا أطول (تصل إلى بضع ساعات).
أعد فهرسة صندوق بريد Apple الخاص بك
غالبًا ما تكون إعادة إنشاء علب البريد كافية لحل العديد من المشكلات التي قد يواجهها تطبيق البريد المثقل بالأعباء. ومع ذلك ، إذا كنت لا تزال تواجه مشكلات (مثل أن يصبح التطبيق غير مستجيب إلى حد كبير بحيث لا يعمل أو يفشل في التشغيل) ، فيجب عليك إعادة فهرسة علب البريد يدويًا.
وإليك كيفية إعادة فهرسة صندوق البريد يدويًا:
- أولاً ، اخرج من Apple Mail إذا كان التطبيق قيد التشغيل.
- شغّل Finder وحدد انتقال من شريط القوائم.
- أدخل
~/Library/Mail/واضغط على Go. - اختر المجلد V8 (بناءً على إصدار macOS الخاص بك ، يمكن تسميته V5 أو V6 أو V7)> MailData. بعد ذلك ، حدد موقع وحذف جميع الملفات التي تبدأ بـ Envelope Index ، مثل "Envelope Index" أو "Envelope Index-wal".
- شغّل Apple Mail. في المرة التالية التي تفتح فيها البريد ، سيقوم بإنشاء ملفات فهرس مغلفات جديدة تمامًا. قد تضطر إلى التحلي بالصبر - يمكن أن تستغرق هذه العملية بعض الوقت إذا كان لديك الكثير من الرسائل لكي يمر بها Mail.
ملاحظة:من الجيد نسخ كل ملف إلى سطح المكتب قبل حذفه.
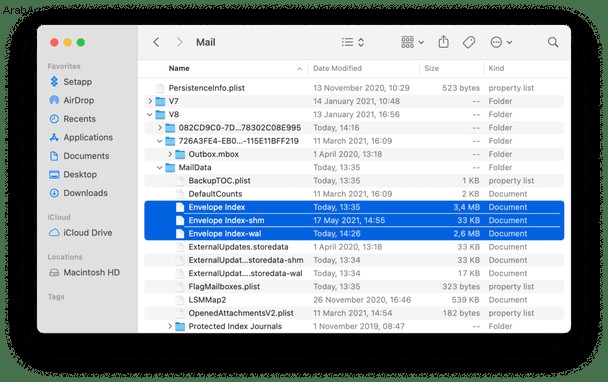
الآن ، كل شيء يجب أن يعمل كالمعتاد! إذا كان الأمر كذلك ، يمكنك التخلص من نُسخ ملف فهرس المغلفات من سطح المكتب.
قم بتحديث بريدك وإصلاح الأخطاء
هذه خطوة أخيرة ، وهي خطوة سهلة جدًا لأننا هذه المرة ، سنستخدم أداة تلقائية.
من المحتمل أن تكون سمعت عن أحد تطبيقات Mac الشهيرة ، وهو CleanMyMac X ، به أداة مخصصة لإصلاح أخطاء البريد. أوصى به شخصان لي ، ولدهشتي ، فقد أدى ذلك إلى تحسين بريدي.
- تنزيل إصدار مجاني من CleanMyMac X (وهو موثق من Apple).
- ثبّت التطبيق وانتقل إلى علامة التبويب "الصيانة".
- الآن ضع علامة في المربع "تسريع البريد"
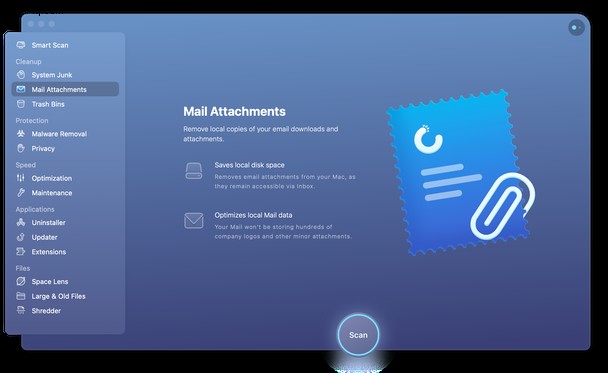
- احذف مرفقات البريد القديمة
سيؤدي ذلك إلى تسريع البحث في البريد وإعادة فهرسة علب البريد.
أثناء وجودك في CleanMyMac X ، هناك شيء آخر مفيد يمكنك القيام به. في كل مرة تقوم فيها بعرض مرفق في Apple Mail ، يحفظ التطبيق نسخة من الملف على جهاز Mac الخاص بك. يمكن أن يشغل هذا مساحة كبيرة.
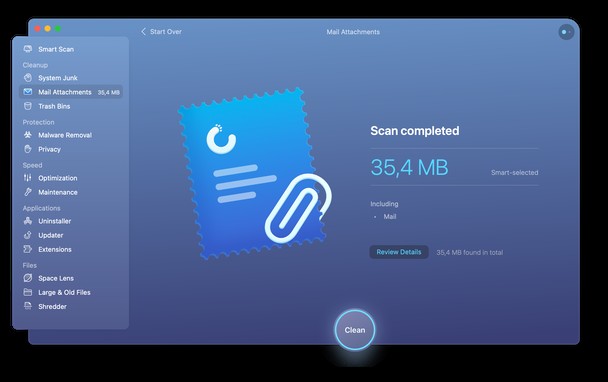
يمكنك استخدام وحدة مرفقات البريد لتنظيف الصور أو ملفات PDF أو حتى شعارات الشركة التي حفظها تطبيق البريد الخاص بك. حتى أنه يختار بذكاء لإزالة المرفقات فقط التي يمكن استعادتها بسهولة عن طريق الوصول إلى رسائل البريد الإلكتروني التي نشأت منها. بالإضافة إلى ذلك ، إذا أجريت تغييرات على المرفقات الخاصة بك ، فإن CleanMyMac يضع عليها علامة على أنها معدلة بواسطة المستخدم ولن تحددها للإزالة.
يمكنك الحصول على نسخة تجريبية مجانية من CleanMyMac X هنا. آمل أن تكون قد أصلحت بريدك بنجاح باتباع هذه النصائح.