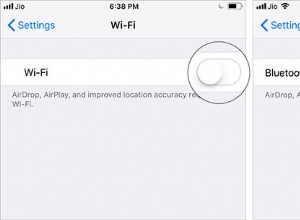إذا كنت تلتقط صورًا بكاميرا حقيقية ، على عكس الهاتف الذكي ، فإن القدرة على التحميل إلى Instagram من جهاز كمبيوتر يمكن أن يوفر لك الكثير من الوقت. فيما يلي بعض الطرق المختلفة حول كيفية النشر على Instagram من جهاز كمبيوتر شخصي أو كمبيوتر محمول دون أن تصيبك بالجنون.
هل يمكنك النشر على Instagram من جهاز كمبيوتر؟
يمكنك بالتأكيد النشر على Instagram من جهاز الكمبيوتر الخاص بك ، ولكنه ليس بنفس سهولة فتح Instagram وتحميل صورة إلى خلاصتك. لا يزال Instagram يتبع سياسة الجوال الأولى ويقيد كيفية تحميل الصور على جهاز كمبيوتر سطح المكتب.
في حين أن هذا قد يكون محبطًا للغاية للمصورين ، إلا أن هناك عدة طرق سهلة للتحميل إلى Instagram من جهاز الكمبيوتر الخاص بك. سيعتمد الحل الأفضل بالنسبة لك على المتصفح الذي تستخدمه ، وبرنامج التحرير الذي تستخدمه ، وما إذا كنت تريد جدولة المنشورات مسبقًا. دعنا نلقي نظرة على خياراتك حتى تتمكن من اختيار أفضل طريقة للنشر على Instagram مباشرة من جهاز الكمبيوتر الخاص بك.
 هل يوجد عدد كبير جدًا من صور Instagram على جهاز iPhone الخاص بك؟
هل يوجد عدد كبير جدًا من صور Instagram على جهاز iPhone الخاص بك؟ قبل أن تتعلم كيفية النشر من جهاز كمبيوتر ، ربما قمت بنقل جميع صورك إلى جهاز iPhone الخاص بك. صور الجوزاء إلى مكتبتك ومساعدتك على حذف اللقطات المماثلة غير المرغوب فيها وغيرها من الفوضى.
قم بالتحميل من متجر البرامجكيفية النشر على Instagram من جهاز كمبيوتر
كما ذكرنا أعلاه ، هناك عدة طرق مختلفة للنشر على Instagram من جهاز كمبيوتر. قم بالتمرير خلال الإرشادات أدناه للعثور على الحل الأمثل لموقفك ، وتأكد من أن Instagram سيصبح أكثر ملاءمة لسطح المكتب في المستقبل.
انشر على Instagram من جهاز كمبيوتر باستخدام Google Chrome
يعد Google Chrome أحد أكثر المتصفحات شيوعًا لمستخدمي Windows. إذا كان هذا هو المتصفح الذي تختاره ، فهناك حل سهل لتحميل صور Instagram. وإليك كيفية عمله ، جنبًا إلى جنب مع بعض القيود التي يجب أن تكون على دراية بها.
- في Google Chrome ، انتقل إلى حساب Instagram الخاص بك وقم بتسجيل الدخول.
- افتح أدوات مطوري Chrome بالضغط في نفس الوقت على Ctrl + Shift + J.
- لعرض موجز Instagram الخاص بك تمامًا كما يبدو على هاتفك ، قم بالتبديل إلى عرض الجوال. يمكنك القيام بذلك عن طريق الضغط على Ctrl + Shift + M أو بالنقر فوق رمز الهاتف الصغير في الزاوية اليمنى العليا من شاشتك.
- إذا كنت تريد المطابقة التامة ، فابحث عن القائمة المنسدلة أعلى الشاشة واختر طراز هاتفك وطرازه.
- يجب أن تشاهد ملفك الشخصي في Instagram كما يظهر بالضبط على هاتفك ، مع استكمال أيقونة التحميل في الجزء السفلي من الشاشة. في بعض الأحيان سوف تكون أيقونة التحميل غائبة. إذا كانت هذه هي الحالة ، فما عليك سوى تحديث شاشتك وستظهر.
- انقر فوق أيقونة التحميل لإضافة صورة من ملفات الصور ، تمامًا كما تفعل على هاتفك.
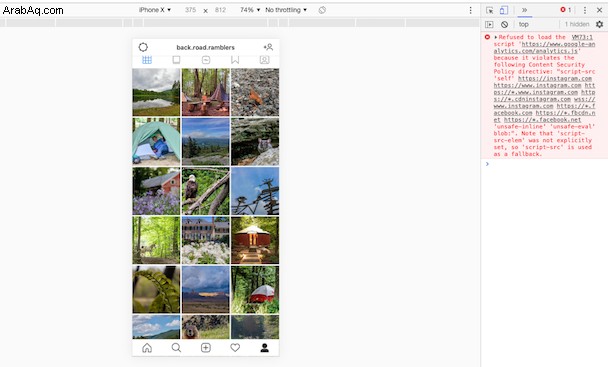
القيود المفروضة على استخدام Google Chrome Developer Tools لإضافة الصور إلى Instagram هي أنه لا يمكنك تحميل صور أو مقاطع فيديو متعددة إلى منشورك. ستتمكن من وضع علامة جغرافية على موقعك ، واستخدام فلاتر Instagram ، وإضافة تسمية توضيحية ، ووضع علامات على حسابات أخرى ، لكنك لن تكون قادرًا على المشاركة تلقائيًا عبر منصات الوسائط الاجتماعية الأخرى.
تحميل الصور إلى Instagram من Lightroom
إذا كنت تستخدم Adobe Lightroom لتعديل صورك ، فستكون متحمسًا لسماع أنه يمكنك تحميل صورك إلى Instagram مباشرة من داخل Lightroom باستخدام مكون إضافي مجاني. يعد هذا بمثابة تغيير في قواعد اللعبة للمصورين المحترفين والهواة الذين يرغبون في الحفاظ على جودة صورهم عبر الأنظمة الأساسية.
إذا كنت ترغب في الاستمرار في استخدام المكون الإضافي ، يطلب المطور رسوم تسجيل لمرة واحدة قدرها 10 دولارات. إليك كيفية تنزيل المكوّن الإضافي LR / Instagram واستخدامه للنشر على Instagram من جهاز الكمبيوتر الخاص بك.
- توجه إلى موقع LR / Instagram لتنزيل المكون الإضافي. سيتم تنزيله كملف مضغوط. اضغط على الملف للتوسيع.
- افتح Lightroom وانقر فوق File + Plug-in Manager + Add. سيؤدي هذا إلى فتح مدير الملفات الخاص بك ، حيث يمكنك اختيار المجلد والمكوِّن الإضافي LR / Instagram. عند اختيار الملف وتحميله ، سيظهر على جانب شاشة مدير المكونات الإضافية في Lightroom على أنه "مثبت وقيد التشغيل". لا تحذف ملف LR / Instagram ، حيث ستحتاجه لتشغيل المكون الإضافي.
- انقر فوق تم.
- انتقل إلى مكتبتك في Lightroom. ستجد المكون الإضافي LR / Instagram مدرجًا في الشريط الجانبي ضمن خدمات النشر. انقر نقرًا مزدوجًا على المكون الإضافي.
- ضمن تسجيل الدخول إلى Instagram ، أضف بيانات اعتماد Instagram الخاصة بك وانقر فوق تسجيل الدخول.
- بمجرد مصادقة المكون الإضافي لبيانات الاعتماد الخاصة بك ، سترى صورة ملفك الشخصي على Instagram.
- قم بالتمرير لأسفل وصولاً إلى Instagram Caption ، وانقر فوق القائمة المنسدلة ، واختر Caption.
- انقر فوق "حفظ" لإغلاق النافذة.
- بمجرد حفظ معلوماتك في المكوّن الإضافي LR / Instagram ، سيتم إنشاء مجموعة منشورة تسمى Instagram Photos والتي ستظهر ضمن المكوّن الإضافي LR / Instagram على الشريط الجانبي في عرض المكتبة. عندما تكون جاهزًا لنشر صورتك ، ما عليك سوى سحبها إلى علامة التبويب صور Instagram على الشريط الجانبي.
- أخيرًا ، افتح مجموعة صور Instagram ، واختر الصورة ، وانقر على "نشر" في الزاوية اليمنى العليا من شاشتك.
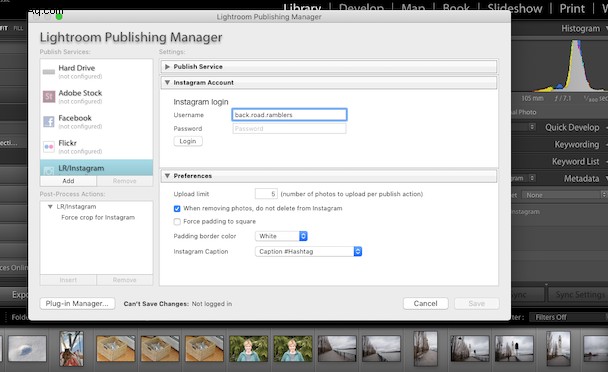
إضافة تسميات توضيحية وعلامات تصنيف قبل النشر على Instagram باستخدام Lightroom
- لإنشاء تسميات توضيحية وعلامات تصنيف باستخدام LR / Instagram ، ما عليك سوى التوجه إلى صورتك في عرض المكتبة. قم بالتمرير لأسفل الشريط الجانبي الأيمن حتى تصل إلى قسم البيانات الوصفية.
- سترى قائمة منسدلة بجوار عنوان البيانات الوصفية. انقر فوق القائمة واختر LR / Instagram.
- ستشاهد حقلين:تسمية توضيحية وعلامة #Hashtag. أدخل التسمية التوضيحية في حقل التسمية التوضيحية وعلامات التصنيف في الحقل #Hashtag. ستظهر علامات التجزئة الخاصة بك في تعليق منفصل. يرجى ملاحظة أنه سيتم استخدام التسمية التوضيحية لهذه الصورة متى تم تصديرها لـ Lightroom. إذا كنت لا تريد استخدام هذه التسمية التوضيحية لأي شيء عدا Instagram ، فتأكد من حذفها بعد نشرها.
هذه هي أسرع طريقة للنشر على Instagram مباشرة من Lightroom ، ولكن يمكنك فقط نشر صور فردية ، وليس معارض أو مقاطع فيديو. لا يمكنك أيضًا وضع علامة على المواقع أو حسابات Instagram باستخدام هذه الطريقة.
كيفية النشر على Instagram من جهاز كمبيوتر باستخدام برنامج جدولة Instagram
تتمثل إحدى مزايا استخدام برنامج جدولة Instagram في أنه يمكنك إنشاء منشورات Instagram قبل أسابيع أو أشهر. هناك الكثير من المبرمجين للاختيار من بينها ، ويقدمون جميع أنواع الخدمات المتميزة التي ستعيدك في أي مكان من 5 دولارات إلى 30 دولارًا في الشهر.
إذا كنت تبحث عن برنامج جدولة مجاني ، فستجد وظائف محدودة ، ولكن أفضل أداة رأيناها تسمى لاحقًا.
لاستخدامها لاحقًا ، ستحتاج إلى حساب تجاري على Instagram. التبديل إلى حساب تجاري مجاني تمامًا ، وسيمنحك الوصول إلى تحليلات إضافية. تعد الميزات المجانية لاحقًا مناسبة لمعظم مستخدمي Instagram العاديين ، وإذا وجدت أنك تحب النظام الأساسي ، فيمكنك دائمًا الترقية إلى حساب مميز.
وإليك كيفية استخدام لاحقًا للنشر على Instagram من جهاز الكمبيوتر الخاص بك.
- انتقل إلى www.later.com واشترك للحصول على حساب مجاني.
- أضف بيانات اعتماد تسجيل الدخول إلى Instagram لبدء النشر. الشاشة الافتراضية هي عرض التقويم ، حيث يمكنك تحميل الصور وسحبها وإفلاتها في اليوم والوقت الصحيحين في التقويم الخاص بك.
- انقر فوق تحميل الوسائط أعلى الشاشة. يمكنك أيضًا اختيار أحد الرمزين لإضافة صور من Dropbox أو Google Drive. سيؤدي هذا إلى فتح ملفات الصور الخاصة بك.
- اختر صورة واحدة أو أكثر لإضافتها إلى مكتبة الوسائط اللاحقة.
- من مكتبة الوسائط اللاحقة ، اسحب صورك إلى التقويم الخاص بك. يمكنك اختيار التاريخ والوقت للنشر على Instagram. عند القيام بذلك ، ستظهر شاشة منبثقة تسمح لك بإضافة تسمية توضيحية إلى موقع ما. يمكنك إضافة علامات التصنيف إلى التسمية التوضيحية الخاصة بك ، ولكن إذا كنت تريد إضافة علامات تصنيف إلى تعليق منفصل أو وضع علامة على حسابات أخرى ، فسيتعين عليك الترقية إلى حساب مميز.
- تأكد من صحة التاريخ والوقت ، ثم انقر على "تلقائي وحفظ".
- بمجرد تحميل الصور وإضافتها إلى التقويم الخاص بك ، يمكنك النقر فوق "معاينة" لترى كيف ستبدو في شبكتك.
- إذا كنت تريد تغيير ترتيب النشر ، فما عليك سوى سحب الصور وإفلاتها في شبكة المعاينة حتى تشعر بالرضا.
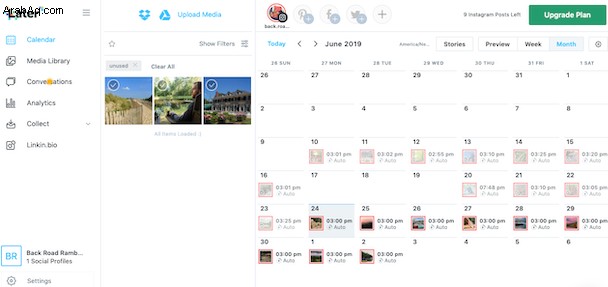
إذا قمت بالترقية إلى حساب Plus أو Premium في وقت لاحق ، فستتوفر لديك ميزات إضافية في متناول يدك ، بما في ذلك جدولة مقاطع الفيديو وجدولة Instagram Stories ونشر صور متعددة في منشور واحد ووضع علامات على حسابات إضافية.
انشر على Instagram من جهاز كمبيوتر باستخدام تطبيق جهة خارجية
هناك العديد من تطبيقات الطرف الثالث لـ Instagram والتي تتخصص في النشر على Instagram باستخدام جهاز كمبيوتر سطح المكتب ، وأكثرها شيوعًا هو Deskgram. يتيح لك هذا التطبيق القوي تحميل الصور ومقاطع الفيديو وإنشاء تسميات توضيحية ووضع علامات على الحسابات واستخدام علامات التصنيف. لا يمكنك الحصول على أكثر روعة من ذلك.
على الرغم من وجود نسخة مجانية من Deskgram ، إلا أنها لا تمنحك القدرة على تحميل الصور. لحسن الحظ ، الإصدار المتميز رخيص جدًا بسعر 2.99 دولار شهريًا. إليك كيفية النشر على Instagram باستخدام Deskgram:
- توجه إلى موقع ويب Deskgram وقم بتنزيل التطبيق. إذا لم تكن متأكدًا من أنها تساوي 2.99 دولارًا أمريكيًا شهريًا ، فيمكنك تجربتها مجانًا لمدة يومين.
- قم بتسجيل الدخول باستخدام بيانات اعتماد Instagram الخاصة بك.
- بمجرد تسجيل الدخول ، يعمل تطبيق Deskgram إلى حد كبير مثل تطبيق Instagram للجوال. يمكنك تحميل الصور وإنشاء تسميات توضيحية وإضافة علامات تصنيف.
إذا كنت تستخدم جهاز كمبيوتر لإنشاء مشاركاتك على Instagram ، فلن تتمكن من إضافة مقاطع فيديو باستخدام تطبيق Desktgram. لن تتمكن أيضًا من جدولة مشاركاتك على Instagram مسبقًا.
هذه هي أهم اقتراحاتنا للنشر على Instagram مباشرة من جهاز الكمبيوتر الخاص بك ، وعلى الرغم من أن كل هذه الأساليب لها قيود ، إلا أنها تمثل حلاً رائعًا لأولئك الذين لا يرغبون دائمًا في إدارة منشورات Instagram الخاصة بهم على شاشة صغيرة جدًا.