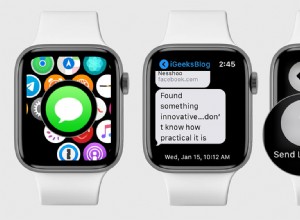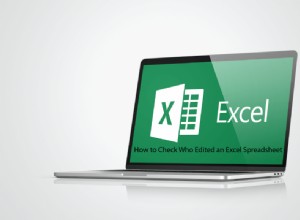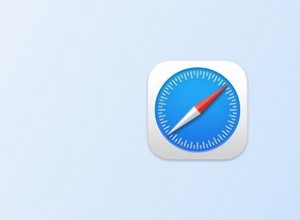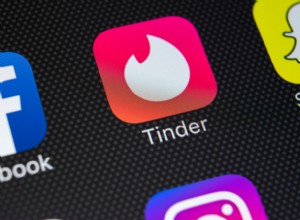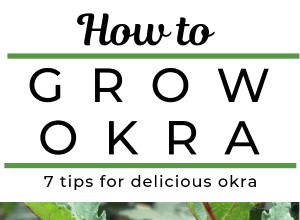إذا كنت تستخدم Microsoft Office 365 ، فربما تكون قد صادفت الخطأ:"حسابك لا يسمح بالتحرير على جهاز Mac". إنه أمر مزعج ومحبط لأنه يعني أنه لا يمكنك العمل على المستندات حتى لو كان اشتراكك يسمح لك بفعل ذلك. وإليك كيفية إصلاحه.
ما أسباب ظهور الرسالة "حسابك لا يسمح بالتعديل على Mac"؟
هناك سببان محتملان للخطأ:
- لا تتعرف Microsoft على ترخيص Office 365 الخاص بك.
- هناك ملفات تالفة في مجلد مكتبة Mac.
فيما يتعلق بالرقم 2 أعلاه ، حددت Microsoft ثلاثة ملفات قد تسبب مشكلة وتوصي بإزالتها. سنوضح لك كيفية القيام بذلك أدناه.
إذا كنت تواجه مشكلات مع Office 365 ولم يتم حلها من خلال الخطوات الواردة هنا ، فيمكنك محاولة إعادة تعيين التطبيق بحيث يعود إلى الحالة التي كان عليها عندما تم تثبيته لأول مرة. أسهل طريقة للقيام بذلك هي استخدام CleanMyMac X. فهو يحتوي على برنامج إلغاء التثبيت الذي يمكنه أيضًا إعادة تعيين التطبيقات بدلاً من إلغاء تثبيتها تمامًا. في نهاية هذه المقالة ، سنشرح كيفية إعادة تعيين MS Office الخاص بك باستخدام CleanMyMac X.
كيفية إصلاح "حسابك لا يسمح بالتعديل على جهاز Mac"
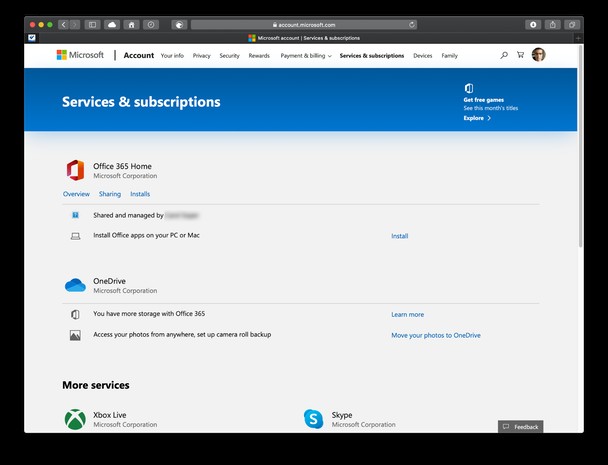
- في متصفح الويب ، انتقل إلى portal.office.com
- انقر فوق حسابي
- انظر إلى لوحة الاشتراكات
- تحقق من وجود Office 365
- إذا رأيت ذلك ، فهذا يعني أن لديك الترخيص الصحيح وهذه ليست المشكلة. إذا كنت لا ترى ذلك ، فتحقق من تسجيل الدخول إلى الحساب الصحيح.
إذا لم يؤد ذلك إلى حل المشكلة ، فإن الخطوة التالية هي إزالة تلك الملفات التي ذكرناها سابقًا.
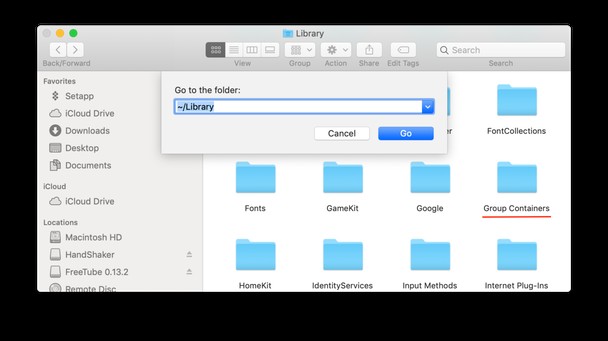
- قم بتشغيل كل تطبيق Office مثبت على جهاز Mac الخاص بك ، وانقر فوق قائمة اسم التطبيق (مثل Word) واختر تسجيل الخروج. ثم قم بإنهاء التطبيق.
- في Finder ، انقر فوق القائمة Go واختر Go to Folder
- في المربع ، اكتب:~ / Library
- انقر فوق مجلد حاويات المجموعة
- حدد موقع الملفات / المجلدات الثلاثة التالية واسحبها إلى المهملات
UBF8T346G9.ms
UBF8T346G9. مكتب
UBF8T346G9.OfficeOsfWebHost
- أفرغ سلة المهملات وابدأ تشغيل أحد تطبيقات Office للتحقق مما إذا كان بإمكانك الآن تعديل المستندات.
حل آخر:إصلاح أذونات القرص
يمكن أن يكون التحذير "لا يسمح حسابك بالتحرير على جهاز Mac" في Office 365 بسبب أذونات معطلة أو قديمة. يمكنك محاولة إصلاحه بأداة مجانية في CleanMyMac X.
قم بتنزيل إصدار مجاني من هذا التطبيق (إصدار موثق من Apple).
- قم بتشغيل البرنامج وانقر فوق الصيانة.
- تحقق الآن من إصلاح أذونات القرص
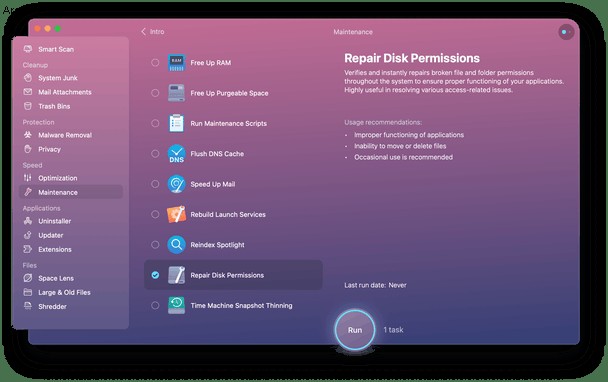
بالإضافة إلى ذلك ، تحقق من قسم System Junk في الشريط الجانبي. يقوم نظام التنظيف غير الهام بالتخلص من ذاكرة التخزين المؤقت والعناصر المؤقتة الأخرى التي يمكن أن تتداخل مع MS Office.
بمرور الوقت ، تنمو هذه الملفات ، بالإضافة إلى أنها تشغل مساحة على محرك الأقراص الخاص بك ، يمكن أن تبطئ جهاز Mac الخاص بك وتتسبب في حدوث مشاكل. يمكن لوحدة System Junk في CleanMyMac X تحديد هذه الملفات وإزالتها ببضع نقرات.
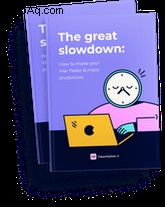
هل تريد جعل جهاز Mac الخاص بك أسرع وأكثر إنتاجية؟
تنزيل دليلنا المجاني لتسريع Mac
إنه مليء بـ:
كيفية إعادة تعيين MS Office إلى الحالة الافتراضية
الحل الآخر الذي قد يصلح إعدادات حسابك هو إعادة تعيين التطبيق نفسه. عادةً ، لا تحتوي التطبيقات ، مثل MS Office Suite ، على وظيفة إعادة تعيين. ولكن باستخدام CleanMyMac X ، يمكنك مسح بعض التفضيلات والإعدادات المؤقتة ، مثل إعادة تعيينها ، دون فقد أي بيانات قيمة.
- افتح CleanMyMac X (رابط لتنزيل نسخته المجانية)
- انقر فوق علامة التبويب "برنامج إلغاء التثبيت".
- ابحث عن Office 365 في القائمة.
- في القائمة المنسدلة ضمن "إلغاء التثبيت" ، اختر "إعادة تعيين".
- انقر فوق الزر الكبير أدناه - وهذا كل شيء.
أعد تشغيل التطبيق وجرب ما إذا كان يمكنك تعديل الملفات الآن.
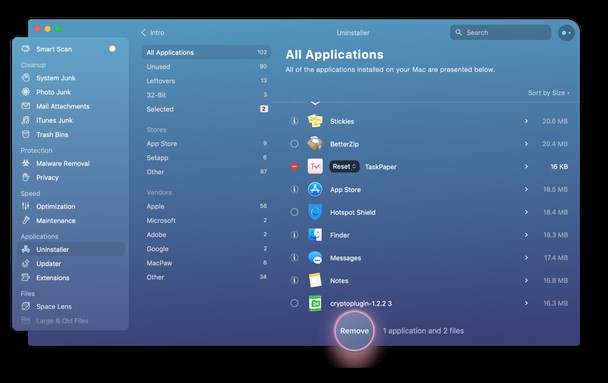
يمكن أن يكون التحذير "لا يسمح حسابك بالتحرير على جهاز Mac" في Office 365 بسبب مشكلة الترخيص أو تلف الملفات التي تضعها Microsoft على جهاز Mac. لإصلاحها ، اتبع الخطوات المذكورة أعلاه وستتمكن من تحرير الملفات في تطبيقات Office مرة أخرى.