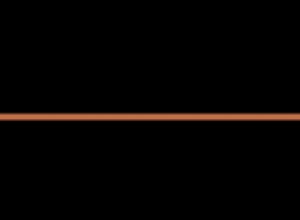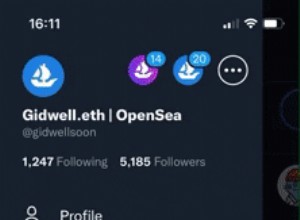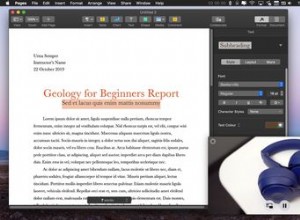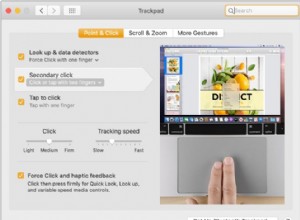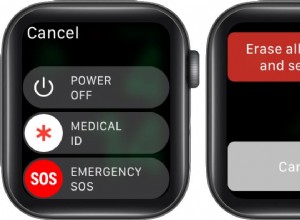تحتوي معظم أجهزة Mac ، باستثناء Mac mini و Mac Pro ، على كاميرا FaceTime مدمجة. في معظم الأحيان ، لصياغة عبارة ، تعمل فقط. ومع ذلك ، في بعض الأحيان ، لا يحدث ذلك ، وقد يكون من الصعب معرفة ما يجب فعله. لذلك ، في هذه المقالة سنوضح لك كيفية إصلاحها.
ماذا تفعل إذا كانت كاميرا FaceTime لا تعمل على جهاز Mac الخاص بك
إذا فشلت كاميرا FaceTime في العمل ، فسترى عادةً رسالة خطأ على الشاشة تخبرك بفصلها أو أنها غير متوفرة. إذا لم يكن متاحًا ، فربما يرجع ذلك إلى أن تطبيقًا آخر يستخدمه. لمعرفة ذلك ، قم بما يلي.
- اضغط على Command + Tab لرؤية مبدل التطبيقات ، والذي يعرض جميع التطبيقات المفتوحة.
- إذا رأيت Skype أو تطبيقًا آخر يستخدم الكاميرا ، فاضغط على مفتاح Tab حتى تصل إليه ، اتركه ، ثم اخرج من التطبيق.
في الإصدارات الحديثة من macOS ، يمكنك التحكم في التطبيقات التي يمكنها الوصول إلى الكاميرا. انتقل إلى قائمة Apple> تفضيلات النظام> الأمان والخصوصية واختر الكاميرا. سترى قائمة بالتطبيقات التي يمكنها الوصول ، لإزالة الوصول من أحد التطبيقات ، قم بإلغاء تحديد المربع المجاور للتطبيق.
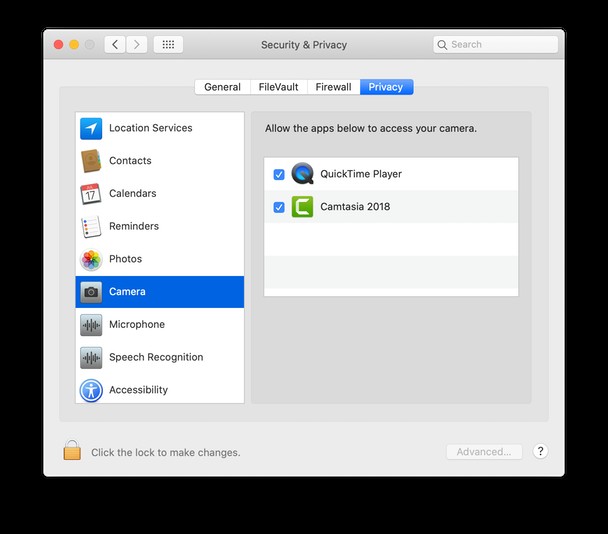
إذا لم يكن هناك تطبيق يستخدم الكاميرا ، أو إذا لم ينجح إنهاء التطبيق ، فأعد تشغيل Mac.
تحقق من جهاز Mac الخاص بك بحثًا عن عناصر تسجيل دخول غير موثقة
إذا لم ينجح إنهاء التطبيقات وإعادة تشغيل Mac ، فإن الخطوة التالية هي تحديث وحدة التحكم في إدارة نظام Mac (SMC). الأمر ليس معقدًا ، لكنه يختلف وفقًا لنوع جهاز Mac لديك ويستغرق بعض الوقت لإكماله. قبل القيام بذلك ، أوصي بتحسين جهاز Mac الخاص بك ومسح أي ملفات غير مهمة من التطبيقات التي قد تسبب مشاكل مع كاميرا FaceTime. أسهل وأسرع طريقة للقيام بذلك هي استخدام CleanMyMac X. فهو يتتبع عناصر تسجيل الدخول ووكلاء الإطلاق ، بالإضافة إلى التطبيقات والعمليات المعلقة التي تستخدم الكثير من الموارد ، أي منها يمكن أن يسبب مشكلة لكاميرا FaceTime.
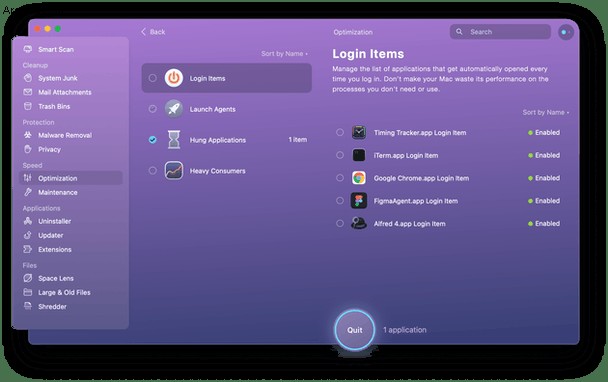
- انتقل إلى موقع CleanMyMac X وقم بتنزيل نسخة مجانية من هذا التطبيق.
- عندما ترى التعليمات ، ثبتها ، وعندما تنتهي ، افتحها من مجلد التطبيقات.
- اختر "تحسين" من الشريط الجانبي على اليسار.
- اضغط على عرض كل العناصر.
ابدأ من الأسفل بـ "المستهلكون الثقيلون" ، وانقر على كل فئة من الفئات الأربع. إذا رأيت تطبيقًا معلقًا أو مستهلكًا كثيفًا ، فاضغط على "إنهاء" لإغلاقه. راجع قائمة عناصر تسجيل الدخول ووكلاء الإطلاق. إذا كان هناك أي شيء لا تحتاج إليه ، فحدد المربع المجاور له واضغط على "إزالة".
CleanMyMac X موثق من قبل شركة Apple ، لذا فهو آمن للاستخدام على جهاز Mac الخاص بك.
إعادة تعيين SMC
وحدة التحكم في إدارة النظام هي المسؤولة عن لوحة المفاتيح والطاقة والإضاءة والوظائف الأساسية الأخرى لجهاز Mac الخاص بك. عندما تشك في أن الجهاز قد يكون متورطًا ، يمكنك محاولة إعادة تعيين SMC. إنها في الأساس إعادة تشغيل خاصة لنظام التشغيل Mac.
لجهاز Mac المحمول الخاص بك
- قم بإيقاف تشغيل جهاز MacBook وتأكد من توصيل محول الطاقة.
- اضغط مع الاستمرار على Shift + Control + Option (Alt) واضغط على زر الطاقة.
- استمر في الضغط على هذه المفاتيح الثلاثة مع بدء تشغيل MacBook.
- بعد 30 ثانية ، حرر المفاتيح واترك Mac ينهي التشغيل
كيفية إعادة تعيين SMC على جهاز سطح مكتب Mac
- أغلق جهاز Mac
- قم بإزالة كابل الطاقة.
- اضغط مع الاستمرار على زر التشغيل لمدة 30 ثانية.
- أعد توصيل كابل الطاقة وقم بتشغيل جهاز Mac.
بمجرد إعادة تمهيد جهاز Mac الخاص بك ، يجب أن تعمل الكاميرا كالمعتاد.
إذا كانت كاميرا Mac الخاصة بك لا تعمل ، فهناك العديد من الخطوات التي يمكنك اتخاذها لتحديد المشكلة وحلها. استخدم النصيحة أعلاه ويجب أن تعمل في أي وقت من الأوقات. على وجه الخصوص ، يجب أن يساعد استخدام وحدة التحسين الخاصة بـ CleanMyMac X في إصلاح المشكلات التي تسببها التطبيقات الأخرى.