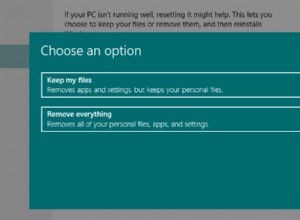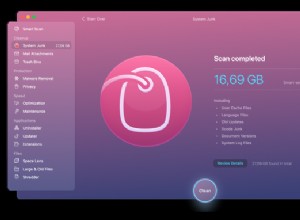الدائرة الملونة بألوان قوس قزح هي مشهد مؤلم يراه مستخدمو Mac. إذا كنت محظوظًا ، فإنه يختفي في غضون بضع ثوانٍ ، ولكنه غالبًا ما يبقى لدقائق ، مما يتركك بلا حول ولا قوة في قفل التطبيق أو جهاز Mac بالكامل. نظرًا لأنه ليس من الواضح دائمًا كيفية التعامل مع مؤشر التدوير أو سبب ذلك في المقام الأول ، فلنقم بتفصيل كل ذلك. في هذه المقالة سنلقي نظرة على ماهية كرة الشاطئ الدوارة ، ولماذا ومتى تظهر ، وما يمكنك فعله حيال ذلك.
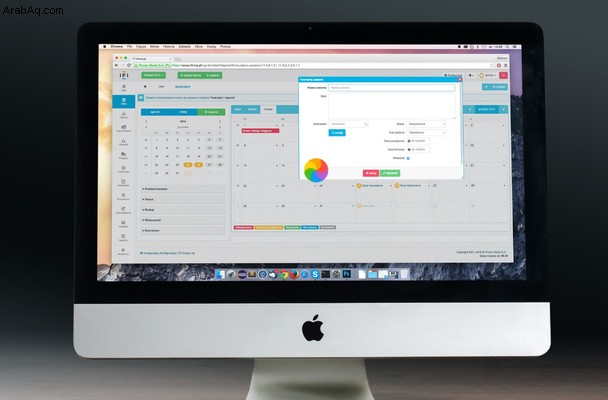
ما هي عجلة الألوان الدوارة؟
في البداية ، إنه مؤشر نظام. الاسم الرسمي هو Spinning Wait Cursor ، وليس رسميًا - كرة الشاطئ الدوارة أو SBBOD. تشير الكرة إلى أن جهاز Mac الخاص بك لا يمكنه التعامل مع جميع المهام المعطاة له في هذه اللحظة.
يحتوي كل تطبيق على جهاز Mac الخاص بك على ما يسمى بخادم النوافذ. عندما يتلقى أحد التطبيقات أحداثًا أكثر مما يمكنه معالجتها ، يعرض لك خادم النافذة الكرة التي تدور تلقائيًا. عادةً ما يستغرق التطبيق حوالي 4 ثوانٍ ليقرر أنه غير مستجيب.
لماذا تظهر عجلة الموت الدوارة لنظام التشغيل Mac؟
حسنًا ، الأسباب لا حصر لها. أولاً ، يمكن أن تكون مشكلة قائمة بذاتها مع تطبيق معين. ثانيًا ، قد يكون الجهاز معيبًا أو ذاكرة RAM غير كافية. سنتناول كل مشكلة محتملة ونرى كيف يمكن إصلاحها ، اعتمادًا على السبب. في بعض الأحيان ، يكون السبيل الوحيد للخروج هو الحصول على جهاز Mac جديد ، ولكن يمكن إصلاح معظم الحالات بالبرنامج الصحيح أو أوامر النظام.
كيف توقف الكرة الدوارة على نظام Mac؟
في حال احتجت فقط إلى فتح تطبيق مجمّد ، فهذه وظيفة لـ Force Quit.
لإصلاح تطبيق عالق بمؤشر دوار الآن:
- انقر فوق رمز Apple في الزاوية اليسرى العليا.
- اختر فرض الإنهاء (أو اضغط على Cmd + بديل + Esc ).
- حدد التطبيق الذي لن يستجيب.
- انقر على "فرض الإنهاء".
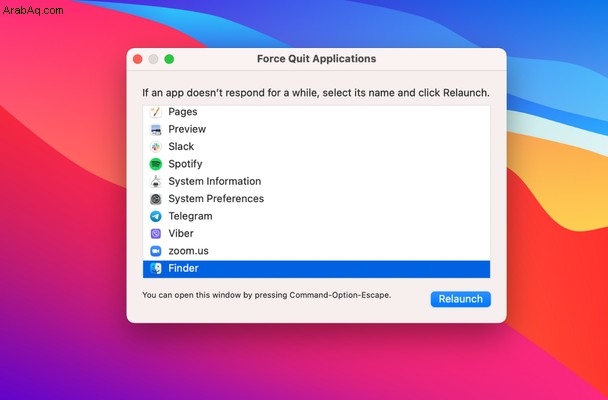
يعد إيقاف العملية ببساطة طريقة قاسية لحل المشكلات ولا يعالج المشكلة التي تسببت في التجميد. قد يكون هناك خلل عرضي في البرنامج ، ولكن إذا استمر في التجمد أو امتد إلى برامج وخدمات أخرى ، فأنت بحاجة إلى البحث بشكل أعمق.
ماذا لو استمر التطبيق في التجمد عند فتحه مرة أخرى؟
إعادة تعيين أو إعادة تثبيت تطبيق التجميد. لا تحتوي أجهزة Mac على برنامج إلغاء تثبيت مناسب ، كما أن نقل التطبيقات إلى سلة المهملات يترك الكثير من بقايا التطبيقات. قد يكون بعضها هو سبب ظهور عجلة الغزل ، لذلك إذا تركتهم فستبقى المشكلة.
كيفية إعادة تعيين تطبيق Mac إلى إعداداته الافتراضية أو إلغاء تثبيته
هناك طريقتان لإعادة تعيين التطبيقات:إحداهما هي استخدام تفضيلات أو إعدادات التطبيق الخاصة والبحث عن خيارات إعادة التعيين هناك. ولكن في حالة عدم السماح لك التطبيق بالقيام بذلك (لأنه يستمر في التجمد) ، يمكنك اللجوء إلى حلول الجهات الخارجية ، مثل CleanMyMac X على سبيل المثال. إنه تطبيق مفيد لصيانة Mac وتنظيفه مع الكثير من الأدوات المفيدة ، بما في ذلك إعادة الضبط وإلغاء التثبيت.
- تنزيل CleanMyMac X ، وهو تطبيق لصيانة Mac.
- افتحه وانقر على برنامج إلغاء التثبيت .
- حدد التطبيق الذي تريد إعادة تعيينه من القائمة.
- انقر على السهم الصغير بجوار رمز التطبيق
- انقر على إعادة تعيين التطبيقات .
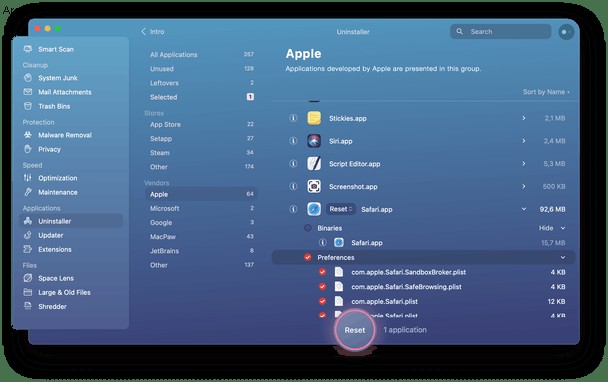
إذا استمرت كرة الشاطئ في التدحرج عند استخدام التطبيق مرة أخرى ، فأعد تثبيته بالكامل بالضغط على إلغاء التثبيت بدلاً من إعادة التعيين. تذكر أن نقل التطبيق إلى سلة المهملات ببساطة لا يفي بالغرض ، حيث تظل الملفات المتبقية على محرك الأقراص الثابتة.
هام: إذا كان لديك ترخيص للتطبيق المدفوع ، فتأكد من حفظ الرقم في مكان ما.
ماذا لو أصبح جهاز Mac بالكامل غير مستجيب؟
المشكلة المحتملة:المعالج فوق طاقته
قد يكون أحد أسباب ظهور العجلة هو أن جهاز Mac الخاص بك أصبح قديمًا. يمكنك معرفة ما إذا كان هذا هو الحال عن طريق التحقق من استخدام وحدة المعالجة المركزية. للتحقق من استخدام وحدة المعالجة المركزية ، انتقل إلى مراقب النشاط. ابحث عنها في التطبيقات / الأدوات المساعدة مجلد أو قم بتشغيل بحث Spotlight. أو ، إذا كان لديك CleanMyMac X ، فاستخدم القائمة الموجودة في الشريط العلوي.
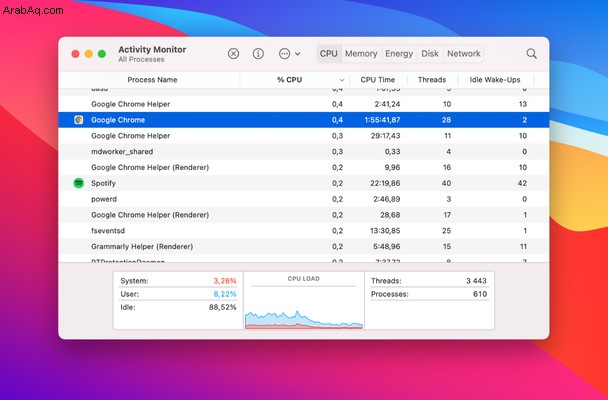
يوضح الجدول السفلي تحميل النظام بالنسبة المئوية. إذا كانت النسبة أعلى من 50٪ وبقيت هناك لفترة طويلة ، خاصةً بدون أي سبب محدد مثل الألعاب أو برامج العرض الثقيلة ، فقد تكون هذه إشارة إلى أن المعالج الخاص بك هو عنق الزجاجة.
الإصلاح: اعتد على إغلاق التطبيقات عندما لا تكون قيد الاستخدام. أيضًا ، اختر Safari على Chrome.
المشكلة المحتملة:مساحة القرص منخفضة
لا تحتاج حتى إلى أن يكون لديك قرص بدء تشغيل ممتلئ لترى الكرة السيئة. مجرد محرك أقراص ثابت محمّل بكثافة ، به الكثير من الملفات الكبيرة يمكن أن يسبب مشاكل في التحميل.
الإصلاح: تنظيف القرص الصلب. لحسن الحظ ، هذه مهمة سهلة. يمكنك الحصول على CleanMyMac X وإخلاء الكثير من المساحة في بضع دقائق. باستخدام CleanMyMac ، لن تحتاج إلى البحث في المجلدات والبحث عن الملفات التي لا تحتاج إليها ، فسيقوم التطبيق بالعثور على هذه الملفات وفرزها ، بالإضافة إلى كل الملفات غير المرغوب فيها في النظام التي تراكمت على جهاز Mac لديك منذ شهور.
المشكلة المحتملة:ذاكرة الوصول العشوائي غير كافية
هناك مشكلة أخرى محتملة في الأجهزة وهي ذاكرة الوصول العشوائي غير الكافية. لمعرفة ما إذا كنت بحاجة إلى مزيد من ذاكرة الوصول العشوائي ، افتح مراقب النشاط مرة أخرى. إنه موجود في التطبيقات / المرافق مجلد. في علامة تبويب الذاكرة ، يمكنك رؤية جدول ضغط الذاكرة مع رسم بياني. إذا كان الرسم البياني أحمر اللون وذاكرتك متوترة باستمرار ضمن جميع التطبيقات قيد التشغيل ، فقد وجدت المشكلة.
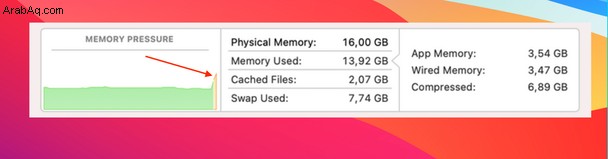
لاحظ متى يبدأ الرسم البياني لضغط الذاكرة في التحول إلى اللون الأحمر.
الإصلاح: يمكنك ترقية ذاكرة الوصول العشوائي عن طريق شراء وتثبيت المزيد منها. عادة ما يكون كافيًا أن يكون لديك 8 غيغابايت لمعظم المهام والتطبيقات ، بصرف النظر عن عرض الفيديو الكثيف وما يعجبه. إليك دليل مفصل حول كيفية ترقية ذاكرة الوصول العشوائي على جهاز Mac.
نصيحة:إصلاح سريع للذاكرة باستخدام CleanMyMac
في CleanMyMac X ، التطبيق الذي ذكرناه أعلاه ، توجد أداة لتحرير ذاكرة الوصول العشوائي بسرعة عندما تحتاجها. إنه يعمل مثل "مفتاح السكين" ويطلق موارد ذاكرة الوصول العشوائي عندما تحتاج إلى إلغاء تجميد أحد التطبيقات.
قم بتنزيل الإصدار المجاني من CleanMyMac X - هذا البرنامج موثق من Apple.
افتح أداة الصيانة وانقر فوق Free up RAM
هذا حل مؤقت ولكن تحقق من تحسينات Mac المفيدة الأخرى في هذا التطبيق.
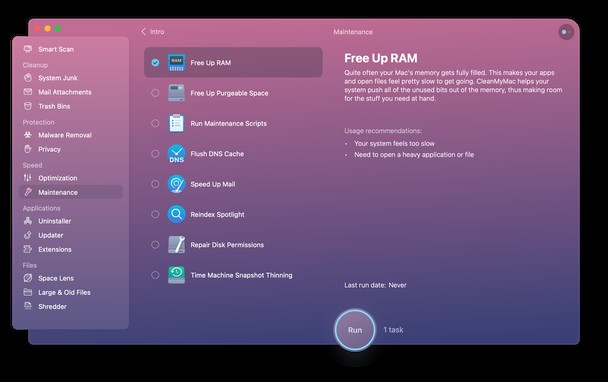
يتعلق الأمر بكرة الشاطئ الدوارة وكيفية التعامل معها. نأمل أن يكون هذا الدليل مفيدًا وأن توقف عجلة الموت على جهاز Mac بشكل نهائي.