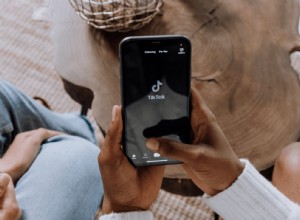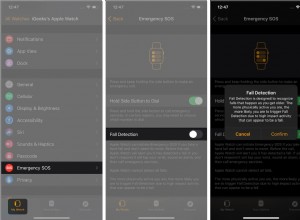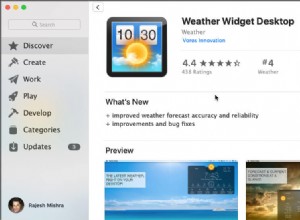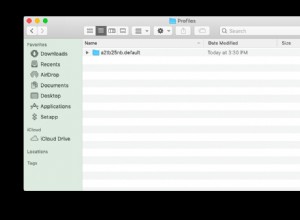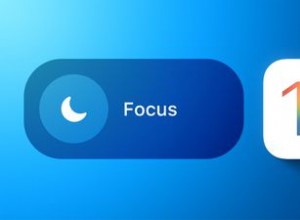يضع Touch Bar الوصول إلى أوامر وعناصر تحكم MacBook في متناول يدك مباشرة. بل إنه يتكيف تلقائيًا ، ويغير خياراته المتاحة بناءً على التطبيقات التي تستخدمها وما تفعله. رائع ، أليس كذلك؟ ولكن إحدى أكثر ميزات Touch Bar قيمة هي حقيقة أنه يمكنك تخصيصه ، مما يجعل المهام والأوامر المتكررة في غاية السهولة.
في هذه المقالة ، سنلقي نظرة على ميزة Touch Bar في MacBook Pro. سنرشدك عبر الوظائف الأساسية لـ Touch Bar وكيف يمكنك تخصيصه لتطبيقات واستخدامات مختلفة على MacBook Pro.
ما هو MacBook Pro Touch Bar؟
يعد Touch Bar شريطًا ذكيًا متعدد الاستخدامات يعمل باللمس. كان MacBook Pro أول جهاز Mac يقدم Touch Bar ، والذي حل محل الصف العلوي من المفاتيح الفعلية على لوحة المفاتيح.
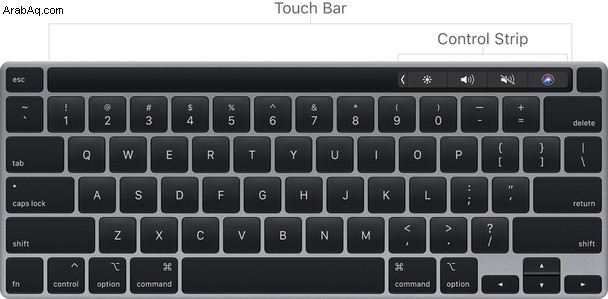
يتميز Touch Bar بنفس وظائف المفاتيح القياسية التي يحل محلها (بما في ذلك مستوى الصوت والسطوع ومفاتيح الوظائف). علاوة على ذلك:في إنجاز متعدد الاستخدامات ، يمكن لشريط Touch Bar أيضًا تغيير الخيارات المتاحة وفقًا للتطبيق الذي تعمل فيه حاليًا.
يقع Control Strip في أقصى يمين Touch Bar. تتضمن الإعدادات الافتراضية لـ Control Strip السطوع والتحكم في مستوى الصوت و Siri وغير ذلك الكثير.
الوصول إلى الوظائف الكلاسيكية
إذا كنت تعتمد على مفاتيح الوظائف الكلاسيكية لمجموعة متنوعة من الاستخدامات ، فلا داعي للقلق! لاستخدام مفاتيح F1 – F12 النموذجية على جهاز MacBook Pro ، اضغط مع الاستمرار على مفتاح الوظيفة (fn) في الزاوية اليسرى السفلية من لوحة المفاتيح. سيؤدي الضغط على مفتاح الوظيفة إلى سحب كل مفتاح من مفاتيح الوظائف التقليدية عبر Touch Bar.
كيفية تخصيص Touch Bar بجهاز Mac الخاص بك
يتيح لك Touch Bar تخصيص وظائفه الافتراضية. لتغيير هذه الخيارات أو إعادة ترتيبها ، انتقل إلى عرض في شريط التنقل العلوي وحدد تخصيص Touch Bar. يجب أن تظهر هذه الشاشة:
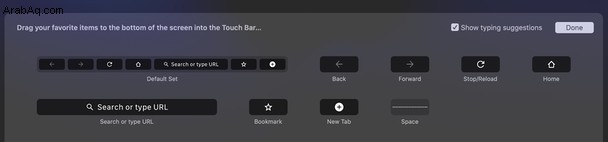
في الجزء العلوي الأيمن من هذه القائمة ، سترى المجموعة الافتراضية. هذه هي مجموعة الخيارات التي ستظهر عند تشغيل هذا التطبيق.
لتخصيص هذه الخيارات ، ما عليك سوى النقر فوق الرموز وسحبها إلى أسفل الشاشة وستظهر على Touch Bar. يمكنك أيضًا استخدام إصبعك لتحديد أمر أو وظيفة مباشرة على Touch Bar ونقلها إلى موقعك المفضل الجديد.
تخصيص شريط التحكم
تتمثل إحدى أفضل ميزات Touch Bar في أنه يمكنك تخصيصه لكل تطبيق فردي تستخدمه.
تخصيص أوامر Touch Bar الافتراضية (مثل Siri)
إذا كنت مثلي تستدعي Siri عن طريق الخطأ في كل مرة عند الوصول إلى Backspace ، فيمكنك إعادة ترتيب رموز Touch Bar.
انتقل إلى تفضيلات النظام> لوحة المفاتيح> تخصيص Touch Bar ... (في أسفل الجزء).
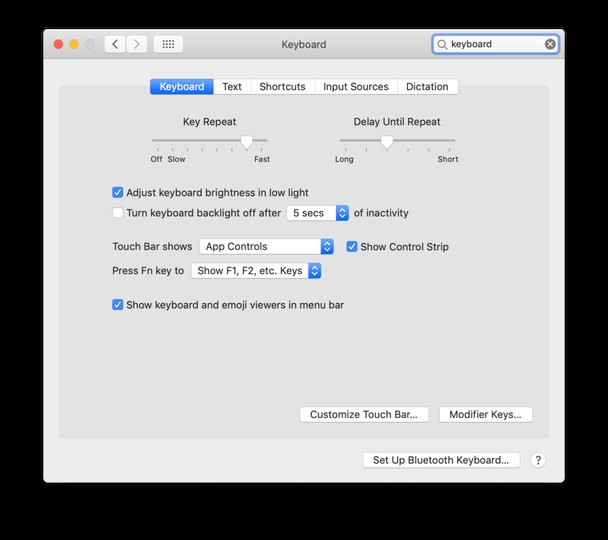
من هناك ، يمكنك اختيار عنصر وسحبه إلى Touch Bar.
ملاحظة :يجب عليك سحب العناصر إلى شريط Touch Bar المادي - وليس العنصر الموجود على شاشتك.
إذا كنت ترغب في تخصيص Touch Bar لتطبيق معين ، فابدأ بتشغيل التطبيق المطلوب (يجب أن يكون تطبيقًا يدعم التخصيص).
تخصيص Touch Bar لـ Finder (أو أي تطبيق آخر)
على سبيل المثال ، يمكنك إضافة اختصارات Finder لتظهر داخل شريط التحكم.
باستخدام الباحث التطبيق مفتوح ، انتقل إلى عرض في شريط التنقل العلوي وحدد تخصيص Touch Bar . بعد ذلك ، المس منطقة شريط التحكم في Touch Bar للتبديل إلى تخصيص شريط التحكم. يجب أن تظهر هذه الشاشة:
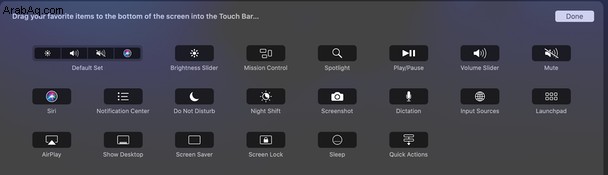
من هنا ، يمكنك تخصيص Control Strip الخاص بك ليشمل Mission Control و Play / Pause و Night Shift و Screenshot و Screen Lock وغير ذلك الكثير.
استخدام Touch Bar مع التطبيقات الأصلية
يحتوي Touch Bar على مجموعة كبيرة من الوظائف ضمن تطبيقات (Apple) الأصلية.
في تطبيق الرسائل ، على سبيل المثال ، يمكنك إنشاء رسالة جديدة ، والوصول إلى مجموعة متنوعة من الرموز التعبيرية التي تستخدمها بشكل متكرر ، وحتى استخدام بعض الردود السريعة. في Apple Mail ، يمكنك استخدام Touch Bar لإنشاء الرسائل والرد عليها وأرشفتها ووضع علامة عليها كرسائل غير مهمة ووضع علامة عليها بسهولة.
استخدام Touch Bar مع تطبيقات الطرف الثالث
يحتوي Touch Bar أيضًا على بعض الوظائف الرائعة في تطبيقات الطرف الثالث. يتيح لك Spotify على وجه الخصوص استخدام Touch Bar للبحث عن الموسيقى والتحكم في مستوى الصوت والتشغيل / الإيقاف المؤقت والإرجاع أو التقديم السريع عبر المسارات.
طرق أخرى لضبط Mac (وزيادة سرعته)
هناك تخصيصات صغيرة أخرى يمكنك تجربتها على جهاز Mac الخاص بك. هل تعلم أنه يمكنك تسريع بدء تشغيل Mac؟ أو حذف المجلدات المخفية الكبيرة المنتشرة حول محرك الأقراص الخاص بك؟ هذا ممكن مع تطبيق ضبط Mac ، CleanMyMac X.
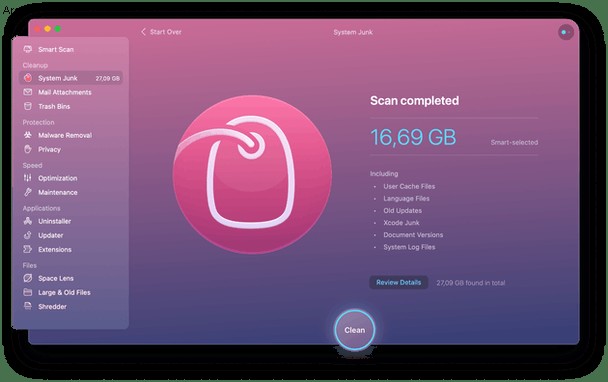
لقد تم توثيقه من قبل شركة Apple ، لذا فمن الشرعي تمامًا استخدامه على جهاز Mac.
الحيل التي يمكنك القيام بها مع CleanMyMac X:
- البحث عن الملفات المخفية الكبيرة ومخلفات الفضاء
- تعطيل وكلاء الإطلاق وتطبيقات الخلفية المخفية
- اضبط جهاز Mac للحصول على أقصى سرعة
- البحث عن التطبيقات المفقودة وغير المستخدمة منذ فترة طويلة عبر برنامج إلغاء التثبيت
وأخيرًا ، باستخدام أداة System Junk الخاصة بـ CleanMyMac X ، يمكنك استعادة المساحة الضائعة وتنظيف جهاز Mac الخاص بك لتحقيق أقصى أداء.
يمكنك بدء تشغيل إصدار مجاني من CleanMyMac X. إنه متاح هنا.