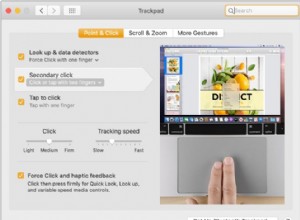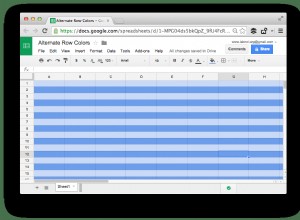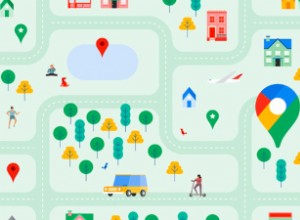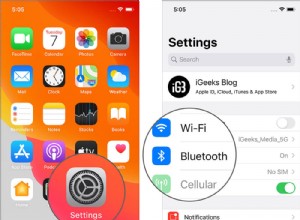مشكلة النفايات الإلكترونية المتزايدة هي مشكلة لا يمكن تجاهلها. ننتج أكثر من 50 مليون طن من النفايات الإلكترونية سنويًا ونعيد تدوير 10٪ منها فقط. 90٪ أخرى من الأجهزة الإلكترونية القديمة أو غير المرغوب فيها أو المعطلة ينتهي بها الأمر في مكب النفايات. مع هذه الأرقام الضخمة ، يبدو واضحًا أنه لا ينبغي لنا ببساطة التخلص من أجهزتنا في اللحظة التي يظهر فيها طراز أحدث.

ولكن ماذا لو كان جهاز Mac قديمًا بالفعل ولا يعمل بالشكل المطلوب؟ هل من المفترض أن تستمر في استخدامه حتى يتعذر تشغيله بعد الآن؟ وإذا كنت تريد هذا الطراز الجديد ، فكيف يمكنك التخلص من جهاز Mac القديم بمسؤولية؟
هنا ، سنضع عددًا من الخيارات للتخلص من جهاز Mac القديم الخاص بك دون إرساله مباشرة إلى مكب النفايات. بالإضافة إلى ذلك ، سنقدم لك بعض النصائح حول طرق إعادة استخدام جهاز Mac إذا كان قديمًا ولكنه لا يزال قابلاً للاستخدام.

متى يكون جهاز Mac الخاص بك "قديمًا جدًا"؟
بالنسبة إلى بعض الأشخاص ، يعد جهاز Mac قديمًا بدرجة كافية ليتم استبداله عندما يعمل ببطء طوال الوقت . بالنسبة للآخرين ، يكفي وجود جهاز Mac قديم بشكل ملحوظ لضمان التحديث.
ولكن إذا كنت تبحث عن بعض الإرشادات العامة ، فمن المحتمل أن يكون جهاز Mac الخاص بك في مراحله الأخيرة إذا:
- لم يعد بإمكانه تشغيل أحدث إصدار من macOS
- نفاد مساحة التخزين لديك باستمرار
- تواجه مشكلات متكررة في البرامج (على الرغم من إمكانية حل بعض هذه المشكلات ، مثل إعادة تشغيل جهاز Mac)
إذا كانت لديك مشكلة أو أكثر من هذه المشكلات ، فمن المحتمل أنك سترغب في إعادة تدوير جهاز Mac. بينما يمكن معالجة بعض المشكلات البسيطة ، مثل مشكلات البرامج ، فإن البعض الآخر يصعب إصلاحه. إذا تعرض جهاز Mac لأضرار جسيمة في الأجهزة ، فسترغب على الأرجح في إعادة تدويره (بدلاً من بيعه أو إعادة استخدامه).
أعد تدوير جهاز Mac القديم باستخدام برنامج Apple Trade In
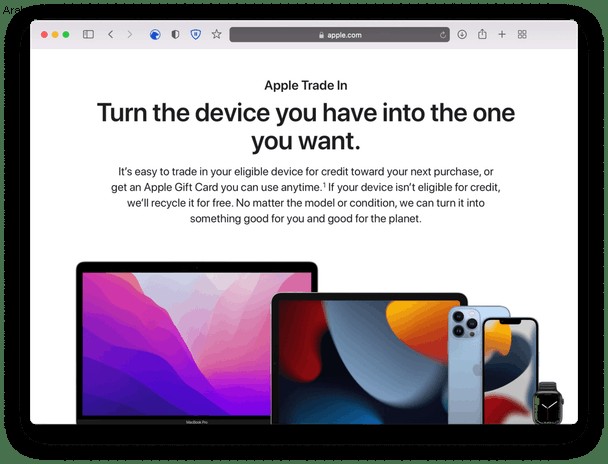
أسهل طريقة لإعادة تدوير أجهزة Apple القديمة هي من خلال برنامج Apple Trade In. يمنحك هذا البرنامج خيار إعادة تدوير جهاز Mac الخاص بك مجانًا أو استبداله مقابل رصيد لشراء جديد. بينما تحصل على القليل من المال الإضافي لتنفقه على جهاز جديد ، فأنت تعلم أيضًا أنك ساعدت الكوكب من خلال إعادة تدوير جهاز Mac القديم.
نظف جهاز Mac الخاص بك وقم بتحديثه بسرعة
في بعض الأحيان ، يكون جهاز Mac الخاص بك قديمًا وبطيئًا. في كثير من الحالات ، يفضل المستخدمون ببساطة الحصول على جهاز كمبيوتر جديد بدلاً من الخوض في متاعب مسح الملفات والتطبيقات غير الضرورية. ولكن بدلاً من دفع مبالغ كبيرة للحصول على جهاز Mac جديد ، فلماذا لا تقوم بالتنظيف العميق؟
وإذا كنت تفضل أن يكون لديك برنامج يقوم بالعمل نيابة عنك ، فلديك الكثير من الخيارات. إذا كنت تبحث عن حل شامل لتنظيف جهاز Mac وحمايته وصيانته (بغض النظر عن عمره) ، فإنني أوصي باستخدام CleanMyMac X باعتباره أفضل مكان للبدء. يحتوي على الكثير من الوحدات النمطية التي تساعدك على إلغاء تثبيت وإزالة الملفات والتطبيقات غير الضرورية ، مما يساعد جهاز Mac على العمل بشكل صحي وأسرع. (بالإضافة إلى ذلك ، يمكن تنزيله مجانًا ، مما يعني توفير المزيد من الأموال النقدية لجهاز Mac الجديد.)
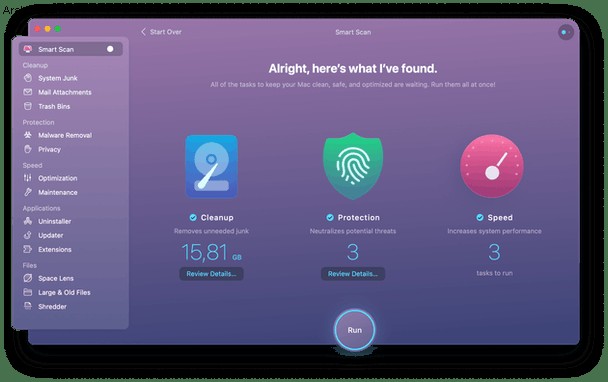
يمكنك تنزيل الإصدار المجاني من CleanMyMac X هنا.
كيفية إعادة استخدام جهاز Mac القديم في المنزل
في بعض الأحيان ، عليك أن تكون مبدعًا عندما يتعلق الأمر بجهاز Mac بالٍ. هناك العديد من الطرق التي يمكنك من خلالها إعادة تعيين الغرض من جهاز Mac القديم وإعادة استخدامه.
تحويل جهاز Mac إلى نظام تخزين متصل بالشبكة
إذا كان جهاز Mac القديم الخاص بك يحتوي على محرك أقراص ثابت كبير به الكثير من مساحة التخزين المتبقية ، فإن تحويله إلى جهاز تخزين متصل بالشبكة (NAS) يعد طريقة رائعة للاستفادة منه. يمكنك التفكير في هذا على أنه استخدام جهاز الكمبيوتر القديم الخاص بك كتخزين سحابي.
من خلال توصيل جهاز Mac بشبكة Wi-Fi المنزلية ، يمكنك الوصول إلى أي ملفات قمت بتخزينها عليه من جميع أجهزتك الأخرى. (ضع في اعتبارك أن هذا خيار أفضل إذا كان لديك جهاز MacBook بدلاً من iMac.)
إنشاء نقطة اتصال Wi-Fi للطوارئ
قد لا تعلم أنه يمكنك استخدام جهاز Mac قديم كموسع أو جهاز توجيه إضافي للإشارة! يعد هذا خيارًا رائعًا إذا كانت لديك مناطق في منزلك بها إشارة Wi-Fi ضعيفة أو غير موجودة. ما عليك سوى توصيل الكمبيوتر القديم بكابل Ethernet والاحتفاظ به أينما تريد أن تصل الإشارة الجديدة.
ستحتاج أيضًا إلى ضبط إعدادات مشاركة الإنترنت. وإليك الطريقة:
- انتقل إلى قائمة Apple> تفضيلات النظام.
- حدد علامة التبويب "مشاركة" ، ثم انتقل إلى "مشاركة الإنترنت" في القائمة اليمنى.
- اختر Ethernet من القائمة المنسدلة مشاركة اتصالك من:
- حدد Wi-Fi من قائمة "إلى أجهزة الكمبيوتر التي تستخدم:" ، إذا كانت هذه هي الطريقة التي ترغب في مشاركة اتصالك بها.
- إذا حددت Wi-Fi ، فانقر على خيارات Wi-Fi ، وقم بتسمية شبكتك الجديدة. من قائمة الأمان المنبثقة ، اختر WPA2 شخصي.
- أدخل كلمة مرور لشبكتك الجديدة وانقر على "موافق".
- حدد المربع المميز "مشاركة الإنترنت" في تفضيلات النظام> المشاركة.
ثبّت Linux على جهاز Mac الخاص بك
Linux هو نظام تشغيل مفتوح المصدر وقابل للتخصيص بدرجة كبيرة وسيعمل حتى على أجهزة الكمبيوتر القديمة جدًا ، بما في ذلك أجهزة Mac. إذا كان جهاز Mac الخاص بك قديمًا جدًا بحيث لا يمكن تشغيله حتى الإصدارات السابقة من macOS أو كان يعاني باستمرار من "عجلة قوس قزح" المخيفة ، فإن تنزيل Linux سيسمح بتشغيله مرة أخرى.
حتى لو لم تستخدم Linux من قبل ، فإنه يوفر عددًا من الخيارات المختلفة التي سيقدرها حتى مستخدمو macOS مدى الحياة. إذا كنت تبحث عن واجهة مألوفة ، فإن Ubuntu تقدم واجهة مستخدم تشبه macOS. بالإضافة إلى ذلك ، يتم تشغيل Linux بشكل أسرع من macOS ، مما يجعله خيارًا رائعًا لأجهزة Mac التي أصبحت تقريبًا (أو تمامًا) بطيئة جدًا في الاستخدام.
يتمثل أحد خيارات تثبيت Linux في تحويل MacBook القديم إلى Chromebook باستخدام Chromium ، وهو نظام التشغيل المستند إلى Linux من Google. لديها متطلبات نظام محدودة للغاية ، مما يجعلها خيارًا مثاليًا لأجهزة Mac القديمة والبطيئة.

كيفية تجهيز جهاز Mac للبيع (إذا قررت بيعه)
إذا كان جهاز Mac الخاص بك في حالة جيدة (لكنك لا تريد أن تهتم بإعادة استخدامه أو تنظيفه) ، فلديك خيار بيعه مقابل بعض النقود الإضافية. هناك العديد من الطرق لبيع جهاز Mac الخاص بك ، مثل إرساله إلى موقع تجديد. تتيح لك بعض هذه المواقع أيضًا بيع أجهزة Mac التالفة أو المعطلة!
إذا لم يكن جهاز Mac الخاص بك تالفًا تمامًا ، فسترغب في اتخاذ بعض الخطوات لإعداده للبيع قبل شحنه.
انسخ نسخة احتياطية من جهاز Mac
أولاً وقبل كل شيء ، ستحتاج إلى عمل نسخة احتياطية من جهاز Mac الخاص بك. من المهم أن تضع في اعتبارك أن هذه العملية ستختلف اعتمادًا على ما إذا كان لديك جهاز Mac الجديد بالفعل أم لا.
إذا كان لديك جهاز Mac جديد قيد الانتظار ، فإن عملية الإعداد على جهاز الكمبيوتر الجديد ستوجهك خلال عملية نقل جميع ملفاتك من جهاز Mac القديم إلى جهازك الجديد. (يمكنك أيضًا استخدام مساعد الترحيل من Apple في الباحث> التطبيقات> مساعد الترحيل.)
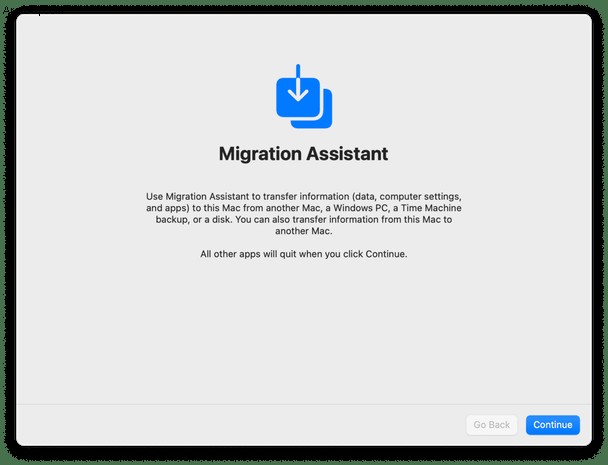
إذا كنت تجهز جهاز Mac الخاص بك للبيع دون شراء جهاز جديد بعد ، فستحتاج إلى استخدام Time Machine (خدمة النسخ الاحتياطي المضمنة من Apple) لحفظ جميع ملفاتك المهمة إما على iCloud أو على محرك أقراص ثابت خارجي.
إلغاء مصادقة حساباتك وتسجيل الخروج منها
لحماية خصوصيتك ، ستحتاج إلى تسجيل الخروج من أي حسابات Apple مرتبطة قبل إرسال Mac إلى إيقاف التشغيل. اثنان من أهم هذه الرسائل هما iMessage و iCloud.
لتسجيل الخروج من iMessage:
- قم بتشغيل iMessage وانتقل إلى التفضيلات> iMessage.
- حدد الحساب (الحسابات) الذي تم تسجيل الدخول إليه ، ثم انقر فوق تسجيل الخروج.

ستحتاج أيضًا إلى تسجيل الخروج من iCloud. للقيام بذلك:
- انتقل إلى تفضيلات النظام وحدد علامة التبويب iCloud.
- انقر على تسجيل الخروج أسفل يمين النافذة. ملاحظة: إذا كنت تستخدم Find My Mac ، فستحتاج إلى إيقاف تشغيل هذا أولاً. ما عليك سوى إلغاء تحديد المربع بجوار Find My Mac في القائمة في علامة التبويب iCloud.
أثناء تسجيل الخروج من iCloud يؤدي إلى فصل جهاز Mac عن خوادم Apple السحابية ، ستحتاج إلى فعل الشيء نفسه مع iTunes على إصدارات macOS الأقدم. وإليك الطريقة:
- ابدأ تشغيل iTunes وانتقل إلى الحساب> التفويضات.
- حدد "إلغاء ترخيص هذا الكمبيوتر" واتبع الإرشادات التي تظهر.
بينما نغطي حسابات Apple التي يجب قطع الاتصال بها ، يجب عليك أيضًا التأكد من تسجيل خروجك من الحسابات المهمة الأخرى ، بما في ذلك Google والشبكات الاجتماعية وخدمات النسخ الاحتياطي والمؤسسات المالية ومديري كلمات المرور وما إلى ذلك.
محو محرك أقراص Mac
بعد إجراء نسخ احتياطي لمحرك أقراص Mac وتسجيل الخروج من حسابات Apple ، تكون جاهزًا لمسح محرك أقراص Mac. طريقة واحدة للقيام بذلك بسهولة وفعالية هي باستخدام Disk Utility Program. للوصول إلى هذا:
- شغّل Finder وانتقل إلى التطبيقات> Disk Utility.
- انقر مرة واحدة لتحديد محرك الأقراص الذي ترغب في محوه من القائمة اليمنى. تلميح: تأكد من فصل أي محركات أقراص خارجية أولاً.
- حدد الرمز مع رمز علامة الطرح أعلى المجلد.
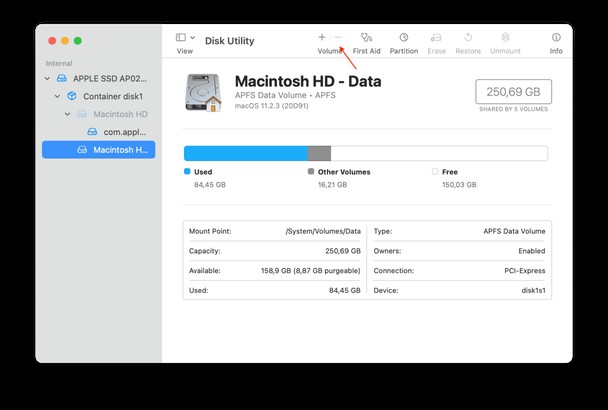
- ستظهر النافذة المنبثقة التالية. إذا كنت متأكدًا من رغبتك في محو بيانات محرك الأقراص ، فانقر على حذف.
تثبيت macOS
ستحتاج إلى تثبيت macOS على محرك الأقراص الثابتة الذي تم محوه حديثًا إذا كنت تريد بيع جهاز Mac أو إعطائه لصديق أو أحد أفراد العائلة. لحسن الحظ ، هذا سهل مع استرداد macOS. فيما يلي كيفية بدء تشغيل جهاز Mac الخاص بك في الاسترداد:
أجهزة Mac المستندة إلى Intel
ما عليك سوى تشغيل جهاز Mac والضغط مع الاستمرار على Command-R فور تشغيل جهاز Mac. اترك المفاتيح عند وجود شعار Apple أو عجلة دوارة أو نوع آخر من شاشة بدء التشغيل.
أجهزة Apple Silicon Macs
قم بتشغيل جهاز Mac الخاص بك واستمر في الضغط على زر الطاقة حتى تظهر خيارات بدء التشغيل. انقر فوق رمز الخيارات ثم متابعة.
إعادة استخدام جهاز Mac الخاص بك
هناك العديد من الطرق لإعادة تدوير جهاز Mac بشكل خلاق ومنحه حياة جديدة. هل تتخيل هذه الساعة لتزيين مطبخك؟

شكرا للقراءة! اشترك للحصول على مزيد من النصائح لنظام Mac.