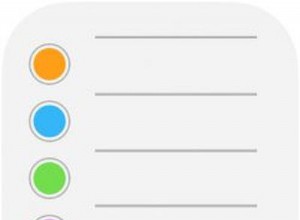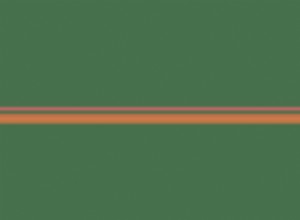Time Machine هي ميزة مضمنة في جهاز Mac الخاص بك. إنه أحد أهم الملفات لأنه يقوم تلقائيًا بنسخ جميع ملفاتك احتياطيًا على محرك أقراص خارجي (ويستعيدها إذا تم حذفها).
ماذا تفعل إذا لم يتم نسخ Time Machine احتياطيًا
لسوء الحظ ، أبلغ العديد من مستخدمي Mac أنهم يواجهون صعوبة في النسخ الاحتياطي باستخدام Time Machine بعد ترقية أجهزة الكمبيوتر الخاصة بهم إلى أحدث إصدار من macOS. إذا كنت أحد هؤلاء المستخدمين ، فاطلع على نصائحنا لتحري الخلل وإصلاحه عندما لا يقوم Time Machine بنسخ ملفاتك احتياطيًا.
تأكد من أن نظام ملفات محرك الأقراص الثابتة الخارجي متوافق مع Time Machine
تتمثل إحدى المشكلات المحتملة التي قد تمنع Time Machine من إجراء النسخ الاحتياطية في أن محرك الأقراص الثابتة الخارجي تم تنسيقه بشكل غير صحيح ، مما يجعله غير متوافق مع Time Machine.
بينما يتم استخدام Windows FAT و NTFS كنظام ملفات افتراضي للعديد من محركات الأقراص الخارجية ، لا يمكن لـ Time Machine استخدامها - فهي تتطلب تنسيق macOS أصلي. ومع ذلك ، هناك تنسيق macOS واحد لا يعمل ، إما:APFS. في حين أنه من الجيد أن يستخدم Mac الخاص بك APFS ، فإن Time Machine لا يمكنه ذلك.
لتحديد تنسيق محرك الأقراص الثابتة الخارجي:
- وصّل محرك الأقراص الخارجي بجهاز Mac.
- في Finder ، حدد محرك الأقراص من الشريط الجانبي الأيسر وانقر على "الحصول على معلومات". يمكنك أيضًا استخدام اختصار لوحة المفاتيح Command-I.
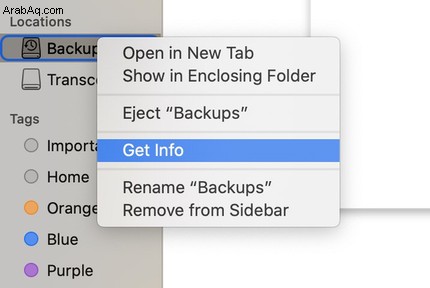
- سيظهر تنسيق محرك الأقراص في قائمة المعلومات العامة بجوار التنسيق:
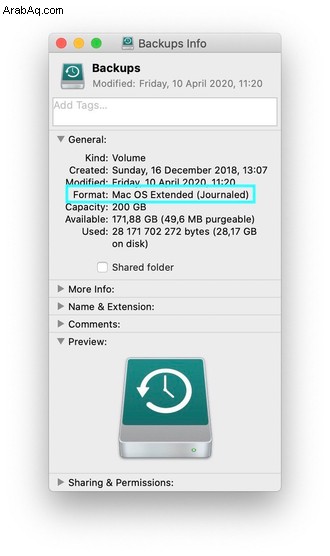
إذا كان محرك الأقراص الخارجي بأحد هذه التنسيقات غير المدعومة ، فستحتاج إلى إعادة تنسيقه بشكل صحيح قبل استخدامه لنسخ جهاز Mac احتياطيًا. للعمل مع Time Machine ، يجب تنسيق محرك الأقراص الخارجي على أنه Mac OS Extended (Journaled) باستخدام جدول تقسيم GUID (GPT).
إليك كيفية تهيئة محرك الأقراص الخارجي باستخدام Disk Utility:
- وصّل محرك الأقراص الخارجي بجهاز Mac.
- في Finder ، انتقل إلى Applications> Utilities> Disk Utility.
- في Disk Utility ، حدد محرك الأقراص الخارجي من القائمة الموجودة على اليسار.
- حدد "محو" من أعلى النافذة.
- في النافذة المنبثقة ، لديك خيار إعادة تسمية محرك الأقراص وتغيير تنسيقه. قم بتغيير التنسيق إلى Mac OS Extended (Journaled) وانقر فوق Erase.
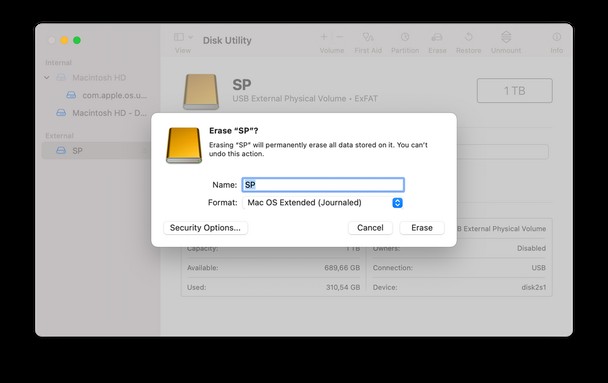
الآن بعد أن أصبح محرك الأقراص الخارجي بتنسيق متوافق ، يجب أن تكون قادرًا على النسخ الاحتياطي إليه باستخدام Time Machine.
تحقق من المساحة الخالية على محرك الأقراص الثابتة الخارجي
إذا لم تنجح إعادة تهيئة محرك الأقراص الخارجي ، فأنت بحاجة إلى التأكد من توفر مساحة كافية على محرك الأقراص الثابتة الخارجي لنسخ الملفات احتياطيًا (انتقل إلى Disk Utility للتحقق من المساحة الخالية المتبقية). إذا لم يحدث ذلك ، فستحتاج إلى حذف بعض الملفات غير الضرورية لإخلاء بعض المساحة أو بدء نسخ جهاز Mac احتياطيًا إلى محرك أقراص ثابت جديد.
نصيحةإذا كنت تواجه مشكلة في الاحتفاظ بنسخة احتياطية من بياناتك باستخدام Time Machine ، فيمكنك محاولة إجراء بعض التعديلات الأساسية لحل المشكلة. هناك تطبيق مخصص لمساعدتك. CleanMyMac X هي أداة مساعدة لتنظيف Mac تعمل أيضًا على تشغيل مجموعة من البرامج النصية للصيانة التي تقوم بتدوير سجلات النظام ، وإزالة الملفات المؤقتة ، وتنفيذ مهام التحسين الأخرى.
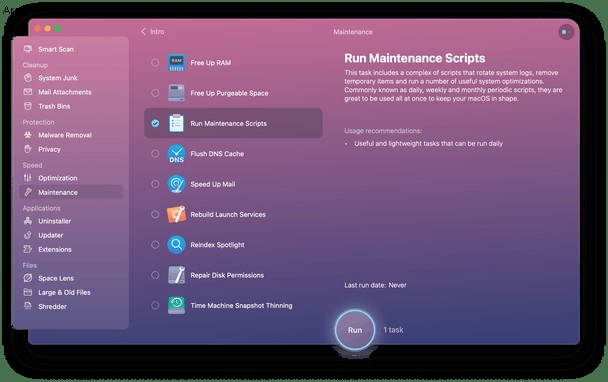
يمكن أن يساعدك في حل المشكلة مع Time Machine بالإضافة إلى تسريع العمليات على جهاز Mac الخاص بك. احصل على النسخة المجانية من CleanMyMac X هنا. هذا البرنامج موثق من قبل Apple ، مما يعني أنه قد تم فحصه من قبل Apple ووجد أنه آمن للاستخدام.
ماذا تفعل عندما يفشل النسخ الاحتياطي لـ Time Machine بشكل متكرر
تنظيف Time Machine والنسخ الاحتياطي مرة أخرى
يستخدم Time Machine بعض الملفات الإضافية لمساعدته على العمل. في بعض الأحيان ، عندما يفشل Time Machine ، فإنه يترك بعض الملفات التي كانت تستخدمها مؤقتًا لمساعدتها على العمل. قد يؤدي حذف هذه الملفات بأمان و "تنظيف" Time Machine إلى إصلاح أي مشكلات تواجهك مع النسخ الاحتياطية.
للقيام بذلك ، ستحتاج أولاً إلى إيقاف تشغيل Time Machine:
- افتح تفضيلات النظام وانتقل إلى علامة التبويب Time Machine> قم بإلغاء تحديد النسخ الاحتياطي تلقائيًا.
بعد ذلك ، نظف ملفات عمل Time Machine:
- افتح الباحث.
- انتقل إلى محرك الأقراص الثابتة الخارجي.
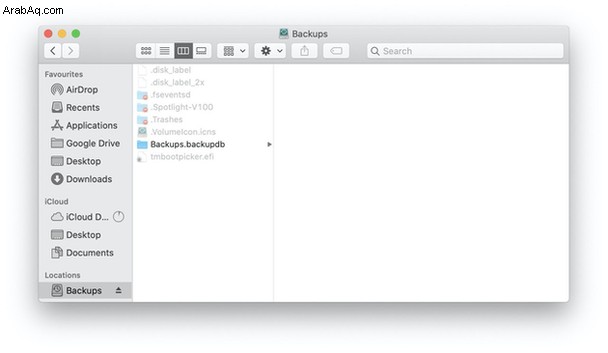
- افتح مجلد "Backups.backupdb" وانقل الملف المنتهي بـ ".inProgress" إلى المهملات.
- إفراغ سلة المهملات.
- أعد تشغيل جهاز Mac.
بعد ذلك ، أعد تشغيل الجهاز وابدأ نسخة احتياطية جديدة.
تحقق مما إذا كانت العمليات الأخرى تسبب مشاكل مع Time Machine
في بعض الحالات ، يمكن أن تمنع البرامج الضارة (البرامج الضارة التي يمكن تثبيتها دون علمك) التطبيقات المهمة من العمل بشكل صحيح.
يكاد يكون من المستحيل اكتشاف البرامج الضارة على جهاز Mac بدون أدوات خاصة. يعد CleanMyMac X المفضل لدي شخصيًا ، بفضل واجهة المستخدم الأنيقة والميزات البديهية ، حيث يقوم برنامج إزالة البرامج الضارة بفحص جهاز Mac الخاص بك بحثًا عن البرامج الضارة ، بما في ذلك أحصنة طروادة والديدان ، ويسمح لك بحذفها إذا وجدت.
لإجراء فحص بحث عن البرامج الضارة على جهاز Mac:
- تنزيل CleanMyMac X - نسخة مجانية.
- تثبيت التطبيق وتشغيله.
- انتقل إلى إزالة البرامج الضارة واضغط على Scan.
- عند اكتمال الفحص ، يمكنك حذف التهديدات إن وجدت.
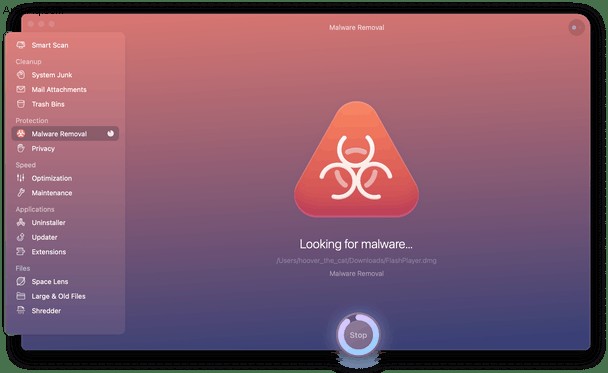
كما ترى ، يمكن أن تفشل النسخ الاحتياطية لـ Time Machine لأسباب مختلفة. أول شيء يجب أن تجربه عند حدوث ذلك هو التأكد من أن تنسيق محرك الأقراص الثابتة الخارجي متوافق مع Time Machine. ثم تحقق مما إذا كان محرك الأقراص الثابتة الخارجي به مساحة خالية كافية. في بعض الحالات ، يمكن أن يؤدي تشغيل الصيانة أيضًا إلى حل المشكلة نيابةً عنك. يمكنك استخدام وحدة الصيانة الخاصة بـ CleanMyMac X لذلك الغرض.
أتمنى أن تكون مفيدة!