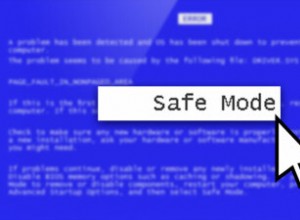إذا قمت بالتصوير بنفس القدر مثل المصور التالي ، فإن معظم محرك الأقراص الثابتة الخاص بك يتم التقاطه بالصور. الآن ، حاول أن تتخيل كم منها عبارة عن صور مكررة أو متشابهة حقًا من الناحية المرئية؟ هناك احتمالات ، الجواب كثير.
باستخدام الكاميرا الرقمية ، تقوم بالتصوير من 10 إلى 15 لقطة من زاوية واحدة أو من وضع واحد قبل أن تشعر بالرضا ، أليس كذلك؟ وبعد ذلك تختار واحدًا فقط للتحرير. هذه 14 صورة لن تحتاجها أبدًا هناك ، وهذا كل مشهد في كل جلسة تصوير.
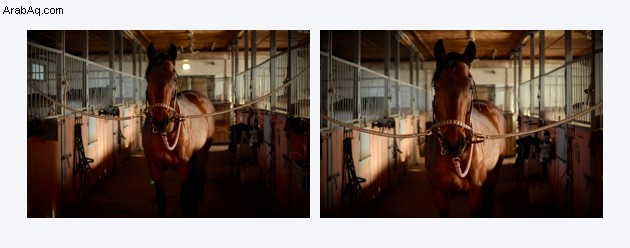
يجب أن تفكر بالفعل في الحصول على محرك أقراص ثابت خارجي أو شراء تخزين سحابي ونقل معرض الصور الخاص بك ، لأن مساحة جهاز Mac الخاص بك ليست لانهائية. أو ربما فعلت ذلك بالفعل. على أي حال ، على المدى الطويل ، تتراكم بلايين الصور التي لم تعد بحاجة إليها ويبدو أنه لا مفر منها. لكن لا تقلق ، هناك.
كيفية البحث عن الصور المكررة على نظام التشغيل Mac
يمكن أن يكون العثور على صور مكررة على جهاز Mac الخاص بك أمرًا شاقًا ويستغرق وقتًا طويلاً. خاصة إذا كنت تحاول القيام بذلك يدويًا. لكن مشكلة الصور المكررة والمتشابهة بصريًا شائعة جدًا لدرجة أننا هنا في MacPaw أنشأنا Gemini 2 ، الباحث عن الصور المكررة. دعنا نلقي نظرة فاحصة على كيفية ترتيب صورك يدويًا وبمساعدة التطبيق.
1. استخدم أداة البحث عن الصور المكررة لتنظيف صورك
أولاً ، تحتاج إلى العثور على صور مكررة في معرض الصور الخاص بك. ثم عليك معرفة الإصدار الذي تريد حذفه في كل حالة. كل هذا يستغرق الكثير من الوقت إذا تم القيام به يدويًا ، ويقوم Gemini 2 بتنفيذ 90٪ من العمل نيابة عنك.
للعثور على صور مكررة على جهاز Mac الخاص بك ، قم بما يلي:
- تنزيل Gemini مجانًا وتشغيله
- انقر على المسح بحثًا عن التكرارات. تم تحديد مجلد الصفحة الرئيسية مسبقًا ، لذا سيتحقق Gemini 2 من جميع الملفات الموجودة على جهاز Mac.
- عند انتهاء الفحص ، اضغط على "مراجعة النتائج"
- سيتم تجميع جميع الصور المكررة الموجودة على جهاز Mac الخاص بك ضمن جميع التكرارات> الصور. انقر على مجموعة الصور لعرضها (يحتوي الجوزاء على معاينة مدمجة للصورة).
- بمجرد اختيار النسخ التي تريد حذفها ، حدد علامة عليها وانتقل إلى المجموعة التالية من الصور المكررة باستخدام تلك الأسهم الصغيرة على الجانبين.
- أخيرًا ، انقر على "التنظيف الذكي" لحذف جميع الصور المحددة. ولا داعي للقلق ، يقوم الجوزاء بنقل الصور إلى ألبوم Gemini Duplicates منفصل في الصور ، بحيث يمكنك الاطلاع عليها مرة أخرى قبل إعطاء أمر "الحذف" النهائي. ذلك لأن Apple لن تسمح لأي تطبيق تابع لجهة خارجية بحذف أي شيء من مكتبة الصور.
نصيحة إضافية: إذا قمت بالتبديل إلى عرض الشبكة باستخدام الرمز في الجزء العلوي ، فسترى معاينات أكبر للصور المكررة. انقر نقرًا مزدوجًا على مجموعة من النسخ المكررة لرؤية كل النسخ جنبًا إلى جنب ، جنبًا إلى جنب مع البيانات الوصفية والموقع. ستبرز الرموز الموجودة في الجزء العلوي الاختلافات بين التكرارات ، مثل الموقع أو تاريخ التعديل.
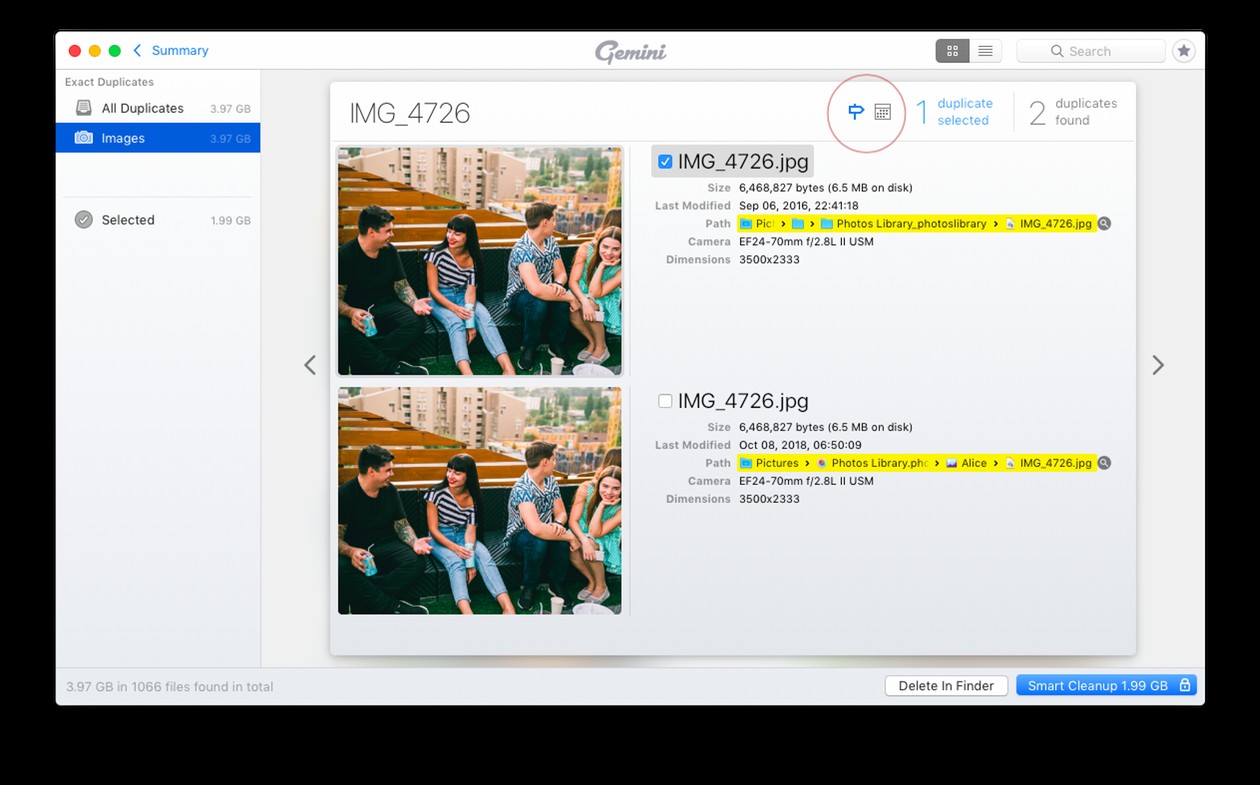
إذا كنت تعتقد أن لديك عددًا كبيرًا جدًا من الملفات في مجلد الصفحة الرئيسية وتريد التركيز على الصور ، فحاول مسح تطبيق الصور فقط. وإليك كيفية البحث عن النسخ المكررة في تطبيق "صور Apple":
- تنزيل Gemini مجانًا وتشغيله
- انقر على "إعادة التشغيل الآن" ، ثم على "+" الكبير في منتصف الشاشة
- حدد مجلد الصور واضغط على Scan for Duplicates
- اتبع الخطوات من 4 إلى 6 من البرنامج التعليمي أعلاه
يحتوي مجلد "الصور" على مكتبة الصور الخاصة بك ، لذا من المفترض أن يساعدك ذلك في إزالة كافة الصور المكررة الموجودة هناك.
كيفية التخلص من الصور غير المكررة تمامًا
بمجرد أن يكون لديك نسخ مكررة من جهاز Mac الخاص بك ، فقد حان الوقت لإلقاء نظرة على الصور المماثلة. انظر ، يميز الجوزاء بين الصور المكررة الدقيقة ، والتي هي عدة حالات من نفس الصورة ، والصور المتشابهة - الصور التي لها تحرير مختلف أو تم التقاطها بزوايا مختلفة قليلاً.
على سبيل المثال ، إليك صورتان مع التحرير وبدون تحرير ، في نفس المجلد. سيجدهم الجوزاء لك ويضع علامة على أنهم متشابهون.
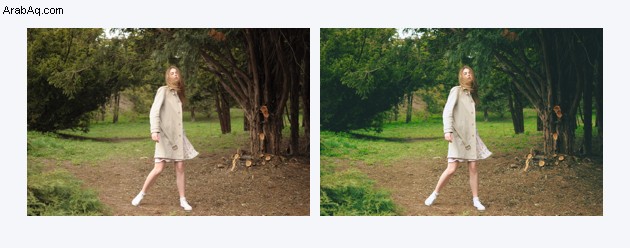
أو هنا ثلاث صور تم التقاطها على حدة. أنت بالتأكيد لست بحاجة إلى الثلاثة ، إلا إذا كنت تريد تركيبًا فنيًا على تنفس خيول مهيب.
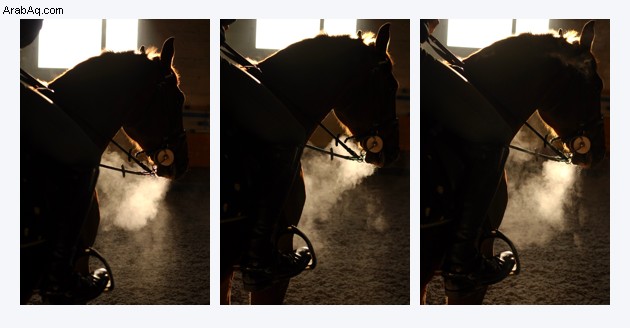
لمشاهدة جميع الصور المتشابهة التي عثر عليها التطبيق ، انظر بجوار النسخ المكررة في القائمة اليمنى.
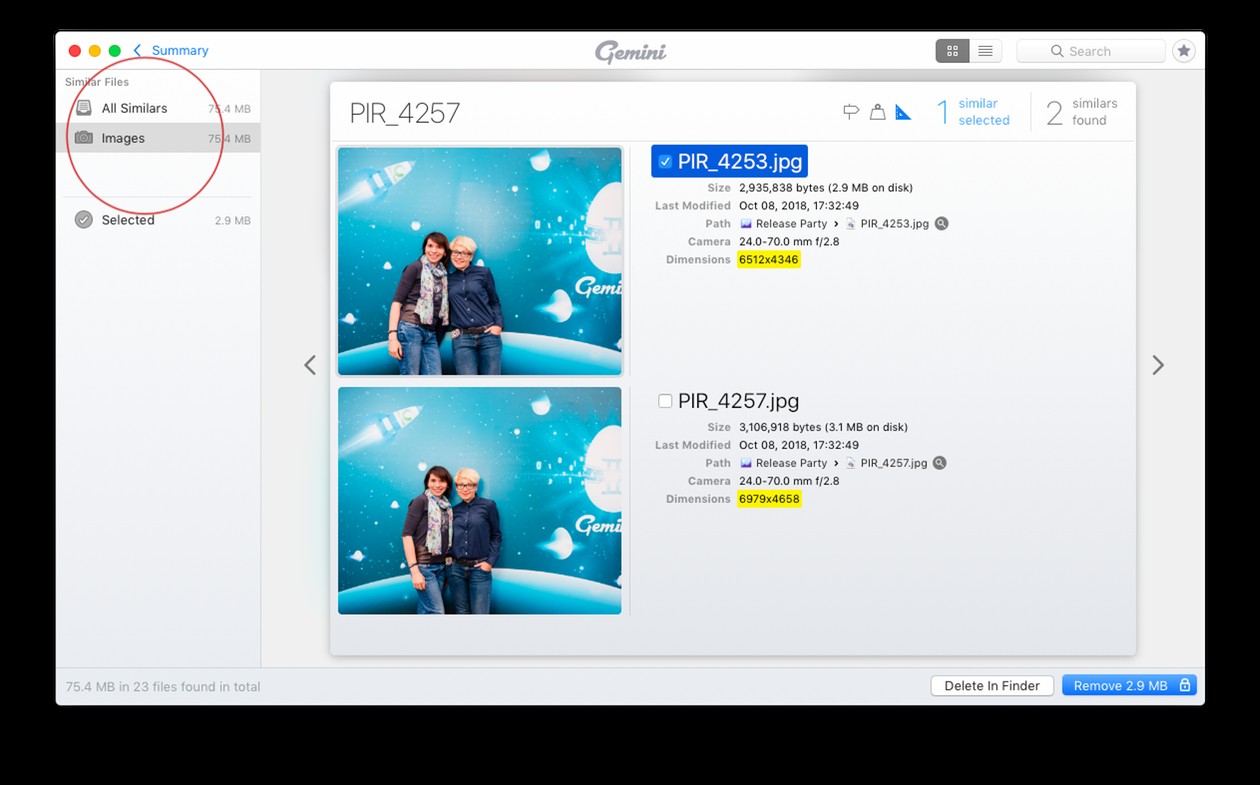
انتقل إلى لقطات مماثلة تمامًا كما فعلت مع الصور المكررة بالضبط ، واختر تلك التي تريد حذفها. عند الانتهاء ، انقر فوق "إزالة" وحذف جميع النسخ غير المرغوب فيها بشكل مجمّع.
يعد التعامل مع المتشابهة أمرًا مجزيًا جدًا من حيث مساحة القرص ، وعادة ما تشغل أكثر من التكرارات. بعد التخلص من الصور المتشابهة ، من السهل تنظيم معرض الصور بالكامل وترك فقط تلك الصور التي ستستخدمها بالفعل.
2. إزالة التكرارات من الصور يدويًا
عند استيراد صورك ، يكتشف تطبيق الصور تلقائيًا التكرارات ، لكنه لن يساعدك مع الصور الموجودة بالفعل في مكتبتك. بالنسبة إلى تلك الصور الموجودة بالفعل في مكتبة الصور الخاصة بك ، سيتعين عليك اتباع نهج يدوي أكثر.
من الآمن افتراض أن معظم النسخ المكررة قد تم التقاطها في نفس الوقت ، أو على الأقل في نفس اليوم. لحسن الحظ ، فإن تطبيق الصور ، بشكل افتراضي ، يفرز صورك حسب تاريخ التقاطها ، مما يجعل من السهل تحديد الصور المكررة أثناء التمرير عبر مكتبتك.
ولكن إذا كنت لا تزال تواجه مشكلة في العثور على جميع النسخ المكررة ، فيمكنك تضييق نطاق البحث باستخدام الألبومات الذكية. يمكنك تصفية صورك حسب اسم الملف ، وطراز الكاميرا ، ونوع العدسة ، ومعايير أخرى لمساعدتك في معرفة ما إذا تم تكرار الصورة. اتبع هذه الخطوات لبدء استخدام الألبومات الذكية في الصور:
- افتح تطبيق الصور
- انقر فوق ملف> ألبوم ذكي جديد.
- في النافذة المنبثقة ، قم بتسمية الألبوم الذكي الخاص بك وتعيين معايير التصفية.
- حدد الصور التي تريد حذفها.
- انقر بزر الماوس الأيمن (أو اضغط باستمرار على Command وانقر) على أي من هذه الصور ، ثم انقر على حذف.
- ستظهر نافذة. انقر فوق حذف للتأكيد.
- في الشريط الجانبي ، انقر على "المحذوفة مؤخرًا".
- انقر على "حذف الكل" أعلى الزاوية اليسرى.
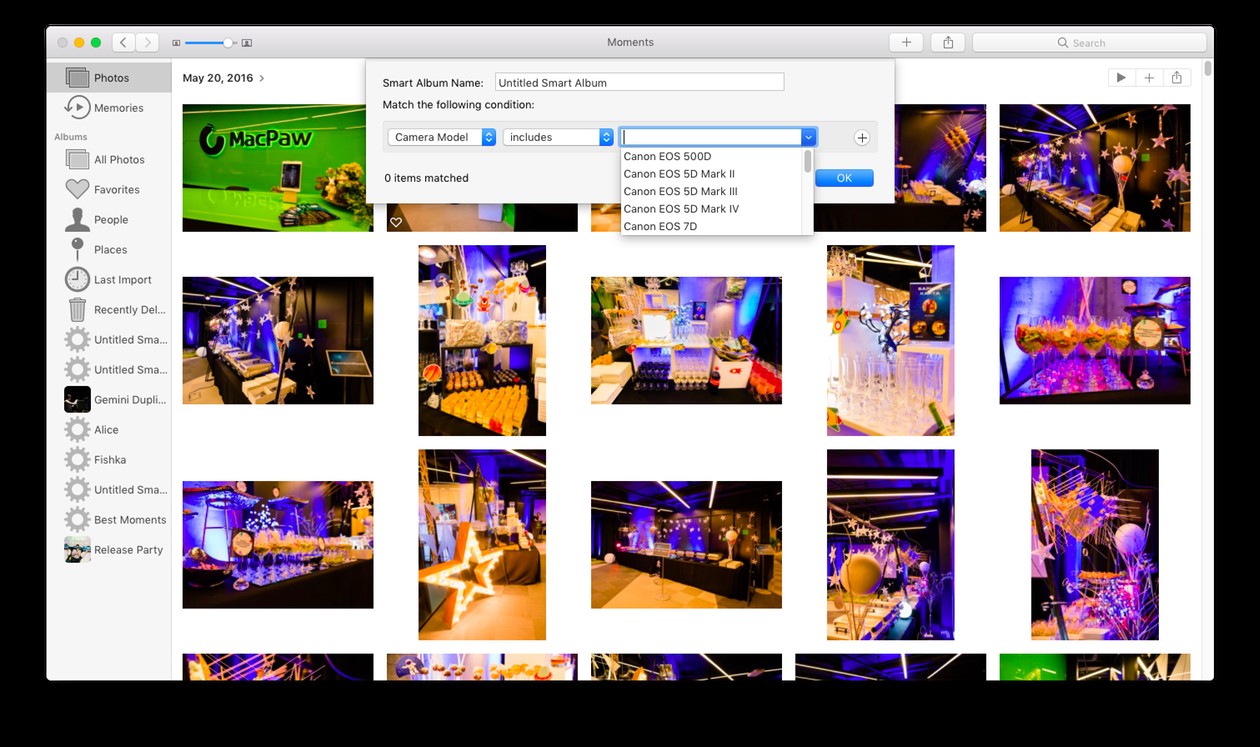
يتم حفظ الألبومات الذكية في الشريط الجانبي لتطبيق الصور ، بحيث يمكنك العودة إلى التنظيف في أي وقت والمتابعة من حيث توقفت. والتي ستجدها مفيدة إذا كان لديك عدد غير قليل من النسخ المكررة.
3. ابحث عن صور مكررة على جهاز Mac في Finder
من الطبيعي أن يملأ جهاز Mac الخاص بك بملفات مكررة من جميع الأنواع ، وخاصة الصور. في بعض الأحيان تقوم بتحرير صورة وحفظ نسخ من تعديلاتك. أو تقوم بتنزيل نفس الصورة من بريد إلكتروني عدة مرات. ولهذا السبب ، قد لا تجد صورك دائمًا في مجلد الصور. يمكن أن تنتشر في جميع أنحاء محرك الأقراص الثابتة لديك من مجلد التنزيلات إلى سطح المكتب.
لحسن الحظ ، يمكنك إعداد المجلدات الذكية في Finder لمساعدتك في العثور على التكرارات والتخلص منها بغض النظر عن المجلد المحدد الذي توجد فيه. لاستخدام المجلدات الذكية في الباحث للعثور على التكرارات:
- افتح نافذة Finder
- انقر فوق ملف> مجلد ذكي جديد.
- تأكد من تحديد جهاز Mac هذا.
- انقر فوق + في الزاوية العلوية اليسرى.
- غيّر القائمة المنسدلة الأولى إلى "نوع" والقائمة الثانية إلى "صورة".
- انقر على عمود "الاسم" لفرز ملفاتك حسب الاسم. (من المحتمل أن يكون للصور المكررة أسماء متطابقة أو متتالية.)
- حدد الصور المكررة التي تريد حذفها.
- انقر بزر الماوس الأيمن (أو اضغط باستمرار على Command وانقر) على أي من هذه الصور ، ثم انقر على "نقل إلى المهملات".
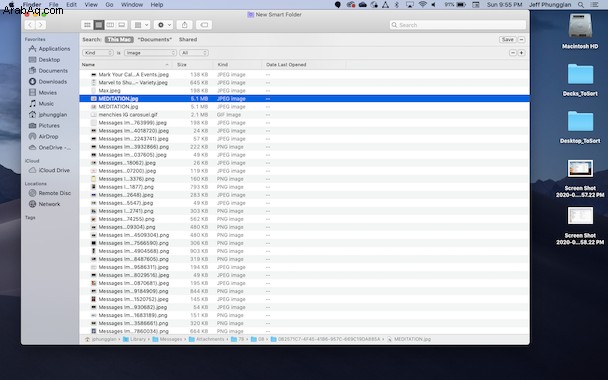
من أفضل الطرق التي يمكنك من خلالها محاولة منع التكرارات استيراد صورك مباشرة إلى تطبيق الصور. كما قرأت سابقًا ، يكتشف تلقائيًا الصور المكررة أثناء استيرادها. ولكن إذا كانت الصور موجودة بالفعل في مكتبة الصور الخاصة بك ، فهذا هو الوقت الذي ستحتاج فيه إلى إحدى الطرق المذكورة أعلاه.
الشيء الجميل في إزالة الصور يدويًا باستخدام المجلدات الذكية في Finder هو أنك ستتمكن من العثور على الصور وإزالتها عبر محرك الأقراص الثابتة بأكمله ، وليس فقط الصور الموجودة في تطبيق الصور. ولكن من الواضح أنه كلما زاد عدد الصور الموجودة على جهاز الكمبيوتر الخاص بك ، كلما طالت مدة مراجعتها واحدة تلو الأخرى.
ومع ذلك ، هذا هو المكان الذي تتفوق فيه Gemini 2 حقًا. يقوم بكل العمل الشاق للعثور على الصور المكررة والمتشابهة على جهاز الكمبيوتر الخاص بك. لذلك ، بدلاً من البحث عنها وحذفها يدويًا ، تحتاج فقط إلى مراجعة التحديدات التي أجراها Gemini 2.
الكلمة الأخيرة بشأن إزالة الصور المكررة
نعلم جميعًا تلك الحالة المبهجة التي تعود فيها إلى المنزل ببطاقة SD مليئة بالصور الجديدة. كنا جميعًا هناك ، ونقوم بالتحرير المحموم لنشرها أو طباعتها على الفور. لا بأس أن تكون فوضويًا بعض الشيء في تلك اللحظة ، ولكن بعد شهور لاحظت أن جهاز Mac بأكمله في حالة من الفوضى.
لا تدع هذه الملفات عديمة الفائدة تشغل مساحة محرك الأقراص التي تحتاجها لالتقاط الصور في المستقبل. لا يوجد شيء أكثر إحباطًا من تنبيه "قرص بدء التشغيل على وشك الامتلاء" عند تحميل صور جديدة. من الأفضل ترك الجوزاء 2 يتعامل مع مبددات الفضاء قبل وقت طويل من حدوث ذلك.
أتمنى لك يومًا سعيدًا وقد يكون الفوتوشوب معك.