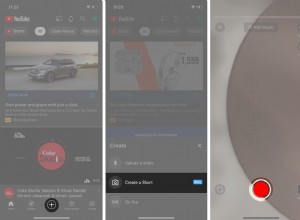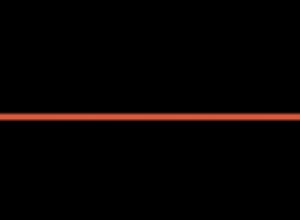بينما تحتوي معظم أجهزة Mac على مساحة تخزين مناسبة ، إلا أنها ليست غير محدودة. لذلك ، عليك أن تكون ذكيًا بشأن ما تقوم بحفظه. والملفات المكررة ليست سوى مضيعة للمساحة. لكن البحث عن هذه التكرارات وحذفها يتطلب قدرًا كبيرًا من الصبر أو تطبيقًا سيجد هذه التكرارات لك.
استمر في القراءة وستتعرف على كيفية تنظيف جهاز Mac من النسخ المكررة باستخدام التطبيق يدويًا. تتضمن الأساليب التي ستقرأ عنها ما يلي:
- تطبيق مكتشف الملفات المكرر
- أوامر المحطة الطرفية
- المجلدات الذكية في Finder
لماذا يقوم جهاز Mac الخاص بي بتكرار الملفات؟
هناك العديد من الأسباب التي تجعل جهاز Mac الخاص بك يتم تحميله بملفات مكررة. ربما تكون قد استوردت الصور نفسها من الكاميرا عدة مرات ولم تدرك ذلك. أو لم تتمكن من العثور على الملف الذي تم إرساله إليك ، لذا أعدت تنزيله للتو. تعد التكرارات جزءًا طبيعيًا من استخدام الكمبيوتر ، ولهذا السبب يجب عليك التحقق بانتظام وتنظيف جهاز Mac بحثًا عن الملفات المكررة.
كيفية البحث عن الملفات المكررة على نظام التشغيل Mac
بمرور الوقت ، سيمتلئ جهاز Mac الخاص بك وينفد من مساحة التخزين. وعلى الأرجح ، التكرارات التي تشغل قدرًا كبيرًا من مساحتك القيمة. بالتأكيد ، يمكنك محاولة فرز جميع ملفاتك والبحث عن تلك المستندات والصور وملفات الموسيقى المكررة. ولكن إذا كان محرك الأقراص الثابتة لديك ممتلئًا بالفعل ، فهذا يعني أن لديك الكثير من الملفات لتفحصها. وسيستغرق الأمر وقتًا طويلاً لتصفحها واحدة تلو الأخرى.
1. احذف الملفات المكررة مع Gemini 2
هناك عدد كبير من أدوات البحث المكررة ، لكننا سنأخذ Gemini 2 كمثال ، لأننا على يقين 100٪ من أنه يعمل. بمجرد تنزيل Gemini 2 وتثبيته ، ما عليك سوى اتباع هذه الخطوات لفحص جميع المجلدات الموجودة على جهاز Mac الخاص بك:
- قم بتنزيل وتثبيت وفتح Gemini 2.
- انقر فوق +> اختر مجلد العميل ...
- بعد ذلك ، حدد محرك الأقراص الثابتة. ما لم تكن قد أعدت تسميته ، فإنه يسمى Macintosh HD.
- انقر فوق المسح بحثًا عن التكرارات.
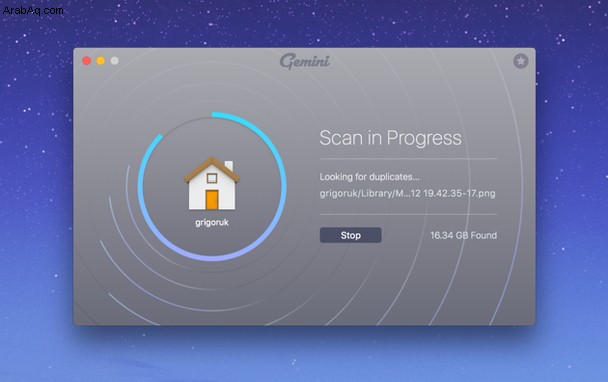
عند انتهاء الفحص (الذي لا يستغرق وقتًا طويلاً) ، تحصل على خيارين:مراجعة النتائج والتنظيف الذكي.
يعني Smart Cleanup أنك ستحذف تلقائيًا جميع الملفات التي يعتقد Gemini 2 أنها مكررة ، تاركًا النسخ الأصلية في مكانها. بينما تسمح لك نتائج المراجعة بالقيام بما تقترحه بالضبط. ستتمكن من رؤية جميع ملفاتك وتحديد الملفات التي تريد حذفها.
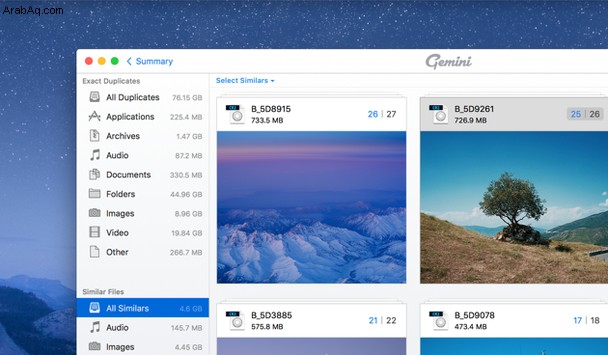
هذا كل ما في الأمر. سيحذف Gemini 2 الملفات المكررة في الصور ، والتنزيلات ، وتنزيلات البريد ، و iTunes ، وجميع المواقع الأخرى على القرص. إنها إلى حد بعيد الطريقة الأسهل والأسرع للعثور على جميع التكرارات وحذفها على جهاز Mac.
2. البحث عن الملفات المكررة مع Terminal
قبل أن تقفز إلى المحطة الطرفية أولاً ، يجب أن تفعل ذلك فقط إذا كنت مرتاحًا وتعرف طريقك حول المحطة. إنها أداة قوية يمكن أن تفسد كثيرًا إذا كنت لا تعرف ما تفعله. لقد اختبرنا الخطوات أدناه ولم يحدث شيء سيء ، ولكن لا يزال يتعين عليك توخي الحذر والتحقق جيدًا من كل ما تكتبه في سطر الأوامر.
إذن ، إليك كيفية البحث عن الملفات المكررة باستخدام Terminal:
- في Finder ، انتقل إلى Applications> Utilities> Terminal لفتحه.
- انتقل إلى المجلد الذي تريد مسحه ضوئيًا باستخدام الأمر cd. على سبيل المثال ، إذا كنت تريد فحص التنزيلات ، فاكتب cd ~ / Downloads واضغط على Enter.
- انسخ والصق هذا الأمر:
العثور على find . -size 20 \! -type d -exec cksum {} \; | sort | tee /tmp/f.tmp | cut -f 1,2 -d ‘ ‘ | uniq -d | grep -hif – /tmp/f.tmp > duplicates.txt واضغط على Enter.
سيؤدي هذا إلى إنشاء ملف نصي في المجلد الذي حددته ، مع قائمة بالداخل. لكن هناك شيئان يجب أن تضعهما في اعتبارك:
- هذا الأمر الطرفي يتجاهل الكثير من التكرارات.
- ستظل بحاجة إلى تحديد موقع تلك الملفات المكررة والتدقيق فيها لفصل النسخ عن النسخ الأصلية.
لذا ، فإن هذا الأمر يشبه إلى حد كبير كرة بلورية:فهو يمنحك تلميحات ، ولكن لا يزال يتعين عليك القيام بالفرز والحذف يدويًا. وهو ما يقودنا إلى خيار آخر ، سيؤدي إلى المزيد من العمل نيابةً عنك.
في بعض الأحيان ، لن يتم وضع علامة على الملفات على أنها مكررة لأن أسماء الملفات بها مختلفة قليلاً. ولكن يحتوي كل ملف على ما يسمى تجزئة md5 ، وهو معرف فريد يبقى مع الملف. لذلك حتى إذا قمت بنقل ملف أو إعادة تسميته ، فستظل تجزئة md5 كما هي.
على غرار الأمر Terminal أعلاه ، يمكنك إنشاء قائمة تعرض علامة md5 للتحقق من جميع التكرارات في مجلد معين. اتبع الخطوات أدناه لإنشاء تلك القائمة.
- افتح Terminal من مجلد الأدوات.
- في هذا المثال ، سنقوم بمسح مجلد المستندات. اكتب في نافذة Terminal:~ / Documents.
- انسخ والصق هذا الرمز:
find ./ -type f -exec md5 {} \; | awk -F '=' '{print $2 "\t" $1}' | sort | tee duplicates.txtثم اضغط على Enter. - بعد ذلك ، افتح نافذة Finder وانتقل إلى مجلد المستندات.
- افتح ملف Documents.txt
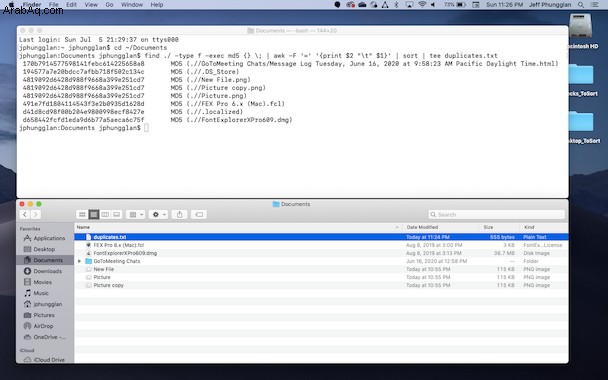
يؤدي هذا إلى إنشاء قائمة بجميع الملفات الموجودة في المجلد الذي حددته ، ولكن ستتمكن على الأقل من رؤية علامات md5 لمعرفة الملفات التي تعد نسخًا من بعضها البعض.
3. البحث عن الملفات المكررة على جهاز Mac باستخدام المجلدات الذكية
الحقيقة هي أن الملفات المكررة يمكن أن تعيش في أي مكان على محرك الأقراص الثابتة ، مما يجعل العثور عليها أكثر صعوبة. ولكن بفضل ميزة في Finder تسمى Smart Folders ، يمكنك تضييق نطاق البحث بناءً على معايير محددة. لنفترض أنك تريد البحث في جميع المستندات الموجودة على جهاز Mac ، ثم اتبع الخطوات التالية:
- في نافذة Finder جديدة ، انقر فوق ملف> مجلد ذكي جديد وتأكد من تحديد نظام Mac هذا.
- في الزاوية العلوية اليسرى ، انقر فوق +.
- من القائمة المنسدلة الأولى ، حدد "النوع" وفي القائمة المنسدلة الثانية ، اختر "المستندات". ثم انقر فوق "حفظ".
- ستظهر نافذة منبثقة تتيح لك تسمية المجلد واختيار مكان حفظ المجلد الذكي.
- من هناك ، يمكنك رؤية جميع المستندات الخاصة بك. انقر لترتيب الملفات بالاسم أو الحجم أو التاريخ الذي تم إنشاؤه لمساعدتك على اكتشاف التكرارات بسرعة.
- حدد الملفات التي تريد حذفها.
- انقر بزر الماوس الأيمن (أو استمر في الضغط على Command وانقر) ثم انقر على "نقل إلى المهملات".
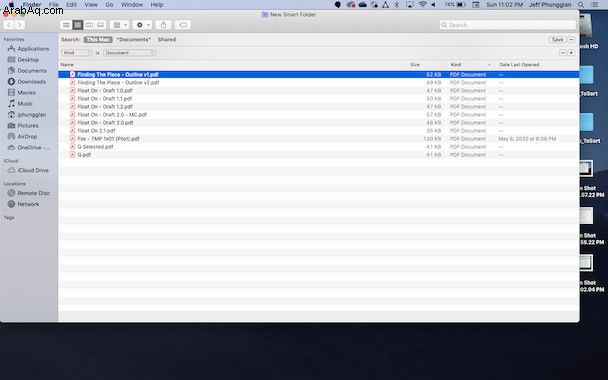
كيفية تحديد موقع الملفات المكررة باستخدام المجلدات الذكية
أثناء استخدام المجلدات الذكية أسرع بكثير من البحث في محرك الأقراص الثابتة بأكمله عن الملفات المكررة ، فإنه لا يزال يتطلب القليل من الصبر. يمكن أن يستغرق استعراض كل ملف من ملفاتك واحدًا تلو الآخر يدويًا بعض الوقت ، حتى بعد تضييق نطاقها.
4. البحث عن صور مكررة في مكتبة الصور الخاصة بك
يمكنك نقل مجموعة من الصور الجديدة إلى جهاز Mac الخاص بك ، واستيرادها إلى الصور ، والبدء في فرزها. ما لا تعرفه على الأرجح هو أن كل هذه الصور موجودة الآن في نسختين:واحدة في المجلد الأول (على سبيل المثال ، المستندات) ، والأخرى في الصفحة الرئيسية> الصور> مكتبة الصور. لذا ، فإن أفضل ما يمكنك فعله هو استخدام ميزات الاستيراد في أي من iPhoto أو الصور.
الآن ، كيف تجد هذه الصور المكررة وتتخلص منها؟ يعتمد على مقدار اعتمادك على الصور لعرض صورك وتنظيمها. إذا لم يعجبك التطبيق مطلقًا على أي حال ولديك نسخ احتياطية لجميع الصور في مجلدات أخرى ، فما عليك سوى المضي قدمًا وإفراغ مكتبة الصور. تذكر شيئين هنا ، على الرغم من:
- احذف صورك في "الصور" فقط عندما تكون متأكدًا بنسبة 100٪ أن لديك نسخًا منها في مجلد آخر.
- عند حذف الملفات المكررة في "الصور" ، لا تتم إزالتها - فقط نقلها إلى مجلد "تم حذفه مؤخرًا". بمعنى أنهم ما زالوا يشغلون مساحة تخزين. لذلك ، لا تنس إفراغ المجلد المحذوف مؤخرًا أيضًا.
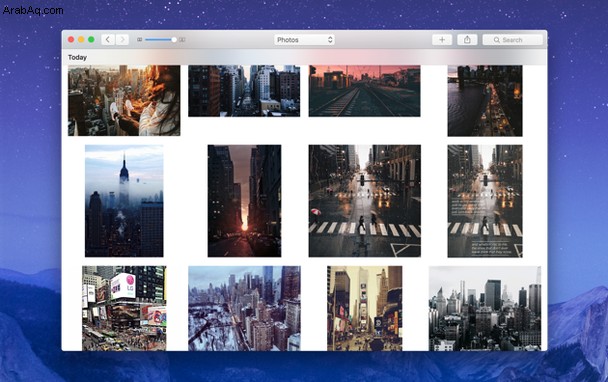
البحث عن صور مشابهة في الصور
إذا كنت تستخدم الصور لتخزين صورك وتنظيمها ، فتذكر أنها تعرض فقط الملفات المخزنة في الصفحة الرئيسية> الصور> مكتبة الصور. لذلك ، إذا تم تكرار صورك ، فسيتعين عليك إزالة النسخ المخزنة في مكان آخر. إليك كيف يمكنك العثور عليها:
- في "الصور" ، افتح علامة التبويب "الصور" لترى كل صورك مرتبة حسب التاريخ.
- في Finder ، افتح "كل ملفاتي" لعرض كل صورك بشكل مجمّع ، وليس في عشرات المجلدات الفردية.
- رتّب الملفات حسب تاريخ الإنشاء ، بحيث يتم إدراج صورك في Finder بشكل أو بآخر بترتيب إدراجها في الصور.
- الآن يأتي الجزء الممل. التقط مجموعة من الصور في الصور ، تم إنشاؤها في نفس اليوم - على سبيل المثال ، 17 أبريل 2015. انتقل إلى Finder ، وحدد قسم 2015 ، وابحث عن تلك المجموعة المتطابقة من الصور (سيتم وضعها معًا ، لذلك تحتاج فقط إلى البحث بعناية).
كرر الخطوة 4 لجميع الصور الموجودة في مكتبة الصور الخاصة بك. بهذه الطريقة ، ستعثر على الصور المكررة المخزنة في مواقع أخرى وتزيلها ، وتحتفظ بالصور فقط في مكتبة الصور.
نصيحة:سترى بسرعة المدة التي ستستغرقها للعثور على صورك وحذفها يدويًا. ولكن إذا استخدمت تطبيقًا مثل Gemini 2 ، فيمكنه القيام بمعظم الرفع الثقيل نيابة عنك. بالإضافة إلى ذلك ، يمكنك مراجعة جميع التكرارات التي يعثر عليها Gemini أو حذفها جميعًا بنقرة واحدة فقط. أفضل جزء هو أنه يمكنك تنزيل Gemini 2 مجانًا ومعرفة كيفية عمله.
5. كيفية البحث عن التكرارات في تنزيلات البريد
إليك سيناريو شائع:يرسل إليك أحد الزملاء مستندًا عبر البريد الإلكتروني ، وتفتح المرفق في البريد لإلقاء نظرة عليه. ستحتاج إلى هذا الملف ، لذا يمكنك تنزيله على جهاز Mac الخاص بك لحفظه بأمان. لا يوجد تكرارات ، لا شيء للحديث عنه هنا. صحيح؟
ليس تماما. انظر ، لقد قام تطبيق Mail بتنزيل هذا المرفق بهدوء بمجرد فتحه ، ووضعه في مجلد التنزيلات الخاص به. لذلك ، لديك الآن نسختان من نفس الملف على جهاز Mac.
ليس من السهل العثور على مجلد تنزيلات البريد بشكل خاص. عليك حقًا أن تعرف أين تبحث للوصول إليه. اتبع هذه الخطوات للوصول إليه:
- افتح الباحث.
- في شريط القائمة ، انقر على انتقال> انتقال إلى مجلد…
- اكتب هذا العنوان:
~/Library/Containers/com.apple.mail/Data/Library/Mail Downloads واضغط على Go.
سيؤدي هذا إلى فتح نافذة Finder جديدة حيث توجد جميع مرفقات البريد الخاصة بك. الخبر السار هنا هو أنه لا يوجد شيء للمقارنة أو الفرز. يتم تنزيل هذه الملفات تلقائيًا لتسهيل فتحها في المرة التالية التي تحتاجها فيها. ولكن لا تزال جميع المرفقات موجودة على خادم البريد الإلكتروني الخاص بك ويمكن إعادة تنزيلها في أي وقت. بمعنى ، إذا لم يكن هناك شيء قد يفوتك ، فيمكنك إفراغ هذا المجلد بأكمله.
كيفية البحث عن الملفات المكررة في مجلدات محددة
يمكنك أيضًا استخدام المجلدات الذكية للبحث عن التكرارات داخل مجلدات معينة. هذا مفيد بشكل خاص في الحالات التي يكون لديك فيها مجلدات متعددة في مجلد. لإعداد مجلد ذكي يبحث عن مجلد معين:
- انتقل إلى المجلد الذي تريد البحث فيه في Finder وانقر على ملف> مجلد ذكي جديد.
- في شريط البحث أعلى النافذة ، انقر على اسم المجلد.
- انقر فوق + في الزاوية العلوية اليسرى.
- عيِّن معايير البحث الأخرى وانقر على "حفظ".
- بعد ذلك ، قم بتسمية المجلد الذكي الخاص بك واختر مكان حفظه.
- نظّم ملفاتك بالاسم أو الحجم أو التاريخ الذي تم إنشاؤه لمساعدتك في رؤية التكرارات.
- حدد الملفات التي تريد حذفها واسحبها إلى المهملات.
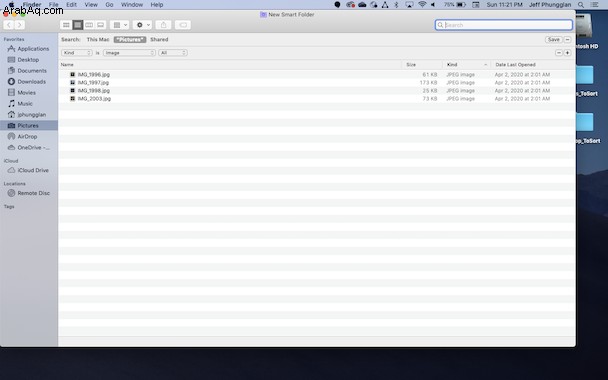
كيفية البحث عن النسخ المكررة لأنواع معينة من الملفات
نظرًا لأنك قمت بتعيين معايير البحث مع كل مجلد ذكي ، فهذا يعني أنه يمكنك البحث عن أنواع معينة من الملفات أو الملفات بحجم معين. لإنشاء مجلد ذكي لنوع معين من الملفات ، مثل الصور ، يمكنك فتح نافذة Finder جديدة واتباع الخطوات التالية:
- انقر فوق ملف> مجلد ذكي جديد.
- بعد ذلك ، في الزاوية العلوية اليسرى ، انقر على +.
- من القائمة المنسدلة الأولى ، حدد "نوع".
- اختر "صورة" من القائمة المنسدلة الثانية.
- انقر فوق "حفظ".
- بعد ذلك ، قم بتسمية المجلد الذكي الخاص بك واختر المكان الذي تريد حفظه فيه.
- بعد حفظه ، يمكنك تحديد الملفات المكررة ، والنقر بزر الماوس الأيمن أو النقر فوق الأمر ، والنقر فوق "نقل إلى المهملات".
كيفية البحث عن التكرارات حسب أحجام الملفات
إذا كنت تريد البحث عن الملفات حسب حجمها فقط ، وهو أمر مفيد بشكل خاص للتخلص من التكرارات الأكبر حجمًا ، فقم بما يلي:
- افتح نافذة Finder
- في الجزء العلوي الأيسر ، انقر على +.
- انقر على القائمة المنسدلة الأولى لاختيار حجم الملف. إذا لم تره ، فانقر على أخرى ... ثم ابحث عن الحجم لإضافته إلى القائمة.
- حدد معايير حجم الملف.
- بعد ذلك ، يمكنك النقر على "حفظ" ، وتسمية المجلد الخاص بك واختيار مكان حفظه.
- بمجرد إنشاء "المجلد الذكي" ، يمكنك تحديد التكرارات ، والنقر بزر الماوس الأيمن أو النقر فوق الأمر ، ثم النقر فوق "نقل إلى المهملات".
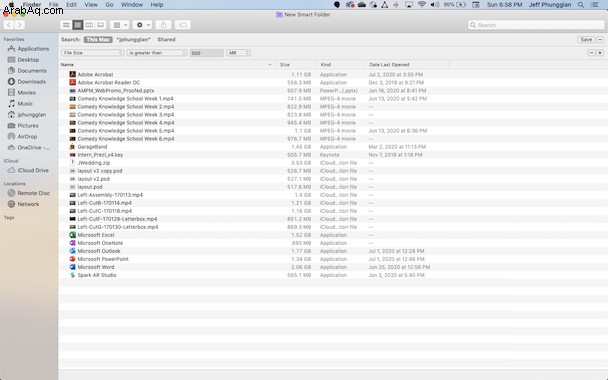
في حين أن المجلدات الذكية مفيدة للغاية في البحث عن التكرارات وحذفها على جهاز Mac الخاص بك ، إلا أنها لا تزال تتطلب منك القيام بالكثير منها يدويًا. مما يترك مجالًا للخطأ ناهيك عن مقدار الوقت الذي ستستغرقه لإزالة الملفات واحدًا تلو الآخر.
البديل لحذف التكرارات يدويًا هو استخدام تطبيق Gemini 2. يقوم بمسح محرك الأقراص الثابتة بأكمله أو المجلدات الفردية بسرعة ، ويقدم لك الملفات المكررة لمراجعتها. أو يمكنك حتى اختيار استخدام ميزة Smart Cleanup ، والتي ستحذف التكرارات تلقائيًا وتترك الملفات الأصلية في مكانها.
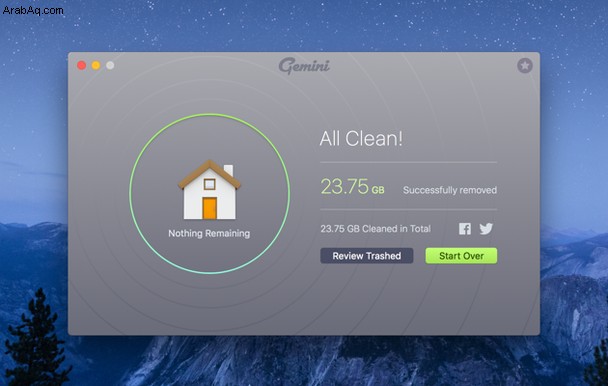
نأمل أن تساعدك هذه المقالة في تنظيف جهاز Mac الخاص بك وإزالة تلك الملفات المكررة المخادعة التي تستهلك كل مساحة التخزين لديك.