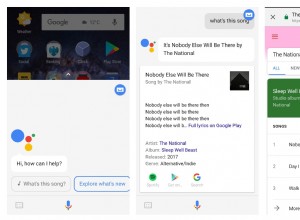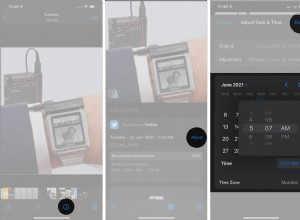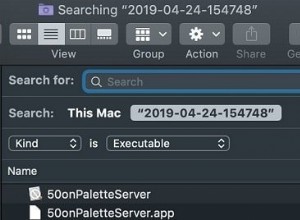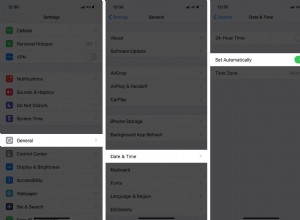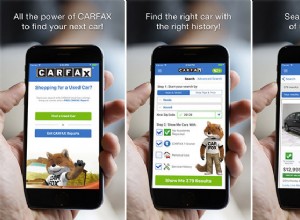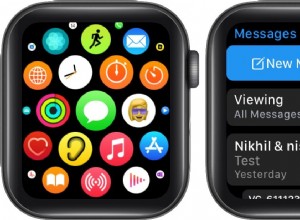في معظم الأحيان ، يعمل جهاز Mac الخاص بك فقط ولا داعي للقلق بشأن أي من الأشياء التي تحدث في الخلفية. ما عليك سوى بدء تشغيله وتسجيل الدخول والبدء في العمل. ومع ذلك ، في بعض الأحيان ، هناك علامات على أن كل شيء ليس على ما يرام.
ربما يعني إشعار Accountsd أن تسجيل الدخول وكلمات مرور keychain غير متزامنتين.
عندما تكون معلومات الحساب غير متزامنة ، فقد يتسبب ذلك في حدوث تهيجات بسيطة أو أعطال كبيرة. يبدو أن أحد هذه المضايقات الطفيفة ، ولكن الشيء الذي يعد أيضًا أحد أعراض مشكلة أكبر هو ظهور الرسالة "تريد الحسابات استخدام سلسلة مفاتيح تسجيل الدخول" بشكل متكرر على الشاشة. في هذه المقالة ، سنخبرك ما هي الحسابات ، ولماذا تستمر في طلب الوصول إلى سلسلة مفاتيح تسجيل الدخول ، وما يجب عليك فعله حيال ذلك.
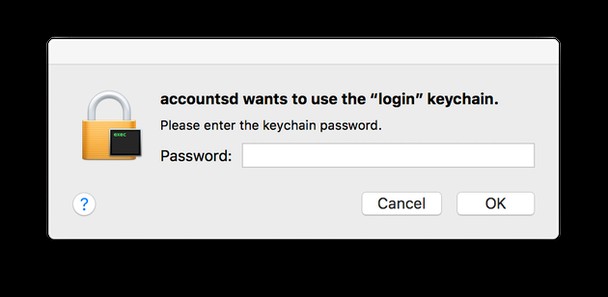
ما هي الحسابات؟
Accountsd هي قاعدة بيانات الحسابات ، وهي جزء من Account Framework ، والتي تبدأ بيانات اعتماد تسجيل الدخول للتطبيقات والخدمات التي تستخدمها على جهاز Mac الخاص بك. يسمح Framework لمطوري التطبيقات بإنشاء وصول إلى الحسابات في تطبيقاتهم ، دون أن يتمكنوا من الوصول إلى أسماء المستخدمين وكلمات المرور الخاصة بك. من أجل العمل بشكل صحيح ، يحتاج إطار العمل إلى الوصول إلى سلسلة مفاتيح تسجيل الدخول الخاصة بك ، والتي تدير أسماء المستخدمين وكلمات المرور للحسابات التي تستخدمها على جهاز Mac الخاص بك.
لماذا تظهر الرسالة على جهاز Mac الخاص بي؟
عند إنشاء حساب مستخدم لأول مرة على جهاز Mac ، تكون كلمة مرور تسجيل الدخول وكلمة المرور لسلسلة مفاتيح تسجيل الدخول متزامنة ويمكن للأنظمة التي تحتاج إلى الوصول إلى سلسلة مفاتيح تسجيل الدخول القيام بذلك عند تسجيل الدخول.
ومع ذلك ، إذا أصبحت كلمة مرور تسجيل الدخول وكلمات مرور سلسلة المفاتيح غير متزامنة ، فستواجه هذه الأنظمة مشكلة في الوصول إلى سلسلة المفاتيح الخاصة بك وسيتعين عليك طلب الإذن. يمكن أن يحدث هذا إذا قمت أنت أو مسؤول على جهاز Mac بتغيير كلمة مرور تسجيل الدخول الخاصة بك. تشير الرسالة "يريد accountsd استخدام keychain لتسجيل الدخول" إلى أن كلمات المرور هذه غير متزامنة.
إصلاح أذونات القرص الخاص بك بأداة مجانية! يتضمن CleanMyMac X by MacPaw أداة تعمل على إصلاح أذونات القرص المعطلة. حالة الاستخدام النموذجية هي عندما لا يمكنك الوصول إلى مجلد معين أو أن أذونات حسابك غير متزامنة. احصل على نسخة مجانية من CleanMyMac X هنا.
كيفية إصلاح رسالة "الحسابات يريد استخدام سلسلة مفاتيح تسجيل الدخول"
كما قلنا أعلاه ، تظهر الرسالة لأن كلمة مرور تسجيل الدخول وكلمة المرور لسلسلة مفاتيح تسجيل الدخول غير متزامنتين. لذلك أنت بحاجة لإصلاح ذلك.
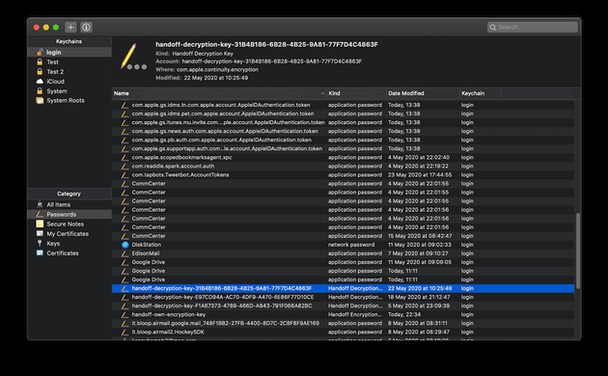
- انتقل إلى التطبيق> الأدوات المساعدة وانقر نقرًا مزدوجًا على Keychain Access لبدء تشغيله.
- انقر على قائمة "تعديل" واختر "تغيير كلمة المرور" لـ keychain "تسجيل الدخول"
- إذا كانت سلسلة المفاتيح مقفلة ، فأدخل كلمة مرور المستخدم السابقة لحسابك. إذا أدخلت كلمة المرور الصحيحة ، فسترى نافذة جديدة تظهر.
- أدخل كلمة المرور السابقة في المربع المسمى كلمة المرور الحالية.
- أدخل كلمة مرور المستخدم الحالية في حقل "كلمة المرور الجديدة".
- اكتب كلمة مرور المستخدم الجديدة مرة أخرى في حقل التحقق.
يجب أن يؤدي ذلك إلى مزامنة سلسلة مفاتيح تسجيل الدخول وكلمات مرور تسجيل دخول المستخدم ويجب ألا ترى الرسالة بعد الآن.
إنشاء سلسلة مفاتيح جديدة لتسجيل الدخول
إذا لم ينجح الأمر ، فإن الخطوة التالية هي إنشاء سلسلة مفاتيح جديدة لتسجيل الدخول. لا تقلق ، يحتفظ macOS بسلسلة المفاتيح القديمة وجميع كلمات المرور وتفاصيل الحساب الخاصة بها ، حتى تتمكن من نسخها إلى سلسلة المفاتيح الجديدة. عند إنشاء سلسلة مفاتيح تسجيل دخول جديدة ، سيتم إعطاؤها نفس كلمة المرور لحساب المستخدم الخاص بك. قبل القيام بذلك ، تحتاج إلى عمل نسخة من سلسلة مفاتيح تسجيل الدخول الحالية الخاصة بك.
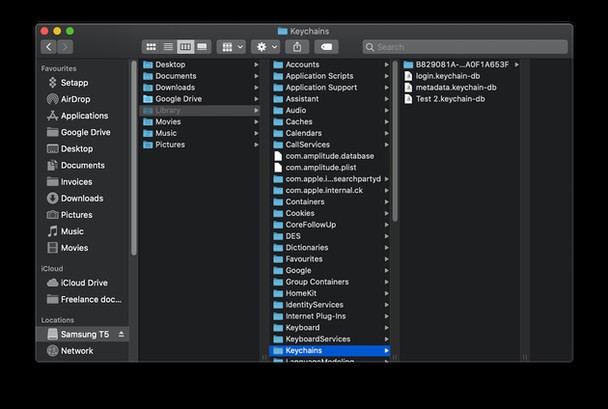
- في Finder ، انقر فوق القائمة Go واختر Go to Folder.
- النوع:~ / Library / Keychains
- حدد موقع سلسلة مفاتيح تسجيل الدخول واضغط على مفتاح Alt / Option واسحب الملف إلى سطح المكتب.
- انقر مع الاستمرار على اسم الملف المنسوخ على سطح المكتب ، حتى يتم تحديد الاسم. استبدل "تسجيل الدخول" باسم مختلف.
الآن سنقوم بإعادة تعيين سلاسل المفاتيح الافتراضية
- انتقل إلى التطبيقات> الأدوات المساعدة وابدأ تشغيل Keychain Access.
- انقر فوق قائمة Keychain Access واختر التفضيلات.
- اضغط على إعادة تعيين سلاسل المفاتيح الافتراضية الخاصة بي.
سيقوم Keychain Access الآن بإنشاء تسجيل دخول جديد فارغ وسلاسل مفاتيح iCloud ، والتي ستُعطى نفس كلمة المرور لحساب المستخدم الخاص بك.
أخيرًا ، أضف Keychain
- في Keychain Access ، انتقل إلى قائمة File واختر Add Keychain.
- انتقل إلى ملف keychain على سطح المكتب وحدده. اضغط على إضافة
سترى سلسلة المفاتيح تظهر في قائمة سلاسل المفاتيح في الشريط الجانبي في Keychain Access ، مع جميع عمليات تسجيل الدخول وكلمات المرور الخاصة بك بداخلها. - لنسخ عنصر من سلسلة المفاتيح المستوردة إلى سلسلة مفاتيح تسجيل الدخول الجديدة ، انقر بزر الماوس الأيمن فوقه في سلسلة المفاتيح المستوردة واختر "نسخ [اسم العنصر]"
- انقر على سلسلة المفاتيح الافتراضية الجديدة ، وانقر بزر الماوس الأيمن على النافذة الرئيسية ، واختر "لصق [اسم العنصر]".
سيُطلب منك إدخال كلمة مرور سلسلة المفاتيح ، ربما أكثر من مرة. اكتب كلمة مرور سلسلة المفاتيح التي تنسخ منها.
ملحوظة:لا يمكنك نسخ العناصر إلى iCloud Keychain الجديد ، لذلك لا فائدة من استيراد العنصر القديم. سيتم ملء سلسلة المفاتيح هذه تلقائيًا عند المزامنة مع iCloud.
تحتاج فقط إلى استيراد سلسلة مفاتيح تسجيل الدخول القديمة الخاصة بك وإضافة إدخالاتها إلى الجديدة إذا كنت تريد الاستمرار في استخدام جهاز Mac الخاص بك مع الحد الأدنى من التعطيل. إذا كنت تستخدم iCloud Keychain ، فسيتم تخزين معظم أسماء المستخدمين وكلمات المرور الخاصة بك في ذلك وسيتم نسخها تلقائيًا إلى سلسلة مفاتيح iCloud الجديدة. بالنسبة للآخرين ، سيُطلب منك إدخال اسم المستخدم وكلمة المرور للحسابات عند الاقتضاء ، وسيتم تخزينها بعد ذلك في سلسلة مفاتيح تسجيل الدخول الجديدة. توفر إضافة سلسلة المفاتيح القديمة مستوى إضافيًا من الراحة والتأمين في حالة نسيان كلمات المرور.
إذا لم تكن تستخدم iCloud Keychain بالفعل ، فإليك كيفية تشغيله على جهاز Mac.
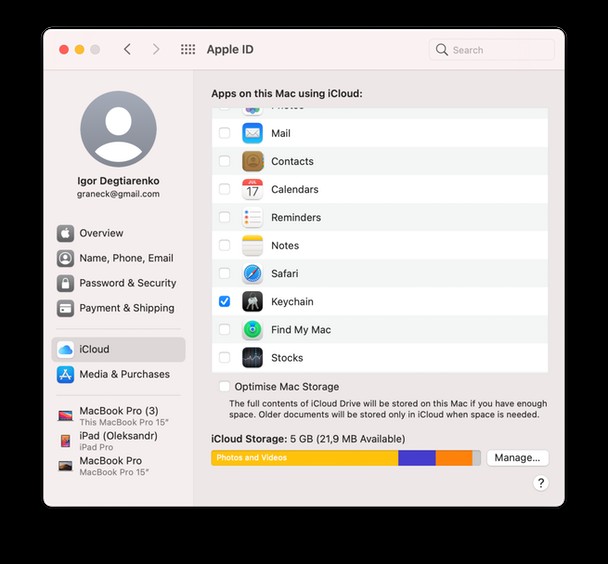
- انقر فوق قائمة Apple واختر تفضيلات النظام.
- في الإصدارات الأحدث من macOS ، انقر على AppleID ثم على iCloud.
- في الإصدارات الأقدم ، حدد جزء iCloud في نافذة تفضيلات النظام الرئيسية.
- مرر لأسفل حتى ترى "Keychain".
- ضع علامة في المربع بجانبها.
- قم بإنهاء تفضيلات النظام.
إذا احتجت في أي وقت إلى عرض كلمة مرور مخزنة في سلسلة مفاتيح ، فلنقل لصقها في أحد التطبيقات ، فيمكنك القيام بذلك. قم بتشغيل الوصول إلى Keychain وانقر فوق keychain حيث يتم تخزين كلمة المرور. ثم انقر نقرًا مزدوجًا فوق عنصر سلسلة المفاتيح وحدد المربع بجوار إظهار كلمة المرور. اكتب كلمة المرور لسلسلة المفاتيح واضغط على موافق. بدلاً من ذلك ، لنسخه إلى الحافظة ، انقر بزر الماوس الأيمن أو انقر مع الضغط على مفتاح التحكم على عنصر تسجيل الدخول واختر "نسخ كلمة المرور".

حدِّث أذونات حسابك باستخدام CleanMyMac X
يعد الحفاظ على أمان كلمات المرور وحسابات المستخدمين باستخدام سلاسل المفاتيح لتخزينها أمرًا مهمًا في تحسين خصوصيتك. ولكن هناك طرق أخرى يمكنك القيام بذلك أيضًا. ويمكن أن يساعدك CleanMyMac ، من خلال مسح الآثار التي تتركها وراءك أثناء استخدامك لجهاز Mac.
تتضمن هذه الآثار الأذونات التي منحتها للتطبيقات لاستخدام الكاميرا أو الميكروفون أو قرص التمهيد أو التطبيقات المضمنة أو الأجزاء الأخرى المحمية من هذا النظام. تتضمن أيضًا سجل المتصفح والتنزيل وكلمات المرور المحفوظة وبيانات الملء التلقائي لجميع المتصفحات المثبتة على جهاز Mac الخاص بك. والأهم من ذلك ، إذا كنت تستخدم MacBook Pro أو MacBook Air ، فإنها تتضمن قائمة شبكات Wi-Fi التي اتصلت بها في الماضي. يمكن لبرنامج CleanMyMac X إبطال الأذونات وإزالة البيانات بضغطة زر.
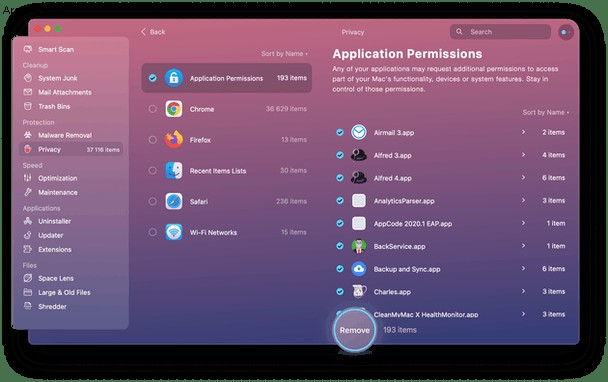
إليك كيفية استخدامه.
- قم بتنزيل الإصدار المجاني من CleanMyMac X إذا لم يكن لديك بالفعل.
- اضغط على Scan.
عند الانتهاء ، سترى قائمة بالأشياء التي عثر عليها ، مقسمة إلى فئات ، والتي يمكن أن تعرض خصوصيتك للخطر. راجعها واحدة تلو الأخرى وحدد المربع المجاور لأي منها تريد إزالته. عند الانتهاء ، اضغط على إزالة.
مسح العناصر المتعلقة بالإنترنت
سلسلة مفاتيح تسجيل الدخول هي أداة رئيسية تُستخدم لحماية خصوصيتك عن طريق تشفير أسماء المستخدمين وكلمات المرور للتطبيقات والخدمات التي تستخدمها مع جهاز Mac الخاص بك. ولكن هناك طرقًا أخرى يمكن من خلالها اختراق خصوصيتك. يتضمن ذلك أشياء تبدو بريئة مثل قائمة التطبيقات التي فتحتها مؤخرًا ، أو مواقع الويب التي زرتها ، والأذونات التي منحتها للتطبيقات ، مثل الوصول إلى كاميرا FaceTime ، وشبكات wi-fi التي اتصلت بها في الماضي. من الجيد مراجعة هذه البيانات بانتظام وحذف ما لم تعد بحاجة إليه. إن أبسط طريقة للقيام بذلك هي استخدام قائمة العناصر الحديثة أداة في CleanMyMac X.
إليك كيف يبدو أثناء العمل:
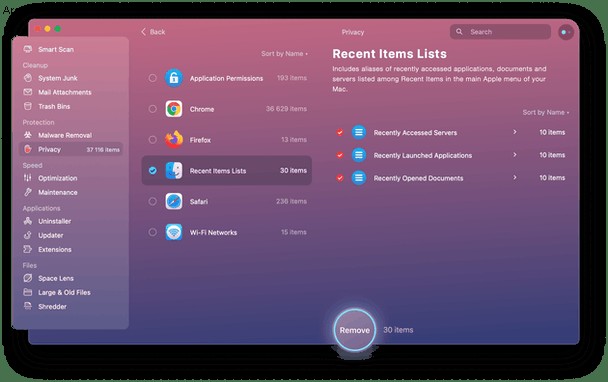
يؤدي هذا إلى مسح التفاصيل المؤقتة حول:
- الخوادم التي تم الوصول إليها مؤخرًا
- التطبيقات التي تم إطلاقها مؤخرًا
- المستندات المفتوحة مؤخرًا
هل أصلحت مشكلة الحسابات؟ على ما يبدو ، يجب ألا تظهر النافذة المنبثقة مرة أخرى.
كما ترى ، بالإضافة إلى إزعاج رسالة "الحسابات التي تريد استخدام سلسلة مفاتيح تسجيل الدخول" ، هناك عدد من المشكلات الأخرى التي يمكنك مواجهتها مع سلاسل المفاتيح. ويجد العديد من المستخدمين أن إدارتها محيرة ومرهقة. ومع ذلك ، فإن Keychain Access يجعل الأمر سهلاً للغاية ، ومن خلال اتباع الخطوات المذكورة أعلاه ، يمكنك التخلص من الرسالة وإصلاح مشكلات سلسلة المفاتيح الأخرى. وتذكر أن CleanMyMac X يمكن أن يساعد في حماية خصوصيتك بعدة طرق أيضًا.