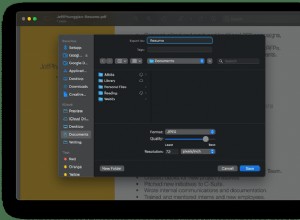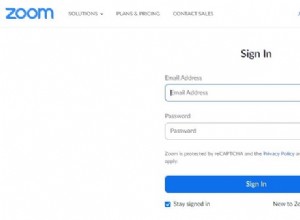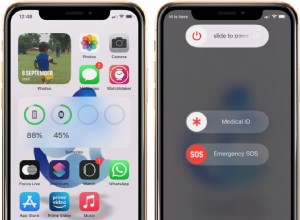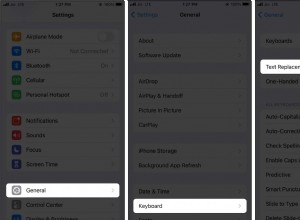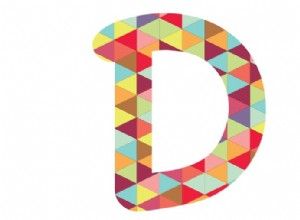Big Sur هو تحديث رائع لنظام macOS. ولكن ، مثل أي نظام تشغيل جديد ، فإنه لا يخلو من المشاكل. على سبيل المثال ، تسببت كاتالينا في العديد من المشكلات ، بعضها خطير ، للعديد من المستخدمين. لحسن الحظ ، بالنسبة لمعظمنا ، فإن المشاكل التي من المحتمل أن نواجهها أقل خطورة بكثير وعادة ما يكون لها حل مباشر. في هذه المقالة ، سوف ندرس بعضًا من أكثر مشكلات macOS Big Sur والإصلاحات شيوعًا.
12 مشكلة في نظام macOS Big Sur
في منشور المدونة هذا ، نغطي المشكلات التي قد تحدث أثناء تثبيت Big Sur وبعد ترقية جهاز Mac الخاص بك. إذا كنت مهتمًا بحل مشكلة معينة ، فما عليك سوى الاطلاع على هذه القائمة واختيار المشكلة التي تتعلق بك:
- لن يتم تنزيل macOS Big Sur
- لن يتم تثبيت macOS Big Sur
- تجميد macOS Big Sur
- فشل إعداد macOS Big Sur
- لن يتم تشغيل macOS Big Sur
- يعمل macOS Big Sur ببطء
- لا يتم إطلاق التطبيقات على Big Sur
- البلوتوث لا يعمل على macOS Big Sur
- مشاكل Wi-Fi على macOS Big Sur
- استنزاف البطارية في macOS Big Sur
- أجهزة USB تنقطع بشكل عشوائي على Big Sur
- شاشة رمادية مع مؤشر الماوس على بيج سور
1. لن يتم تنزيل macOS Big Sur
إذا رأيت رسالة أثناء تنزيل Big Sur تفيد بأن "تنزيل macOS Big Sur قد فشل" ، فقد يكون هناك عدد من الأسباب. إليك ما يجب فعله عندما يتعذر تنزيل macOS Big Sur.
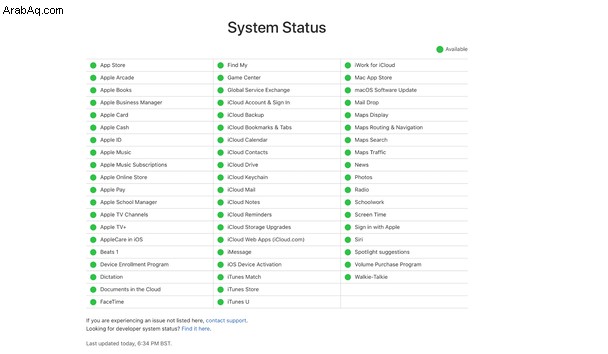
- تحقق من اتصالك بالإنترنت.
- تحقق من صفحة حالة نظام Apple. قد يكون خادم التنزيل معطلاً أو مشغولاً للغاية ، وهذا هو سبب فشل التنزيل.
- تأكد من أن لديك مساحة خالية كافية. اذهب إلى قائمة Apple واختر About this Mac. انقر فوق علامة التبويب التخزين. يجب أن يتوفر لديك ما لا يقل عن 16 جيجابايت من أجل تثبيت Big Sur. إذا لم يكن كذلك ، فستحتاج إلى حذف الملفات.
هل لديك مساحة خالية كافية؟
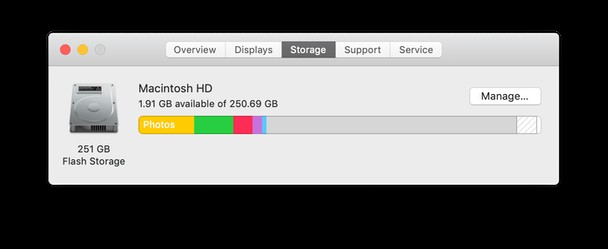
قد يكون من الصعب تحديد الملفات التي تريد إزالتها وما يجب الاحتفاظ به. ومع ذلك ، هناك العديد من الملفات على جهاز Mac الخاص بك والتي تشغل عدة غيغابايت من المساحة والتي ربما لا تدرك أنها موجودة. وتشمل هذه الملفات المؤقتة وذاكرة التخزين المؤقت وملفات دعم اللغة وغيرها الكثير. يمكن لبرنامج CleanMyMac X تحديد هذه الملفات والسماح لك بإزالتها ببضع نقرات ، مما قد يؤدي إلى استعادة مساحة غيغا بايت.
يحتوي CleanMyMac X على إصدار مجاني يمكنك تجربته ، وقد تم توثيق هذا التطبيق من قِبل Apple.
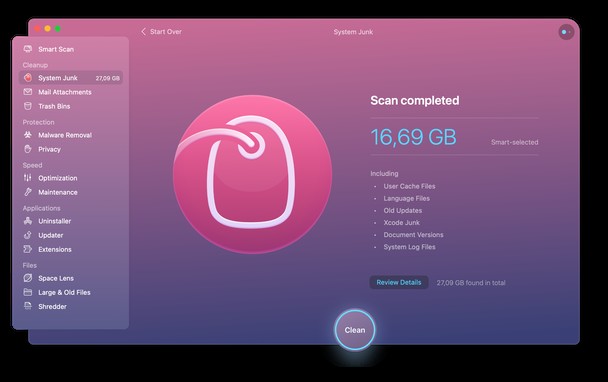
المزيد من الأفكار عند عدم تنزيل macOS Big Sur
- حاول الاتصال بجهاز التوجيه الخاص بك باستخدام كابل Ethernet بدلاً من شبكة wifi إذا استطعت.
- ابحث عن ملف التنزيل غير المكتمل. تحقق من مجلد التنزيلات ومجلد التطبيقات. عندما تجده ، اسحبه إلى سلة المهملات ، وأفرغه ، وأعد تشغيل جهاز Mac ، وحاول مرة أخرى.
2. لن يتم تثبيت macOS Big Sur
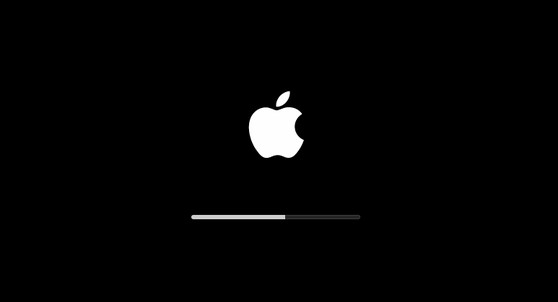
إذا اكتمل التنزيل بنجاح ، ولكن لم يتم تثبيت macOS Big Sur ، فهناك بعض الأشياء التي يجب أن تجربها.
- أعد تشغيل جهاز Mac في الوضع الآمن بالضغط على مفتاح Shift أثناء التشغيل. ثم حاول تثبيت Big Sur مرة أخرى.
- إعادة تعيين NVRAM. قم بإيقاف تشغيل جهاز Mac الخاص بك. قم بتشغيله أثناء الضغط على Cmd + Option + P + R. حرر المفاتيح عندما تسمع رنين بدء التشغيل أو ترى شعار Apple على الشاشة.
أيضًا ، تحقق جيدًا من أن جهاز Mac الخاص بك متوافق. فيما يلي قائمة بأجهزة Mac التي تدعم Big Sur:
- أي جهاز Mac Pro أو iMac Pro
- MacBook Pro و MacBook Air 2013 والإصدارات الأحدث
- iMac و Mac mini 2014 والإصدارات الأحدث
- MacBook 2015 والإصدارات الأحدث
إذا رأيت رسالة "فشل التثبيت:حدث خطأ أثناء تثبيت التحديثات المحددة" ، فإن أول شيء يجب عليك فعله هو إعادة تشغيل جهاز Mac. إذا لم يساعد ذلك ، فربما تكون المشكلة من جانب Apple. انتظر بعض الوقت ، وحاول تثبيت macOS Big Sur مرة أخرى.
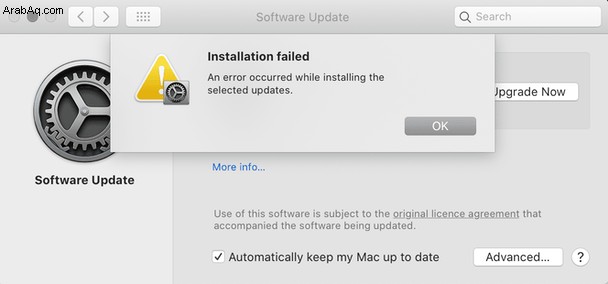
3. تجميد macOS Big Sur
جهاز Mac الخاص بك يتجمد بعد الترقية؟ يمكن أن تكون تطبيقاتك وبرامجك في الواقع سبب تجميد macOS Big Sur.
لإنهاء التطبيق غير المستجيب ، اضغط على Command-Option-Esc. سيؤدي هذا إلى بدء قائمة "فرض الإنهاء". انقر على التطبيق الذي يتسبب في تجميد macOS (عادةً ما يكون لا يستجيب الحالة) واضغط على فرض الإنهاء.
إذا استمرت المشكلة ، فإن تشغيل CleanMyMac X يمكن أن يساعد في إصلاح مشكلات الأداء ، بما في ذلك التجميد. إليك كيفية إعادة جهاز Mac إلى وضعه الطبيعي بسرعة:
- تنزيل CleanMyMac X (يتوفر إصدار تجريبي مجاني).
- تثبيت التطبيق وتشغيله. انتقل إلى ميزة الصيانة.
- حدد المربعات بجوار العمليات التي تريد تشغيلها (نوصي بتحديد الإصلاحات الأربعة الأولى وإصلاح أذونات القرص).
- اضغط على تشغيل.
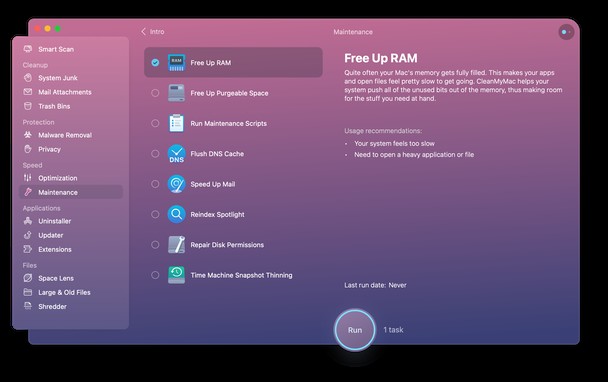
CleanMyMac X ليس حبة سحرية لجميع مشاكل Mac ، ولكنه يصلح الأشياء في بعض الأحيان. إنها مفيدة بشكل خاص عندما يكون لديك الكثير من البرامج المتضاربة وترغب في توضيح الأمور قليلاً.
4. فشل إعداد macOS Big Sur
يحدث هذا الخطأ بعد تحديث Mac الخاص بك إلى Big Sur ، ولكن أثناء عملية الإعداد. إليك ما يجب فعله عند فشل إعداد macOS Big Sur:
- اضغط مع الاستمرار على زر التشغيل لإجبار جهاز Mac على إيقاف التشغيل.
- اضغط على زر التشغيل مرة أخرى لبدء تشغيله. يجب أن تبدأ الآن في Big Sur.
5. لن يتم تشغيل macOS Big Sur
إذا قمت بتثبيت macOS Big Sur بنجاح ، فتهانينا! لقد تجاوزت أكبر عقبة. ومع ذلك ، قد لا تزال تواجه مشكلات ، قد يكون فشل Big Sur في التمهيد أحدها. فيما يلي قائمة تحقق يجب اتباعها في حالة عدم تشغيل macOS Big Sur.
- تحقق من مصدر الطاقة - قد يبدو هذا بسيطًا إلى حد يبعث على السخرية ، ولكن هذا هو السبب في وجوده في أعلى القائمة. إذا كنت تستخدم جهاز كمبيوتر محمولاً ، فقم بتوصيله بالشاحن الخاص به. إذا تم توصيله بالفعل ، فتأكد من أن الاتصال آمن على الحائط وعلى جهاز Mac. إذا كنت تستخدم جهاز كمبيوتر سطح المكتب Mac ، فتأكد من أن كابل الطاقة آمن.
- تحقق من الشاشة - هل فشل Mac في بدء التشغيل ، أو هل بدأ تشغيله ، لكن لا يمكنك رؤية أي شيء على الشاشة؟ لا تصدر أجهزة Mac الحديثة رنينًا عند بدء التشغيل ، لذا قد يكون من الصعب معرفة ذلك. إذا كنت تستخدم Mac mini أو Mac Pro أو كان لديك كمبيوتر محمول متصل بشاشة خارجية مع غطائها مغلقًا ، فتأكد من أن الشاشة ليست هي المشكلة. تحقق من التوصيلات. حاول إعادة التشغيل مع إيقاف تشغيل الشاشة وتشغيلها أثناء بدء التشغيل.
- جرّب حساب مستخدم آخر - إذا حدثت المشكلة بعد كتابة كلمة المرور لتسجيل الدخول ، فحاول استخدام حساب مستخدم مختلف. إذا نجح ذلك ، فمن المحتمل أن تكون المشكلة هي عناصر تسجيل الدخول أو وكلاء التشغيل في حسابات المستخدمين الرئيسية الخاصة بك.
- التمهيد في الوضع الآمن - إذا لم ينجح أي شيء آخر ، فحاول التمهيد في الوضع الآمن بالضغط باستمرار على مفتاح Shift أثناء التشغيل. سيؤدي ذلك إلى تشغيل جهاز Mac الخاص بك بالحد الأدنى المطلوب للتشغيل ولن يتم تحميل عناصر تسجيل الدخول ووكلاء التشغيل. إذا نجح ذلك ، فأنت تعلم أن المشكلة تكمن في برامج الجهات الخارجية التي يتم تحميلها في وقت التمهيد.
6. macOS Big Sur يعمل ببطء
ربما تكون هذه هي المشكلة الأكثر شيوعًا التي من المحتمل أن تواجهها مع Big Sur. من المنطقي أن نفترض أن الإصدار الجديد من macOS يجب أن يعمل بشكل أسرع من الإصدارات السابقة. وهذا صحيح في بعض الحالات. على سبيل المثال ، يميل Safari إلى التسريع مع كل إصدار. لكن الإصدارات الجديدة من نظام التشغيل تضغط أيضًا على موارد النظام.
لذلك ، إذا كان لديك جهاز Mac عمره بضع سنوات ، فمن المحتمل أن تصادف أن macOS Big Sur يعمل ببطء. ومع ذلك ، هناك الكثير الذي يمكنك القيام به للتخفيف من ذلك.
الأشياء التي يمكن أن تبطئ تجربتك في Big Sur:
- تشغيل التطبيقات غير المكتشفة في الخلفية (عناصر تسجيل الدخول)
- الإضافات
- التطبيقات القديمة
إذا كان لديك دقيقة مجانية للتحقيق ، فيمكنك مرة أخرى استخدام CleanMyMac X لتعطيل عناصر تسجيل الدخول التي يمكن أن تبطئ بشكل كبير جهاز Mac عند بدء التشغيل وأثناء تشغيله.
- تنزيل إصدار مجاني من CleanMyMac X.
- اختر "تحسين" في الشريط الجانبي.
- حدد عناصر تسجيل الدخول.
- حدد تلك التي لا تحتاج إلى فتحها في المرة التالية التي تسجل فيها الدخول.
- اضغط على إزالة.
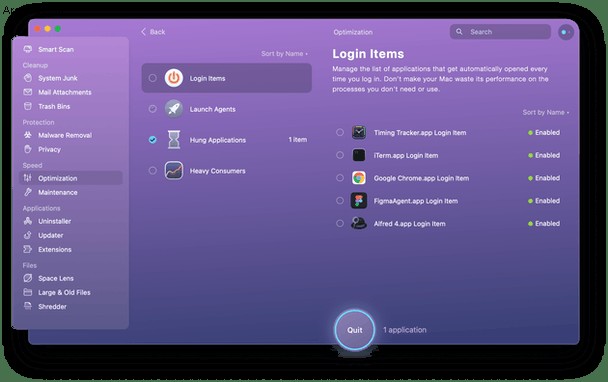
الآن ، لن يتم فتح كل هذه التطبيقات عند بدء تشغيل جهاز Mac.
تحقق من مراقب النشاط
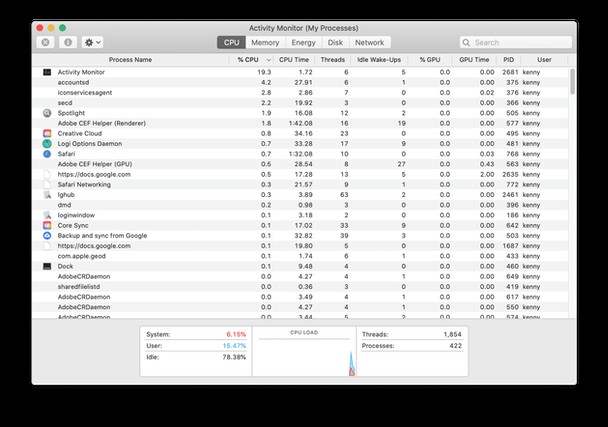
سيخبرك مراقب النشاط بالعمليات التي تستهلك أكثر من حصتها العادلة من دورات وحدة المعالجة المركزية وذاكرة الوصول العشوائي. بمجرد تحديدها ، يمكنك تحديد ما إذا كنت تحتاج حقًا إلى هذه التطبيقات. إذا لم يكن الأمر كذلك ، فيمكنك التخلص منها ، وسيؤدي ذلك إلى تسريع جهاز Mac الخاص بك. وبالمثل ، قد تكون هناك عناصر تسجيل دخول نسيتها منذ فترة طويلة تعمل في الخلفية ، مما يؤدي إلى إبطاء جهاز Mac.
- انتقل إلى التطبيقات> الأدوات المساعدة وابدأ تشغيل مراقب النشاط.
- انقر أعلى عمود وحدة المعالجة المركزية لترتيب العمليات حسب دورات وحدة المعالجة المركزية التي تستهلكها. إذا كان هناك أي شيء يستهلك وحدة المعالجة المركزية وتعلم أنك لست بحاجة إليه (فقط أولئك الذين تعرفهم وتفهم ما يفعلونه) ، حددهم ، واضغط على إنهاء العملية.
إذا تم تسريع جهاز Mac الخاص بك ، فأنت تعلم أن هذه العملية هي التي تسبب المشكلة. إذا كان مرتبطًا بتطبيق أو عنصر تسجيل دخول ، فيمكنك تحديد ما إذا كنت تريد إلغاء تثبيته.
7. لا يتم تشغيل التطبيقات على Big Sur
في اليوم الأول من إصدار Big Sur الرسمي ، واجه العديد من المستخدمين مشاكل مع التطبيقات بعد أن قاموا بترقية أجهزة Mac الخاصة بهم. أبلغت بعض التطبيقات عن عدم تشغيلها على Big Sur ، بينما اشتكى آخرون من أن البرامج وأجهزة الكمبيوتر تعمل بشكل أبطأ من المعتاد.
كما حدث ، كانت هناك مشكلة في بروتوكول حالة الشهادة عبر الإنترنت من Apple والذي فشل في التحقق من صحة الشهادات الرقمية للبرامج على أجهزة Mac. لقد عطّل برنامج حماية البوابة من Apple ، والذي بدوره لم يتمكن من التحقق من صحة التطبيقات.
إذا واجهت مشكلة مماثلة مرة أخرى ، فتحقق أولاً مما إذا كان كل شيء على ما يرام مع خوادم Apple. تفضل بزيارة صفحة حالة نظام دعم Apple الرسمية للحصول على آخر التحديثات.
8. البلوتوث لا يعمل على macOS Big Sur
تعد Bluetooth ميزة أساسية في جهاز Mac الخاص بك:فهي تتيح لك توصيل جميع أجهزتك اللاسلكية واستخدام جهاز Mac بشكل أكثر فاعلية. إذا اكتشفت أن البلوتوث لا يعمل على جهاز Mac بعد الترقية إلى Big Sur ، فإليك حل سريع قد يساعدك:
- اضغط على Shift-Option وانقر على رمز Bluetooth في شريط القائمة.
- حدد تصحيح الأخطاء.
- انقر على "إعادة تعيين وحدة البلوتوث."
- اضغط "موافق" للمتابعة.
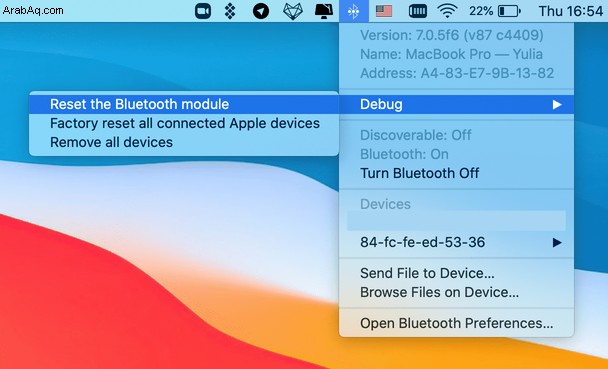
بعد انتهاء العملية ، أعد تشغيل Mac كالمعتاد. يجب أن تختفي القضية.
9. مشاكل Wi-Fi على macOS Big Sur
اشتكى بعض المستخدمين من توقف Wi-Fi عن العمل على أجهزة Mac الخاصة بهم بعد الترقية. إليك ما يمكنك فعله لإصلاح مشكلات اتصال Wi-Fi في macOS Big Sur.
أول شيء يجب عليك فعله هو نسيان الشبكة.
- انتقل إلى تفضيلات النظام> الشبكة.
- حدد Wi-Fi وانقر فوق "خيارات متقدمة".
- حدد الشبكة التي تريد حذفها واضغط على زر علامة الطرح "-".
- اضغط على "إزالة" للتأكيد.
بعد ذلك ، ستحتاج إلى إعادة تعيين SMC. يساعد هذا غالبًا في حل الأخطاء المتعلقة بالطاقة والبطارية والمراوح والميزات الأخرى.
نصيحةللتحقق مما إذا كان جهاز Mac الخاص بك يحتوي على شريحة T2 ، انتقل إلى قائمة Apple> حول جهاز Mac هذا. انقر فوق تقرير النظام وحدد وحدة التحكم. إذا كان جهاز Mac الخاص بك يحتوي على شريحة Apple T2 Security ، فستجد "شريحة Apple T2" على اليمين.
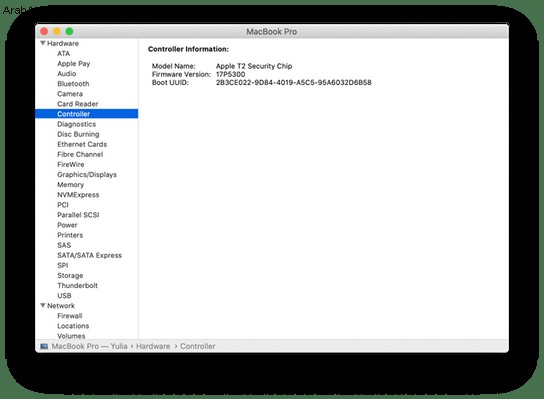
لإعادة ضبط SMC على أجهزة Mac باستخدام شريحة T2
- أغلق جهاز Mac.
- اضغط على Control-Option-Shift واستمر في الضغط على المفاتيح لمدة 7 ثوانٍ. قد يتم تشغيل جهاز Mac الخاص بك.
- اضغط مع الاستمرار على المفاتيح واضغط مع الاستمرار على زر التشغيل.
- امسك كل هؤلاء لمدة 7 ثوانٍ أخرى ثم حرر.
- انتظر بضع ثوانٍ ثم شغّل جهاز Mac كالمعتاد.
لإعادة ضبط SMC على أجهزة كمبيوتر سطح المكتب باستخدام شريحة T2
- أغلق جهاز Mac وافصل سلك الطاقة.
- انتظر 15 ثانية. أعد توصيل سلك الطاقة.
- انتظر 5 ثوانٍ وقم بتشغيل Mac كالمعتاد.
بعد إعادة تعيين SMC ، أعد الاتصال بشبكة Wi-Fi. يجب أن تعود الأمور إلى طبيعتها.
10. استنزاف البطارية في macOS Big Sur
اشتكى العديد من المستخدمين من أن أجهزة Mac الخاصة بهم كانت تعرض خدمة البطارية التحذير المطلوب بعد تثبيت macOS Big Sur. قد يكون الأمر محبطًا ، خاصةً إذا كان جهاز Mac الخاص بك جديدًا ولديه عدد قليل من دورات البطارية. إذا كنت قد لاحظت أن macOS Big Sur يتسبب في استنزاف البطارية ، فقد تساعدك إعادة تعيين PRAM.
يحتوي PRAM (معلمة ذاكرة الوصول العشوائي) على إعدادات التحكم وتكوين جهاز Mac الخاص بك. يمكن أن تؤدي إعادة تعيين PRAM إلى إصلاح الخطأ في إعدادات سطح المكتب أو لوحة المفاتيح أو مستوى الصوت أو البطارية.
- أغلق جهاز Mac.
- اضغط على زر التشغيل واضغط مع الاستمرار على مفاتيح Command-Option-P-R فورًا.
- استمر في الضغط على المفاتيح حتى تسمع صوت بدء التشغيل أو حتى يظهر شعار Apple ويختفي للمرة الثانية.
- حرر المفاتيح.
بعد بدء تشغيل Mac ، يجب أن تعود إعداداتك إلى الوضع الافتراضي ، ويجب أن تختفي مشكلة البطارية. إذا لم يؤد ذلك إلى إصلاح مشكلة البطارية ، فقد تحتاج إلى الرجوع إلى نظام Catalina.
في بعض الأحيان ، قد تستهلك بعض التطبيقات الكثير من موارد وحدة المعالجة المركزية والبطارية. يمكنك التعرف على هذه البرامج باستخدام مراقب النشاط. من الأفضل حذف هذه التطبيقات ومعرفة ما إذا كان يحل مشكلة البطارية. يمكن أن يساعدك CleanMyMac X في ذلك - فهو يحذف تطبيقات متعددة ويزيل كل آثار التطبيق.
- تنزيل إصدار مجاني من CleanMyMac X (إذا لم يكن مثبتًا لديك)
- اختر وحدة إلغاء التثبيت من الشريط الجانبي.
- حدد موقع التطبيق الذي تريد إلغاء تثبيته.
- اضغط على إلغاء التثبيت.
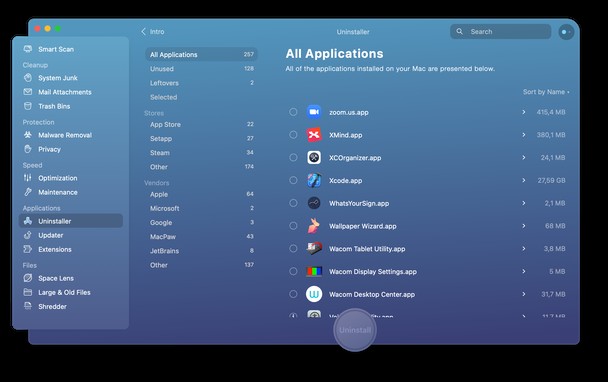
11. أجهزة USB تنقطع بشكل عشوائي على Big Sur
كانت هذه المشكلة تزعج مستخدمي MacBook Air و MacBook Pro لعام 2020 على macOS Catalina. لقد أصلح التحديث 10.15.6 الخطأ أخيرًا ، ولكن يبدو أن macOS Big Sur يفصل بشكل عشوائي اتصالات USB أيضًا.
قد يساعد فصل موزع USB وإعادة توصيله. قام بعض المستخدمين بحل المشكلة عن طريق إعادة تشغيل أجهزة Mac الخاصة بهم. لكن هذا لا يحل المشكلة بشكل موثوق. نأمل أن يعالج المطورون هذه المشكلة ويقدمون حلاً مع تحديث البرنامج التالي.
هناك العديد من الطرق التي يمكن أن تواجه بها Big Sur المشاكل. لحسن الحظ ، هناك أيضًا الكثير من الحلول. إذا كنت تعمل من خلالهم خطوة بخطوة ، فيجب أن تكون قادرًا على حل المشكلة. ويمكن أن يساعد استخدام المثبتات الآلية ، مثل CleanMyMac X ، في جعل العملية برمتها أسرع وأكثر تسلية.
12. شاشة رمادية مع مؤشر الماوس على بيج سور
هذه مشكلة تثبيت تم العثور عليها حديثًا والتي أبلغ عنها العديد من مستخدمي Mac. عند محاولة تشغيل برنامج التثبيت Big Sur ، تتحول الشاشة إلى اللون الرمادي وتعرض مؤشر الماوس المتحرك. لا توجد طريقة للمضي قدما بعد ذلك.
الحل المحتمل ينطوي على إعادة تعيين NVRAM.
- أوقف تشغيل جهاز MacBook تمامًا.
- أعد تشغيله واضغط باستمرار على:Option + Command + P + R.
- استمر في الضغط على المفاتيح لمدة 20 ثانية.
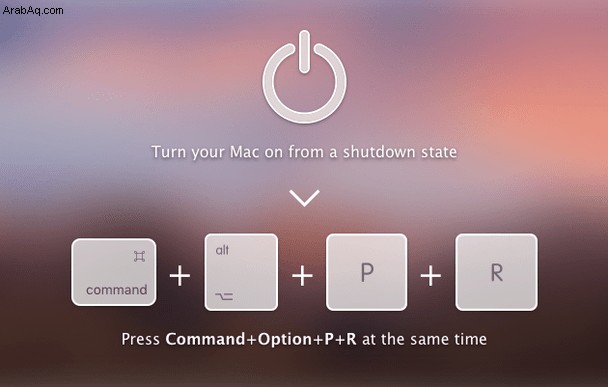
ملاحظة :إذا تم تمكين كلمة مرور برنامج ثابت في Mac ، فلن تؤدي المجموعة المذكورة أعلاه إلى إعادة الضبط ومن المرجح أن يقوم Mac بالتمهيد إلى استرداد macOS. لإعادة تعيين NRAM في هذه الحالة ، سيكون عليك تعطيل كلمة مرور البرنامج الثابت أولاً.
لتعطيل كلمة مرور البرنامج الثابت ، قم بتشغيل استرداد macOS> الأدوات المساعدة> Startup Security Utility.