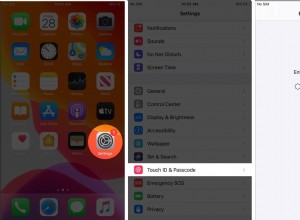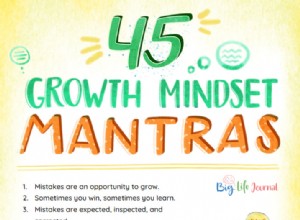يُعد macOS Big Sur ، الذي تم طرحه في نوفمبر 2020 ، أحدث إصدار من نظام التشغيل Mac. يقدم macOS الجديد العديد من الميزات والتحسينات الجديدة. كما أنه يضيق الفجوة بين iOS و macOS ويمهد الطريق للانتقال من Intel إلى شرائح ARM الجديدة من Apple في أجهزة Mac المستقبلية.
ومع ذلك ، مثل أي إصدار جديد من macOS ، له تأثير على الموارد. ببساطة ، إنها تتطلب موارد أكثر من سابقتها ، وبالتالي قد تجد أن جهاز Mac الخاص بك يعمل بشكل أبطأ بعد تثبيته. إليك ما يجب فعله لتسريع macOS Big Sur.
نصيحة:العديد من الأسباب التي تتسبب في بطء أداء macOS Big Sur شائعة في الإصدارات الأخرى من macOS. قد يكون الملف المعطل أو البريد غير الهام القديم من الأسباب التي تجعل جهاز Mac يعمل ببطء. يقوم CleanMyMac X بتنظيف جهاز Mac الخاص بك من الملفات غير المرغوب فيها التي يمكن أن تتداخل مع أداء البرامج الأخرى. جربه بالمجان.
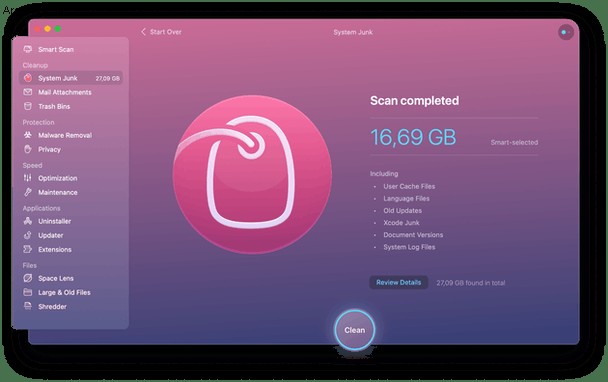
كيفية تسريع macOS Big Sur
1. تقصي المشكلة
أول شيء عليك فعله هو معرفة ما إذا كانت هناك أي عمليات أو تطبيقات تتسبب في بطء عمل جهاز Mac الخاص بك. للقيام بذلك ، نحتاج إلى مراقب النشاط.
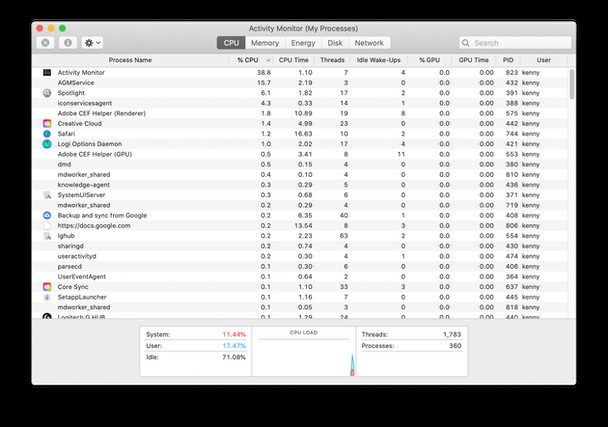
- انتقل إلى التطبيقات> الأدوات المساعدة وابدأ تشغيل مراقب النشاط.
- انقر فوق العمود المسمى CPU لترتيب العمليات وفقًا لدورات وحدة المعالجة المركزية التي تستخدمها.
- انظر إلى العمليات في الجزء العلوي من القائمة. هل يستخدم أي منهم أكثر من نصيبه العادل؟ إذا كانت أي عملية أو تطبيق يستخدم أكثر من 20٪ ، فإن الأمر يستحق نظرة فاحصة. هل يجب أن تستخدم هذا القدر من القوة؟ إذا كان Photoshop يعمل مع ملف كبير أو Final Cut ، فإن Pro يعطي تأثيرًا جيدًا. ولكن يجب ألا تستخدم العملية التي تعمل في الخلفية أو التطبيق الأصغر حجمًا من القوة.
- إذا اكتشفت أي عمليات يبدو أنها تستخدم مستوى مرتفعًا من دورة وحدة المعالجة المركزية ، فحاول إيقافها وشاهد ما سيحدث. قد يكون كل ما عليك فعله.
- حدد العملية واضغط على "إنهاء العملية" في شريط الأدوات.
2. وقف تشغيل التطبيقات عند البدء
يمكن أن يؤدي تشغيل الكثير من التطبيقات عند بدء التشغيل إلى إبطاء جهاز Mac أثناء تشغيله. وفتحها طوال الوقت يستهلك ذاكرة الوصول العشوائي ودورات وحدة المعالجة المركزية.
- انقر فوق قائمة Apple واختر تفضيلات النظام.
- حدد المستخدمون والمجموعات.
- اختر الحساب الذي سجلت الدخول إليه حاليًا.
- انقر فوق القفل واكتب كلمة المرور الخاصة بك.
- اختر علامة التبويب عناصر تسجيل الدخول.
- إذا رأيت أي عناصر لتسجيل الدخول ، فلن تحتاج إلى بدء التشغيل عند البدء ، حددها واضغط على الزر "-".
3. فرض إنهاء تطبيق لا يستجيب
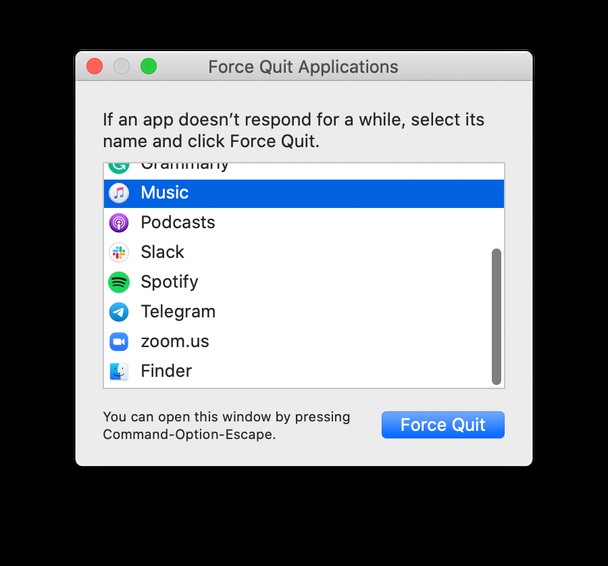
إذا توقف بعض التطبيقات التي تستخدمها عن الاستجابة ، ورأيت عجلة دوارة ، فافتح قائمة Force Quit (الخيار-الأوامر- Esc). حدد هذا التطبيق واضغط على زر "فرض الإنهاء" الأزرق.
4. إغلاق علامات تبويب المتصفح
يعد فتح العديد من علامات التبويب أثناء تصفح الويب أمرًا ملائمًا ، ولكنه يستخدم أيضًا دورات ذاكرة الوصول العشوائي ووحدة المعالجة المركزية ، حيث يجب تحديث كل واحدة ، وتكون جاهزة عندما تريد التبديل إليها. لذلك ، إذا كان جهاز Mac يعمل ببطء ، فإن أحد الحلول السهلة هو إغلاق علامات التبويب التي لا تستخدمها. إذا كنت تعتقد أنك قد تستخدمها لاحقًا ، فما عليك سوى الضغط على Command-D لوضع إشارة عليها.
5. تحديث macOS
يتم تحديث كل إصدار من إصدارات macOS ، بما في ذلك Big Sur ، بشكل منتظم إلى حد ما بواسطة Apple. تتضمن هذه التحديثات تحسينات أمنية وإصلاحات للأخطاء. ويمكن أن تساعد إصلاحات الأخطاء جهاز Mac في العمل بسلاسة أكبر ، لذا من المهم أن تشغل أحدث إصدار.
- انقر فوق قائمة Apple واختر تفضيلات النظام.
- اختر تحديث البرنامج.
- إذا كان هناك تحديث متاح ، فانقر فوق التحديث الآن.
6. تحديث تطبيقاتك
مثل نظام التشغيل ، يقوم مطورو التطبيقات بإصدار تحديثات منتظمة يمكنها تحسين أداء التطبيق والتأثير بشكل إيجابي على مخرجات جهاز Mac. بالنسبة للتطبيقات التي تم تنزيلها من App Store ، تأكد من تشغيل "التحديثات التلقائية". لهذا ، قم بتشغيل متجر التطبيقات وانقر على قائمة متجر التطبيقات واختر التفضيلات. حدد الآن المربع بجوار "التحديثات التلقائية".
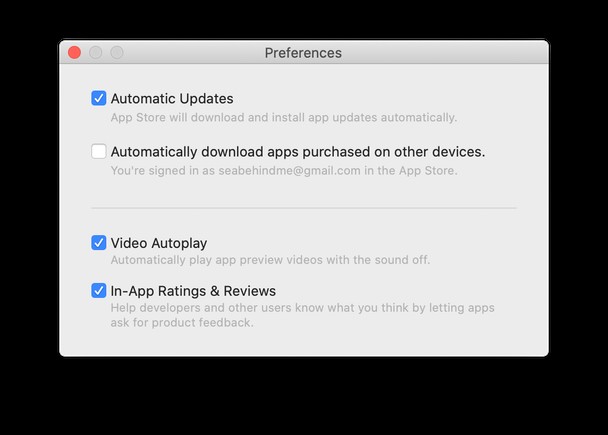
بالنسبة للتطبيقات غير التابعة لـ App Store ، سيتعين عليك تشغيل كل تطبيق على حدة ، والنقر فوق القائمة التي تحمل اسم التطبيق ، واختيار التحقق من وجود تحديثات. ومع ذلك ، هناك طريقة أسهل. يمكن لبرنامج CleanMyMac X تحديث الكثير من التطبيقات غير التابعة لمتجر App Store ببضع نقرات فقط.
كيفية تحديث التطبيقات باستخدام CleanMyMac X
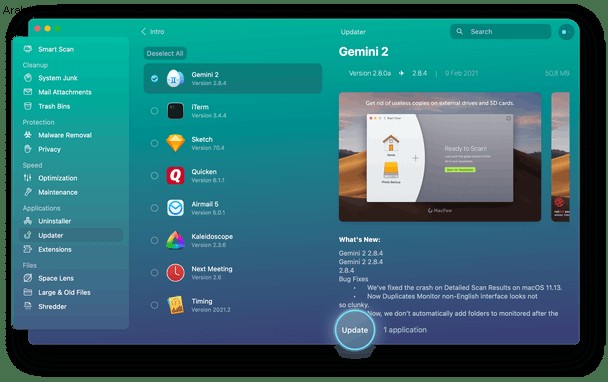
- قم بتنزيل CleanMyMac X إذا لم يكن لديك بالفعل ، واتبع الإرشادات التي تظهر على الشاشة لتثبيته.
- قم بتشغيل CleanMyMac X من مجلد التطبيقات.
- اختر Updater من الشريط الجانبي على اليسار.
- حدد "عرض كافة التحديثات".
- حدد المربع بجوار كل تطبيق.
- اضغط على تحديث
7. إدارة عناصر تسجيل الدخول ووكلاء الإطلاق
تساهم عناصر تسجيل الدخول في جعل أي نظام تشغيل بطيئًا ، حيث يتم فتحها عند بدء تشغيل Mac وتظل نشطة حتى تقوم بإغلاقها.
يمكن لوكلاء الإطلاق أيضًا زيادة تحميل وحدة المعالجة المركزية لجهاز Mac. هذه عبارة عن أقمار صناعية للتطبيقات الرئيسية ، وعلى الرغم من أنها قد تساعد في بعض الأحيان ، إذا كنت لا تستخدم التطبيق الفعلي كثيرًا ، يمكنك بالتأكيد تعطيل وكيل التشغيل الخاص به. وإليك الطريقة:
- قم بتشغيل CleanMyMac X.
- اختر "تحسين" في الشريط الجانبي.
- انقر فوق عناصر تسجيل الدخول لمشاهدة قائمة بالتطبيقات التي تبدأ تلقائيًا عند تسجيل الدخول.
- راجع القائمة. إذا رأيت أي تطبيقات لا تستخدمها ، فحدد المربع بجوار أحد العناصر وانقر على "إزالة" لإزالته تمامًا.
- اختر وكلاء الإطلاق.
- كرر الخطوة 4 لمراجعة وإزالة وكلاء الإطلاق.
- اختر التطبيقات المعلقة.
- في حالة وجود أي منها ، حدد المربع المجاور لها واضغط على "إنهاء".
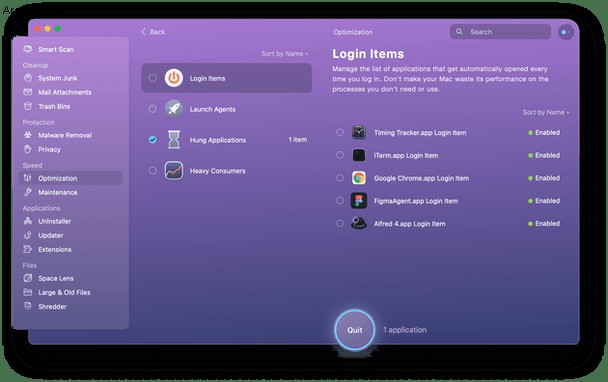
لاحظ بعض المستخدمين أن التطبيقات كانت بطيئة في التحميل على macOS Big Sur 11.01. حدثت المشكلة في اليوم الأول من إصدار Big Sur وتم معالجتها لاحقًا من قبل مطوري Apple. إذا كانت جميع تطبيقاتك بطيئة بعد الترقية ، فانتقل إلى صفحة حالة نظام دعم Apple للتحقق مما إذا كانت خدمات Apple تعمل بشكل صحيح.
يعد macOS Big Sur تحديثًا رائعًا لنظام التشغيل Mac. ومع ذلك ، فهو ليس مثاليًا وقد يتسبب أحيانًا في تشغيل جهاز Mac ببطء. إذا كان الأمر كذلك ، فاتبع الخطوات المذكورة أعلاه لتسريع Big Sur وإعادة تشغيل Mac بسلاسة.