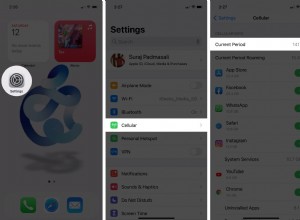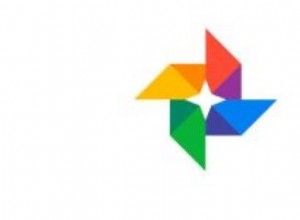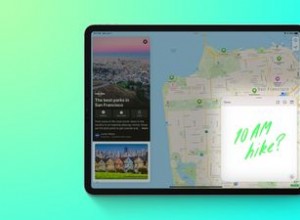بعد شهور من الانتظار ، تم إصدار macOS Big Sur في نوفمبر 2020. بغض النظر عن مدى روعة macOS Big Sur ، يمكنك مواجهة مشكلات في الأداء أثناء تحديث جهاز Mac الخاص بك. الشيء الجيد هو أنه يمكنك الرجوع إلى إصدار macOS السابق.
هناك طريقتان للعودة من بيج سور إلى كاتالينا. الأول يتضمن استعادة نسخة احتياطية من Time Machine. يوضح الثاني ، وهو طويل بعض الشيء ، كيفية الرجوع إلى إصدار أقدم إلى Catalina باستخدام مثبت قابل للتمهيد. بغض النظر عن الطريقة التي تختارها ، سنقدم إرشادات خطوة بخطوة لمساعدتك في الرجوع إلى إصدار أقدم.
|
|
افتح هذه المقالة على هاتفك للتأكد من قيامك بكل شيء خطوة بخطوة.
كيفية الرجوع إلى إصدار أقدم من macOS Big Sur باستخدام Time Machine
إذا كنت قد أجريت نسخًا احتياطيًا لجهاز Mac باستخدام Time Machine قبل الترقية إلى Big Sur ، فسيكون الرجوع إلى إصدار Catalina أمرًا سهلاً. إليك كيفية الرجوع من إصدار macOS Big Sur إلى نظام Catalina باستخدام Time Machine.
1. احتفظ بنسخة احتياطية من بياناتك
أولاً ، قم بعمل نسخة احتياطية من كل شيء. ربما يحتوي جهاز Mac الخاص بك على بياناتك الشخصية والمستندات التي لا تريد أن تفقدها. لذلك ، للحفاظ على هؤلاء على قيد الحياة بعد الرجوع إلى إصدار أقدم ، تحتاج إلى نسخ بياناتك احتياطيًا.
يمكنك استخدام Google Drive أو iCloud Drive أو أي خدمة سحابية أخرى تفضلها. بعد الانتهاء من النسخ الاحتياطي ، يمكنك الانتقال إلى الخطوة التالية.
نصيحةقبل أن تبدأ في إعادة Mac إلى macOS Catalina ، يجدر بك محاولة إصلاح مشكلات الأداء على macOS Big Sur. ربما لن تحتاج إلى الرجوع إلى إصدار سابق على الإطلاق.
يمكن أن يساعد CleanMyMac X في تحديد مشكلات الأداء وحلها على جهاز Mac الخاص بك. إنه منظف مخصص لنظام التشغيل Mac يعمل على مسح البريد غير المهم وتشغيل مهام التحسين. لقد تم توثيقه من قبل شركة Apple ، مما يعني أنه آمن لجهاز Mac الخاص بك. احصل على CleanMyMac X مجانًا لإجراء فحص سريع للأداء.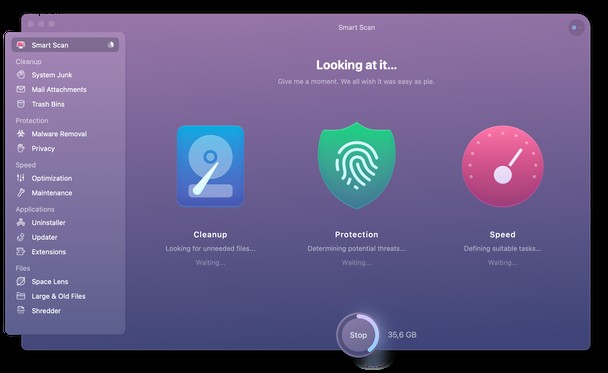
2. امسح محرك الأقراص الثابتة بجهاز Mac
تتمثل الخطوة الأولى في توصيل جهاز Mac بالطاقة (قد تستغرق عملية الرجوع إلى إصدار أقدم بعض الوقت ، ولا تريد إيقاف تشغيل Mac بشكل غير متوقع).
ستحتاج إلى محو محرك أقراص Mac. سيؤدي هذا إلى إزالة كل شيء من جهاز Mac الخاص بك ، ولكن يمكنك استعادة بياناتك لاحقًا من نسخة احتياطية من Time Machine.
- أعد تشغيل Mac (قائمة Apple> إعادة التشغيل).
- اضغط مع الاستمرار على Command-R عند إعادة تشغيل جهاز Mac. يجب أن تظهر قائمة الأدوات المساعدة.
- اختر أداة القرص.
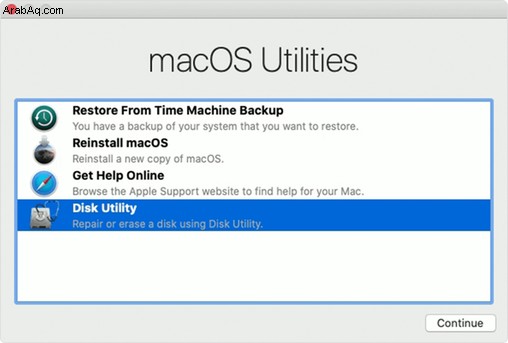
- انقر على "متابعة" وحدد "قرص بدء التشغيل" (يوجد عادةً أعلى القائمة).
- اضغط على "محو".
- حدد تنسيق ملف APFS.
- اختر GUID Partition Map وقم بالتأكيد.
انتظر حتى تكتمل العملية. فقط بعد إزالة كل جزء من البيانات ، يمكنك تنظيف تثبيت macOS Catalina.
3. استخدم Time Machine لاستعادة نسختك الاحتياطية
يمكنك الآن استعادة جميع ملفاتك وبياناتك وإعادة جهاز Mac إلى الحالة التي كان عليها قبل تثبيت macOS Big Sur.
نصيحةإذا كانت النسخة الاحتياطية من Time Machine مخزنة على محرك أقراص خارجي ، فقم بتوصيله بجهاز Mac.
لذلك ، لاستعادة النسخة الاحتياطية من Time Machine Catalina:
- أعد تشغيل الكمبيوتر واضغط باستمرار على Command-R عند إعادة تشغيله.
- حدد خيار الاستعادة من Time Machine Backup في نافذة الأدوات.
- اضغط على "متابعة".
- اختر قرص النسخة الاحتياطية من Time Machine.
- حدد النسخة الاحتياطية التي تريد الاستعادة منها. اختر أحدث نسخة احتياطية تم إجراؤها قبل تثبيت macOS Big Sur.
- بعد ذلك ، حدد القرص الوجهة ، حيث سيتم تخزين محتويات نسختك الاحتياطية.
- انقر على "استعادة" واضغط على "متابعة".
قد تستغرق العملية بعض الوقت. سيتم إعادة تشغيل جهاز Mac الخاص بك وهو يعمل بنظام macOS Catalina.
كيفية الرجوع إلى إصدار أقدم من macOS Big Sur باستخدام مثبت قابل للتمهيد
إذا لم تقم بإجراء نسخ احتياطي لجهاز Mac الخاص بك باستخدام Time Machine ، فهذا سيء للغاية. ولكن ، لا يزال بإمكانك الرجوع إلى إصدار نظام التشغيل السابق. ما عليك سوى اتباع التعليمات.
1. انسخ ملفاتك وبياناتك احتياطيًا
النسخ الاحتياطي لبياناتك مهم. يمنعك من فقدان جميع الملفات والبيانات التي كانت موجودة على محرك أقراص Mac الخاص بك لفترة من الوقت. لذلك ، لا تنس عمل نسخة احتياطية من Mac قبل البدء في الرجوع إلى إصدار Catalina.
2. إنشاء مثبت قابل للتمهيد
سيساعدك المثبت القابل للتمهيد على العودة بأمان إلى نظام Catalina. إليك كيفية إنشاء مثبت قابل للتمهيد:
- يمكنك الانتقال إلى App Store والبحث عن Catalina ، ثم تنزيله. قم بإنهاء برنامج التثبيت ، إذا كان يحاول تثبيت نظام التشغيل.
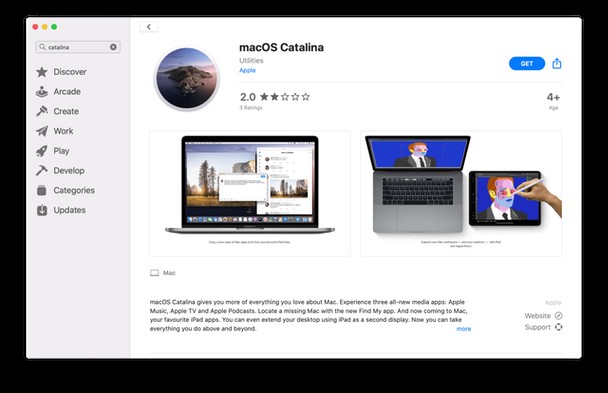
- إذا كان جهاز Mac يعمل بنظام macOS Big Sur بالفعل ، فقم بتنزيل macOS Catalina من هنا.
- احصل على محرك أقراص ثابت خارجي به 12 جيجابايت على الأقل من مساحة التخزين المتاحة وقم بتوصيله بجهاز Mac.
- شغّل تطبيق Disk Utility وامسح محرك الأقراص الثابتة عن طريق تحديد تنسيق Mac OS Extended.
حان الوقت الآن لنقل مثبِّت Catalina إلى محرك الأقراص الثابتة لديك:
- افتح Terminal (تطبيقات> أدوات مساعدة).
- الصق هذا الأمر واضغط على Enter:
sudo /Applications/Install\ macOS\ Catalina.app/Contents/Resources/createinstallmedia --volume /Volumes/MyVolume
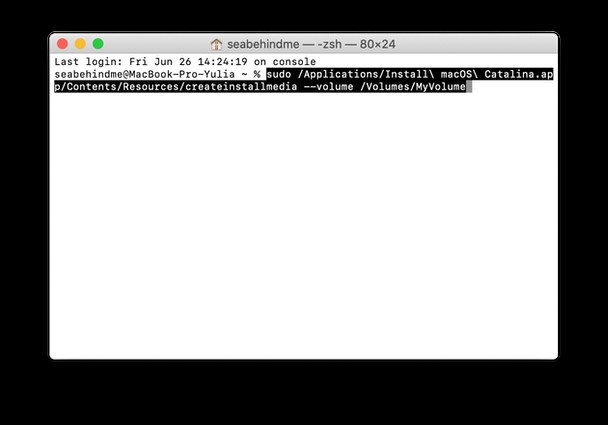
يجب أن يكون الملف الذي تم تنزيله ، وهو مثبت Catalina القابل للتمهيد ، في مجلد التطبيقات. MyVolume هو اسم القرص الصلب ؛ إذا كان محرك الأقراص الثابتة أو محرك الأقراص المحمول لديك يحمل اسمًا مختلفًا ، فاستبدل MyVolume باسم محرك الأقراص الثابتة.
- أدخل كلمة مرور المسؤول واضغط على Enter مرة أخرى ، إذا طُلب منك ذلك. لن تعرض الوحدة الطرفية أي شيء عند كتابة كلمة المرور.
- اتبع التعليمات التي تظهر في Terminal.
- عندما تقول Terminal "تم" ، يجب أن يحمل محرك الأقراص الثابتة لديك نفس اسم برنامج التثبيت الذي قمت بتنزيله (على سبيل المثال ، تثبيت macOS Catalina).
قم بإنهاء Terminal وأخرج القرص الصلب.
تثبيت macOS Catalina
الآن ، يمكنك التراجع عن macOS Big Sur باستخدام المثبت القابل للتمهيد.
- قم بتوصيل محرك الأقراص الثابتة (وهو الآن المثبت القابل للتمهيد) بجهاز Mac.
- افتح تفضيلات النظام> قرص بدء التشغيل. اختر المثبت القابل للتمهيد كقرص بدء التشغيل واضغط على إعادة التشغيل.
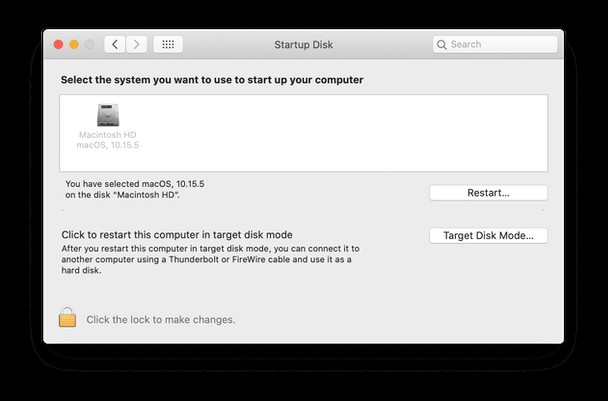
- يجب أن يبدأ Mac الخاص بك في استرداد macOS.
- تأكد من اتصال جهاز Mac بالإنترنت لتنزيل تحديثات البرامج الثابتة (يمكنك استخدام قائمة Wi-Fi في شريط القائمة).
- في نافذة الأدوات المساعدة ، حدد تثبيت macOS.
- انقر على "متابعة" واتبع التعليمات التي تظهر على الشاشة.
سيبدأ Mac بعد ذلك في تثبيت macOS Catalina وستتم إعادة تشغيله عند الانتهاء.
يعمل نظام Mac ببطء بعد التحديث؟
إذا كان جهاز Mac الخاص بك بطيئًا بعد التحديث ، ولكنك لا تريد إجراء هذه العملية الطويلة والعودة إلى نظام التشغيل السابق ، يمكنك تجربة حل سريع. يحتوي CleanMyMac X على ميزة صيانة مفيدة يمكنها إصلاح جميع المشكلات المحتملة على جهاز Mac الخاص بك.
- افتح CleanMyMac X.
- انتقل إلى وحدة الصيانة.
- اضغط على "عرض جميع المهام التسعة".
- حدد المربعات بجوار مهام الصيانة التي تريد تشغيلها.
- اضغط على تشغيل.
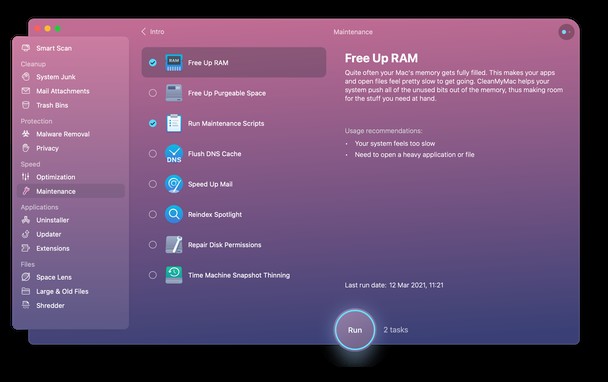
انتظر حتى يقوم CleanMyMac X بتشغيل مجموعة الإصلاحات لتسريع جهاز Mac.
قد تبدو العودة إلى نظام macOS السابق مهمة مرعبة. ولكن إذا فتحت هذه المقالة على هاتفك أو أي جهاز آخر واتبعت التعليمات ، فسيكون الأمر أسهل بكثير وأسرع. لا تنس مسح جهاز Mac قبل النسخ الاحتياطي - ستوفر الكثير من المساحة الخالية وتزيل الفوضى القديمة التي تبطئ جهازك.