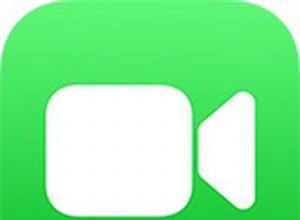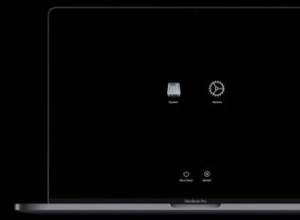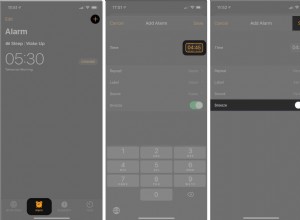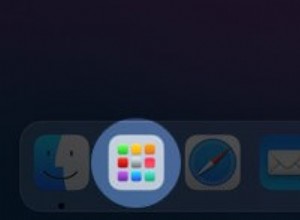يعد Google Drive أحد أكثر حلول التخزين السحابية شيوعًا في السوق. في البداية ، كان يحتوي على إصدارين لنظام التشغيل macOS والكمبيوتر الشخصي:عبر الإنترنت وسطح المكتب.
في آذار (مارس) 2018 ، استبدلت Google تطبيق Drive لسطح المكتب بأداة جديدة تسمى Backup and Sync. يحل محل كل من Google Drive وصور Google ويقدم طريقة أكثر تكاملاً للنسخ الاحتياطي للبيانات.
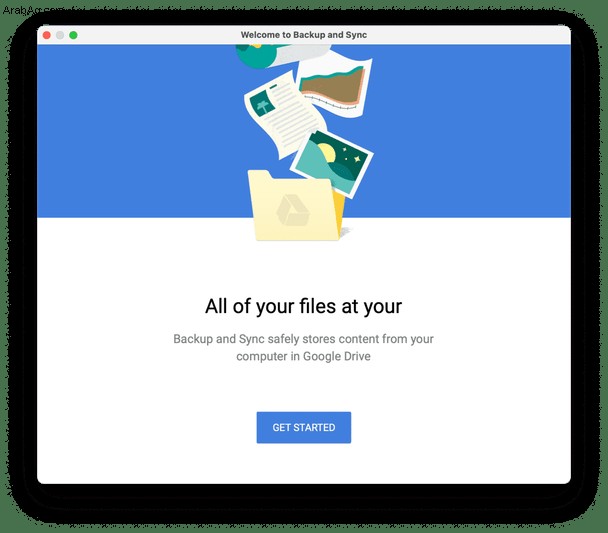
إذا كنت ترغب في إزالة Google Drive من Mac لسبب ما ، فأنت بحاجة إلى التخلص من تطبيق Backup and Sync. في هذه المقالة ، سأعرض لك بعض النصائح والحيل حول كيفية القيام بذلك.
كيفية إزالة مجلد Google Drive من جهاز Mac يدويًا؟
لحذف المجلد المخصص من Finder ، قم بإلغاء تثبيت تطبيق Backup and Sync. تتم مزامنة كل شيء داخل مجلد Drive تلقائيًا مع drive.google.com. لذلك أولاً ، تحتاج إلى قطع اتصال حسابك لإيقاف مزامنة وتأمين ملفاتك على السحابة.
إليك كيفية إزالة Google Drive من Mac دون حذف الملفات من السحاب:
الخطوة الأولى. قطع الاتصال بحسابك
- انقر على رمز النسخ الاحتياطي والمزامنة
 في شريط القائمة (الزاوية اليمنى العليا).
في شريط القائمة (الزاوية اليمنى العليا).
- انقر فوق رمز المزيد
 واختر التفضيلات من القائمة المنسدلة.
واختر التفضيلات من القائمة المنسدلة. - بمجرد ظهور نافذة "التفضيلات" ، انتقل إلى علامة التبويب "الإعدادات".
- انقر على "قطع الاتصال بالحساب" (أسفل اسم حسابك وتفاصيل التخزين).
- اضغط على "قطع الاتصال" لتأكيد الإجراء.
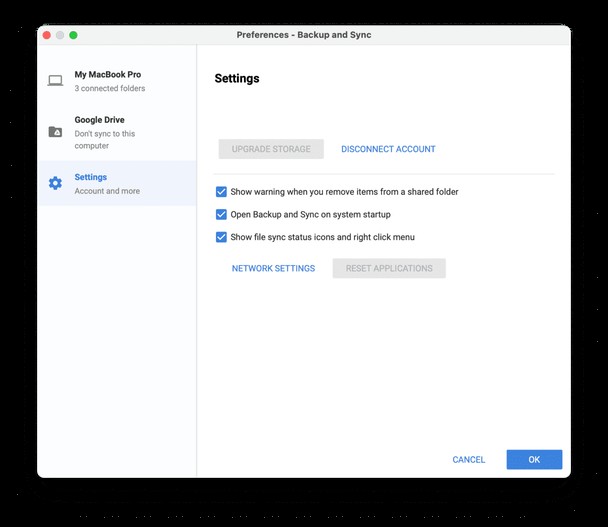
نصيحة سريعة:
إذا لم يكن هناك رمز على شريط القائمة ، فانتقل إلى مجلد التطبيقات وابدأ تشغيل تطبيق Backup and Sync. يجب أن يظهر الرمز الآن.
فعله! لقد نجحت في قطع اتصال حسابك من تطبيق Backup and Sync ، مما يعني أن مجلد Google Drive لم يعد متزامنًا. الآن ، يمكنك حذف التطبيق من جهاز الكمبيوتر الخاص بك دون التأثير على البيانات المستندة إلى السحاب.
الخطوة 2. احذف تطبيق Backup and Sync
- انتقل إلى رمز النسخ الاحتياطي والمزامنة> المزيد مرة أخرى.
- اختر "إنهاء النسخ الاحتياطي والمزامنة".
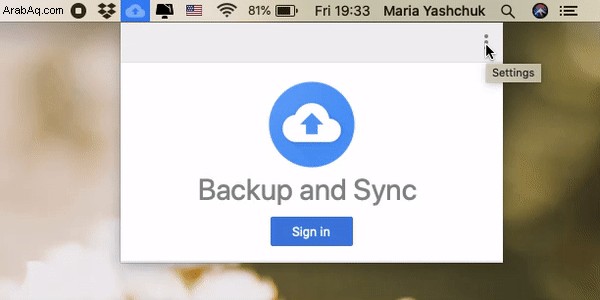
- انتقل إلى مجلد التطبيقات وحدد موقع تطبيق Backup and Sync.
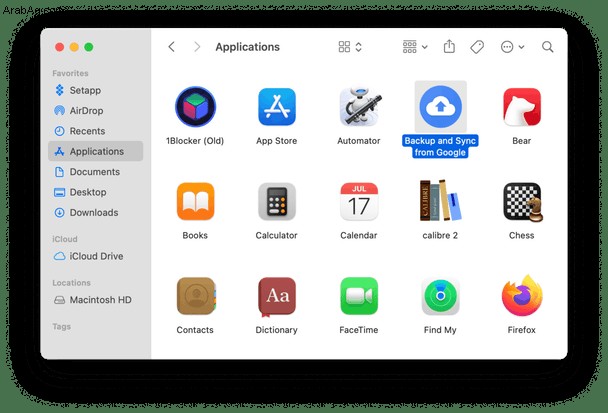
- اسحبه إلى المهملات.
- افتح سلة المهملات وانقر على إفراغ.
ملاحظة:
ألا يمكنك إزالة تطبيق Backup and Sync أو رؤية رسالة خطأ؟ قم بتشغيل مراقب النشاط للتحقق مما إذا كان أي شيء متصل بـ Backup and Sync أو Google Drive يعمل في الخلفية. إذا لاحظت بعض العمليات ذات الصلة ، فحددها واضغط على زر فرض الإنهاء. بمجرد الانتهاء من ذلك ، حاول إرسال التطبيق إلى سلة المحذوفات مرة أخرى.
أخيرًا ، حان الوقت للتخلص من Google Drive وكذلك بقايا النسخ الاحتياطي والمزامنة. كل هذه الملفات غير المرغوب فيها تفسد نظامك وتبطئ أداء Mac. للقضاء عليها ، اتبع الخطوات أدناه.
الخطوة الثالثة. تخلص من بقايا الطعام
- اضغط مع الاستمرار على اختصار مفتاح Command-Shift-G في Finder.
- عندما يظهر مربع الانتقال إلى مجلد ، الصق كل موقع من المواقع التالية ، واحدًا تلو الآخر:
~ / مكتبة / ملفات تعريف الارتباط /
~ / المكتبة / التفضيلات /
~ / مكتبة / حاويات /
~ / مكتبة / حاويات المجموعة /
~ / Library / Application Scripts /
- اضغط على Go بعد كل واحد.
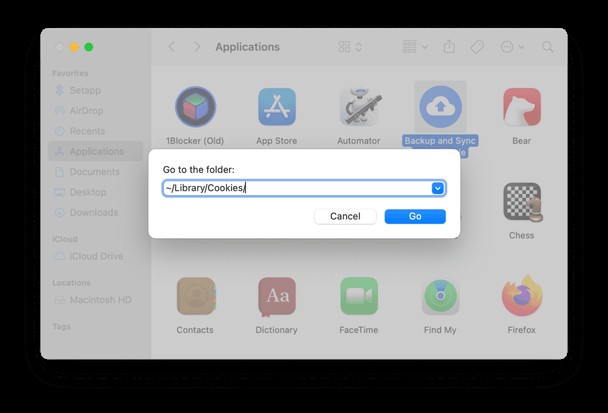
- ابحث عن أي ملفات مرتبطة بـ Google Drive أو Backup and Sync.
- إذا لاحظت أي شيء ، فاسحبه إلى المهملات.
ملاحظة:
كن حذرًا بشأن ما تنقله إلى سلة المهملات. قد يكلفك حذف الملفات المهمة لأداء الكمبيوتر تعطل النظام.
الآن ، ألغيت تثبيت تطبيق Backup and Sync تمامًا وأزلت ملفات Google Drive من جهاز Mac. يبدو مثل الكثير من العمل؟ لحسن الحظ ، هناك طريقة مباشرة وأسرع للتعامل مع هذه المهمة.
كيف يمكن إزالة ملفات Google Drive من جهاز Mac بمساعدة إضافية؟
إذا كنت ترغب في التخلص من التطبيق وكل ما تبقى بضربة واحدة ، فإن أفضل رهان لك هو استخدام برنامج إلغاء تثبيت تابع لجهة خارجية. يعد CleanMyMac X خيارًا مثاليًا للتجربة. لقد كنت أعتمد عليه منذ شهور ، وقد أثار إعجابي بواجهة سهلة الاستخدام ومجموعة غنية من الميزات.
إليك كيفية فرض إلغاء تثبيت "النسخ الاحتياطي والمزامنة" باستخدام وحدة إلغاء التثبيت:
- قم بتنزيل وتثبيت وتشغيل CleanMyMac X (نسخة مجانية هنا)
- انتقل إلى علامة التبويب "برنامج إلغاء التثبيت".
- حدد النسخ الاحتياطي والمزامنة من Google.
- اضغط على إلغاء التثبيت. هذا كل شئ!
هذه هي الطريقة التي أزيل بها النسخ الاحتياطي والمزامنة:
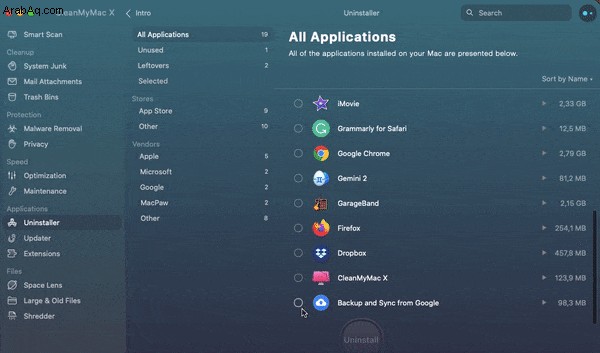
للتحقق من وجود وكلاء الإطلاق وعناصر تسجيل الدخول المتبقية ، توجه إلى وحدة التحسين في CleanMyMac X. حدد العناصر التي تريد حذفها واضغط على إزالة. الآن ، ليس هناك أي أثر للتطبيق على جهاز الكمبيوتر الخاص بك.
من المحتمل أنك استخدمت Google Drive و Backup and Sync من Google لتوفير بعض المساحة على جهاز Mac. لتوفير مساحة ثمينة أكثر والحفاظ على جهاز الكمبيوتر الخاص بك في حالة جيدة ، استخدم CleanMyMac X. لن يقوم فقط بمسح جميع خردة النظام واستعادة المساحة الخالية ، ولكنه سيزيد أيضًا من الأداء ويجعل جهازك يعمل بسلاسة. شاهده في العمل على جهاز Mac الخاص بك!