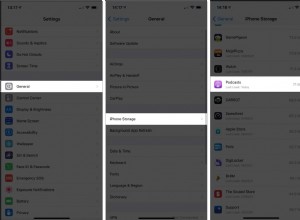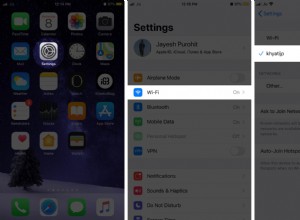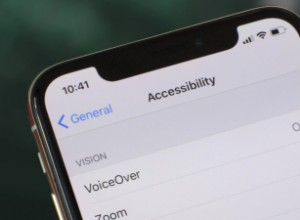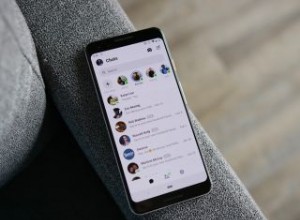Safari هو متصفح ويب ممتاز. إنه سريع ، ومستقر ، ويحتوي على الكثير من الميزات الرائعة ، ويهتم بخصوصيتك أكثر من معظم متصفحات الويب. ومع ذلك ، في بعض الأحيان تسوء الأمور. إحدى رسائل الخطأ التي قد تراها هي:"لا يمكن فتح Safari أثناء تحديثه."
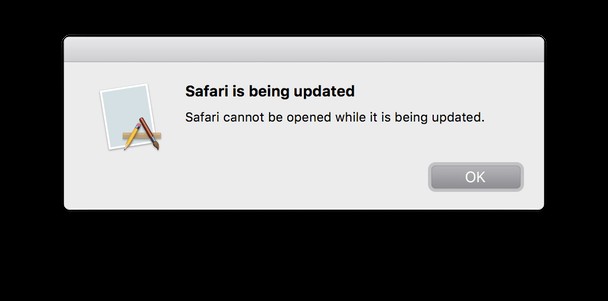
يحدث ذلك لأنه ، أثناء عملية التحديث ، توقف Safari ولم يتمكن من متابعة التحديث. والآن لن يتم تشغيله بشكل صحيح. لحسن الحظ ، هناك بعض الأشياء التي يمكنك القيام بها لمحاولة إصلاحها. إليك ما يجب فعله إذا لم تتمكن من فتح Safari لأنه قيد التحديث.
تحقق لمعرفة ما إذا كان يتم تحديث Safari
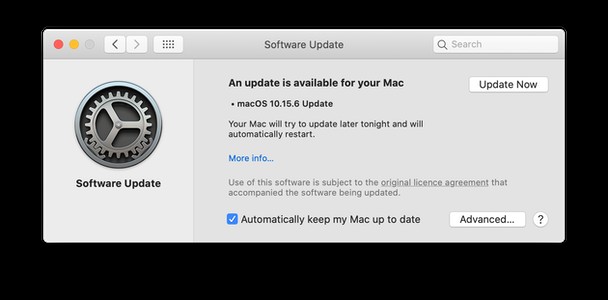
أول شيء يجب فعله هو التحقق مما إذا كان Safari يتم تحديثه بالفعل. إذا كان الأمر كذلك ، فقد يكون كل ما عليك فعله هو الانتظار حتى ينتهي.
- انقر فوق قائمة Apple واختر About This Mac.
- اضغط على تحديث البرنامج.
- إذا رأيت تحديثًا قيد التقدم ، فراقب بعض الوقت للتأكد من تقدمه. إذا كان الأمر كذلك ، اتركه وشأنه وانتظر حتى ينتهي.
- إذا بدا أنه عالق ، فأعد تشغيل Mac.
- عند إعادة تشغيل Mac ، حاول تشغيل Safari مرة أخرى.
في بعض الأحيان ، عندما تعمل التطبيقات بشكل غير صحيح ، يكون أفضل حل هو إعادة التعيين لهم إلى الحالة التي كانوا عليها عندما تم تثبيتها لأول مرة. إن أسرع وأسهل طريقة للقيام بذلك هي استخدام وحدة إلغاء التثبيت CleanMyMac X's. سنوضح لك كيفية القيام بذلك لاحقًا في هذه المقالة.
إعادة تشغيل Safari
في بعض الأحيان ، تكون أبسط الحلول هي كل ما نحتاج إليه. قم بإنهاء Safari أو Force Quit (Command-Option-Esc) إذا كنت بحاجة إلى ذلك ، ثم قم بتشغيل Safari مرة أخرى. قد يعمل هذا فقط.
الخروج ثم تسجيل الدخول مرة أخرى
إذا لم ينجح إنهاء Safari. حاول تسجيل الخروج من حساب المستخدم الخاص بك ثم تسجيل الدخول مرة أخرى (اضغط على Shift-Command-Q). بمجرد القيام بذلك ، قم بتشغيل Safari ومعرفة ما إذا كان يعمل هذه المرة.
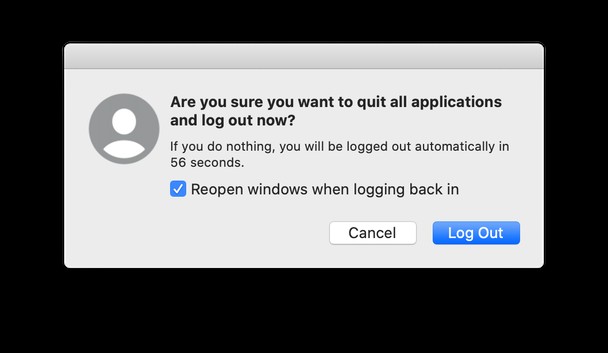
تحقق من مراقب النشاط
إذا لم ينجح أي مما سبق ، فقد حان الوقت للبحث بشكل أعمق قليلاً واستخدام مراقب النشاط لمعرفة المزيد حول ما يحدث. أحد الاحتمالات هو أن Spotlight يستخدم عملية SafariQuickLookExtension ، وهذا يمنع Safari من التحديث. لذا ، فإن أول شيء يجب البحث عنه في مراقب النشاط هو ذلك الامتداد.
- انتقل إلى التطبيقات> الأدوات المساعدة وابدأ تشغيل مراقب النشاط.
- ابدأ في كتابة SafariQuickLookExtension في مربع البحث.
- إذا رأيت العملية تظهر في النتائج ، فحددها بالنقر فوقها.
- اضغط على X الزر أعلى يسار نافذة مراقب النشاط.
إذا كنت لا ترى هذه العملية في مراقب النشاط ، فانقر على "X" في مربع البحث لإلغاء البحث ثم اختر علامة تبويب وحدة المعالجة المركزية.
سيعرض هذا العمليات الجارية وفقًا لعدد دورات وحدة المعالجة المركزية التي يستخدمونها. إذا توقفت إحدى العمليات وتسببت في توقف تحديث Safari ، فيجب أن تظهر بالقرب من أعلى القائمة. إذا رأيت عملية تستهلك نسبة كبيرة من دورات وحدة المعالجة المركزية ، فحددها واضغط على "X". ثم حاول تشغيل Safari مرة أخرى.
كيفية إصلاح المشكلات الأخرى باستخدام Safari
إن عدم القدرة على فتح Safari لأنه قيد التحديث ليس هو المشكلة الوحيدة التي قد تواجهها عند استخدام متصفح الويب من Apple. هناك العديد من المشاكل الشائعة الأخرى. وإليك كيفية إصلاحها.
Safari يعمل ببطء
السبب الأكثر ترجيحًا لتشغيل Safari ببطء هو أن لديك الكثير من علامات التبويب المفتوحة. بالتأكيد ، قد يكون فتح 20 أو 30 علامة تبويب أمرًا مناسبًا ، ولكنه أيضًا يستهلك الذاكرة ودورات وحدة المعالجة المركزية. لذا إذا كان Safari بطيئًا ، فحاول إغلاق علامات التبويب.
Safari لا يقوم بتحميل الصفحات
هناك عدد من الأسباب المحتملة لذلك.
- اتصالك بشبكة Wi-Fi أو الإنترنت. تحقق من أن كلاهما يعمل قبل أن تفترض أن Safari على خطأ.
- موقع الويب الذي تحاول الوصول إليه به مشكلات. حاول تحميل نفس الصفحة في متصفح مختلف. إذا نجح ، فمن المحتمل أن الموقع به مشاكل مع Safari.
- حاول تحميل مواقع مختلفة في Safari. إذا لم ينجح ذلك ، فالمشكلة تكمن في Safari وليس موقع الويب. في هذه الحالة ، حاول إعادة تعيين Safari باستخدام CleanMyMac X كما هو موضح لاحقًا في المقالة.
- عندما يحاول Safari تحميل صفحة قمت بزيارتها مؤخرًا ، فسيتم تحميلها من ملف ذاكرة تخزين مؤقت محلي وتحديثها. إذا كان ملف ذاكرة التخزين المؤقت هذا تالفًا ، أو كان لدى Safari مشكلة في الوصول إليه ، فقد لا تتمكن من تحميل الصفحة. الحل هو مسح ذاكرة التخزين المؤقت.
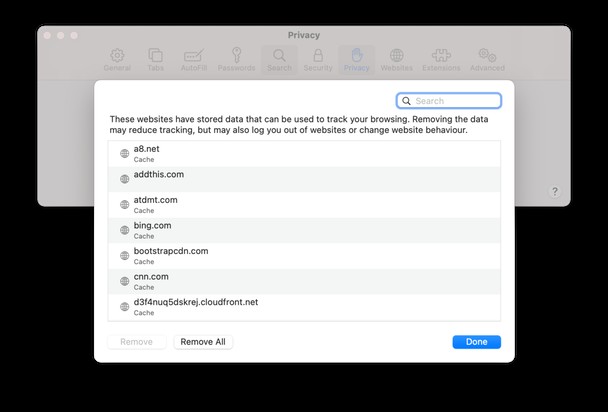
كيفية إزالة البيانات ، بما في ذلك ذاكرة التخزين المؤقت وملفات تعريف الارتباط ، قام موقع الويب الخاص بتخزينها:
- انقر على قائمة Safari واختر التفضيلات.
- اختر علامة التبويب "الخصوصية" وانقر على "إدارة بيانات موقع الويب".
- اكتب اسم الموقع الذي تحاول الوصول إليه في مربع البحث.
- عندما تظهر ، حددها واضغط على إزالة.
- اضغط على تم وأغلق التفضيلات.
- حاول وتحميل الصفحة مرة أخرى.
يمكنك أيضًا إزالة بيانات موقع الويب Safari في Finder إذا لم يفتح Safari على الإطلاق. في Finder ، انقر فوق القائمة Go ثم Go to Folder. اكتب:~/Library/Safari . ابحث عن LastSession.plist واسحبه إلى سلة المهملات. قم أيضًا بسحب أي ملفات تحتوي على History.plist في اسمها إلى المهملات.
إعادة تعيين Safari
من خلال إعادة التعيين ، نعني حذف بعض الملفات المؤقتة من Safari ، والتي يجب أن تصلح الأخطاء المحتملة. يمكنك القيام بذلك باستخدام إصدار مجاني من CleanMyMac ، وهو مجموعة صيانة شائعة لأجهزة Mac.
- تنزيل الإصدار المجاني من CleanMyMac X وتشغيله.
- اختر برنامج إلغاء التثبيت في الشريط الجانبي.
- انقر فوق Apple في اللوحة الوسطى.
- حدد موقع Safari في النافذة اليمنى. ( نصيحة: إذا لم تتمكن من رؤية Safari ، فانتقل إلى CleanMyMac X> التفضيلات> قائمة التجاهل ، واختر إلغاء التثبيت ، وقم بإلغاء تحديد المربع المسمى تجاهل تطبيقات النظام.
- حدد المربع بجوار إحدى مجموعات الملفات ضمن Safari.
- انقر على القائمة المنسدلة بجوار المجموعة التي حددتها واختر إعادة تعيين
- اضغط على إعادة تعيين.
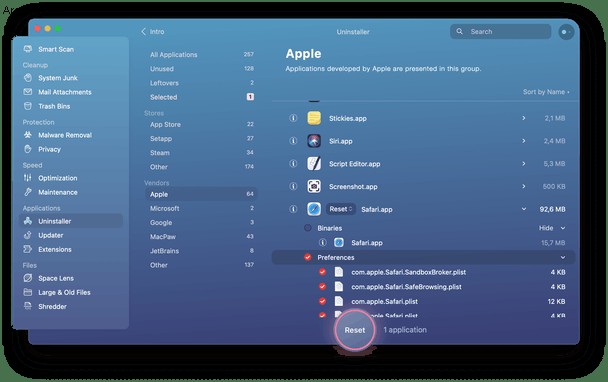
يتعطل Safari بشكل متكرر
قد يتسبب عدد من الأشياء في تعطل Safari. لكن أول مكان ننظر فيه هو قائمة الامتدادات المثبتة. يمكن أن تضيف الإضافات الكثير من الميزات المفيدة إلى Safari. ولكن إذا لم يتم تحديثها باستمرار ، أو إذا أصبحت قديمة ، فيمكن أن تبدأ في التسبب في مشاكل. تعتبر الإضافات أيضًا طريقة شائعة لتسلل البرامج الضارة إلى جهاز Mac الخاص بك ، لذا يجب عليك مراجعتها بانتظام.
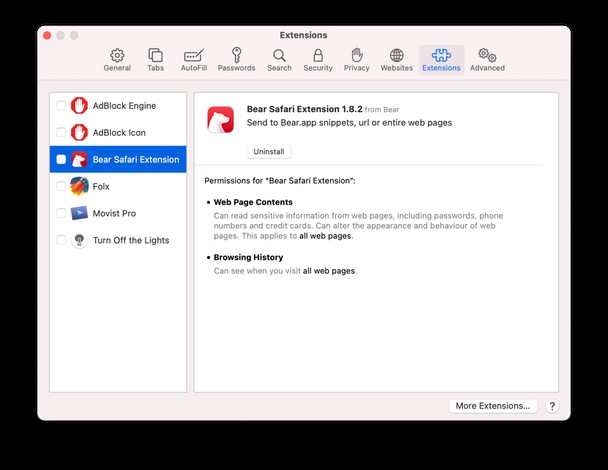
- انقر فوق قائمة Safari واختر "التفضيلات".
- حدد علامة التبويب "الإضافات".
- مرر قائمة الإضافات وابحث عن الإضافات التي لا تستخدمها.
- عندما تعثر على واحد ، حدده واضغط على إلغاء التثبيت.
إغلاق علامات التبويب
إذا استمر تعطل Safari بانتظام ، فقد حان الوقت لبدء إغلاق علامات التبويب. كما قلنا سابقًا ، فإن وجود الكثير من علامات التبويب المفتوحة يستهلك ذاكرة الوصول العشوائي ودورات وحدة المعالجة المركزية وقد يؤدي أيضًا إلى تعطل Safari. ضع إشارة مرجعية على أي صفحات تريد العودة إليها ثم أغلق علامات التبويب.
تحقق من وجود تحديثات
تم تحديث Safari كجزء من macOS. لذلك عندما يكون هناك تحديث لنظام macOS ، فمن الممكن أن يكون هناك تحديث لـ Safari أيضًا. لذلك ، من المهم التأكد من تشغيل أحدث إصدار من macOS.
- انقر فوق قائمة Apple واختر "حول هذا Mac".
- اضغط على تحديث البرنامج.
- في حالة توفر تحديث ، اضغط على "تحديث الآن".
- انتظر حتى يكتمل التحديث وحاول تشغيل Safari مرة أخرى.
مسح ذاكرة التخزين المؤقت لنظام أسماء النطاقات
إذا بدا أن Safari يعمل بشكل صحيح ، ولكن لديك مشاكل في الاتصال ببعض مواقع الويب ، فمن المحتمل أن يكون إدخال DNS قد تغير. يحتفظ جهاز Mac بدليل محلي لأسماء DNS وعناوين IP في ذاكرة التخزين المؤقت بحيث لا يضطر إلى التحقق من دليل على الإنترنت في كل مرة تقوم فيها بتحميل صفحة ويب.
ومع ذلك ، إذا تغيرت الإدخالات ، فلن تحتوي ذاكرة التخزين المؤقت على عنوان IP الصحيح. سيؤدي مسح ذاكرة التخزين المؤقت إلى تحديث الدليل المحلي ويجب أن يحل المشكلة.
- في CleanMyMacX ، اختر الصيانة.
- حدد المربع بجوار Flush DNS cache.
- اضغط على تشغيل.
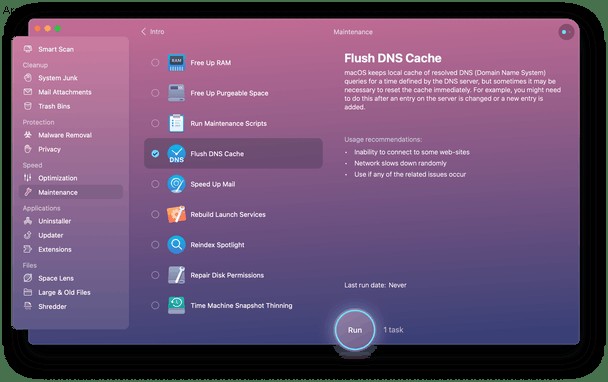
يمكنك أيضًا إدارة الإضافات والمكونات الإضافية باستخدام CleanMyMac X.
- اختر الإضافات في الشريط الجانبي.
- انقر على "عرض كافة الامتدادات".
- حدد ملحقات Safari.
- إذا كان هناك أي شيء في القائمة لا تريده أو لا تتعرف عليه ، فحدد المربع المجاور له واختر "إزالة" (ملاحظة:لإزالة الملحقات المرتبطة بالتطبيق ، يجب إلغاء تثبيت التطبيق).
- لإزالة المكونات الإضافية ، اختر Internet Plugins ، وحدد المربع بجوار تلك التي تريد التخلص منها واضغط على "إزالة".
بينما يعد Safari متصفح ويب رائعًا ويعمل معظم الوقت بشكل جيد جدًا ، إلا أنه قد يواجه مشكلات في بعض الأحيان. إحدى هذه الرسائل هي رسالة خطأ تقول ، "لا يمكن فتح Safari أثناء تحديثه." هناك الكثير من الأسباب التي تجعل هذه الرسالة تظهر ، حتى عندما لا يتم تحديث Safari. ومع ذلك ، إذا اتبعت الخطوات المذكورة أعلاه واستخدمت CleanMyMac X للمساعدة ، فيجب أن تكون قادرًا على إصلاحه بسرعة وسهولة.