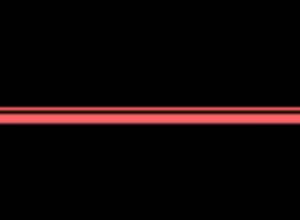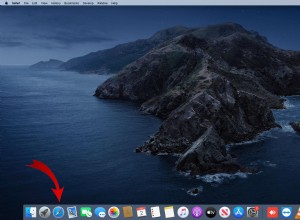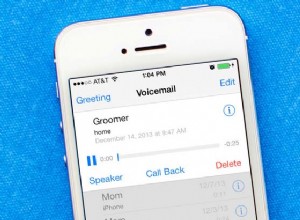يعد Google Chrome متصفحًا رائعًا يحتوي على الكثير من الميزات الرائعة ، وليس أقلها أنه سريع ومستقر. من الجيد بشكل خاص استخدامه مع حساب Google وتطبيقات Google للجوال مثل Gmail والمستندات وجداول البيانات.
ومع ذلك ، في بعض الأحيان عند استخدام Chrome على جهاز Mac الخاص بك ، يمكن أن تسوء الأمور. وعندما يحدث ذلك ، سترى عادةً الرسالة "عذرًا! يواجه Chrome مشاكل في عرض صفحة الويب هذه. " إذا حدث ذلك ، فهناك عدد من الأشياء التي يمكنك القيام بها لمحاولة إصلاحه.
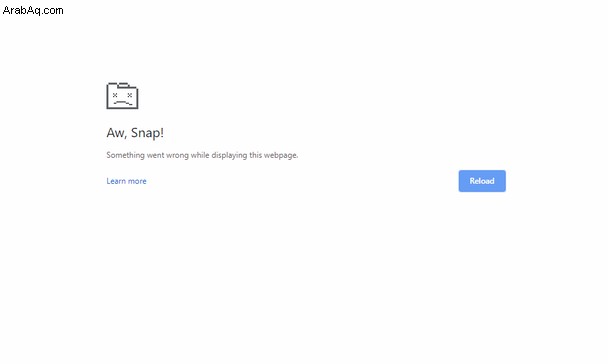
أفكار سريعة:
- تعطيل Flash player
- تعطيل امتداد Tampermonkey
- امسح ذاكرات التخزين المؤقت
- تفريغ ذاكرة الوصول العشوائي على جهاز Mac الخاص بك
إليك ما يجب فعله أولاً.
نصيحة:قد تشير عبارة "عذرًا" إلى أن جهاز Mac الخاص بك يفتقر إلى الذاكرة الخالية. وكما يعلم الجميع ، فإن Chrome مليء بالذاكرة بشكل كبير. لإجراء فحص سريع ، قم بتشغيل أداة تسمى CleanMyMac X. تحتوي على ميزة تسمى "Free up RAM" (إليك رابط للإصدار المجاني). قم بتشغيل أمر "تحرير ذاكرة الوصول العشوائي" وتحقق مما إذا كانت رسالة الخطأ تتكرر أم لا. تم العثور على تحرير ذاكرة الوصول العشوائي داخل قائمة الصيانة.
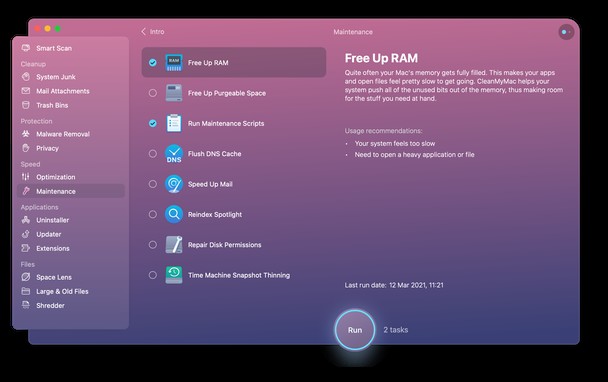
هل ساعدتك هذه الطريقة؟ إذا لم يكن كذلك ، فلنحفر أعمق.
كيفية إصلاح "عذرًا" في كل صفحة
1. أعد تحميل الصفحة
عندما ترى رسالة "عذرًا" ، ستلاحظ وجود زر إعادة تحميل كبير رائع بجوارها مباشرةً. انطلق واضغط عليها. قد يكون هذا كل ما عليك القيام به حتى يعمل مرة أخرى.
2. تحقق من اتصالك بالإنترنت
جرب صفحة ويب أخرى في Chrome. إذا لم يفلح ذلك ، فقم بتشغيل متصفح آخر أو أي تطبيق متصل بالإنترنت وتحقق من أنه يعمل. إذا لم يحدث ذلك ، فمن المحتمل أن تكون المشكلة متعلقة بشبكة wifi أو اتصال النطاق الترددي الواسع وليس Chrome. أثناء قيامك بذلك ، قم بتشغيل الصفحة نفسها التي كانت تظهر الخطأ في متصفح آخر. إذا كان اتصالك بالإنترنت يعمل بشكل جيد ولكن هذه الصفحة لن يتم تحميلها في متصفح آخر ، فالمشكلة تكمن في صفحة الويب هذه ، وليس Chrome.
إذا كانت المشكلة تتعلق باتصالك بالإنترنت ، فحاول إعادة تشغيل جهاز التوجيه.
3. امسح ذاكرة التخزين المؤقت
إذا تم فتح صفحة الويب في متصفح آخر ولكن لم يتم تحميلها في Chrome ، فتحقق لمعرفة ما إذا كانت ذاكرة التخزين المؤقت في Chrome هي التي تسبب المشكلة.
- انقر على زر المزيد (ثلاث نقاط) على يمين شريط العناوين واختر نافذة Icognito جديدة.
- اكتب أو الصق عنوان URL لصفحة الويب التي لن يتم تحميلها في شريط العناوين واضغط على "رجوع".
- إذا تم تحميله ، فإن المشكلة تكمن في ذاكرة التخزين المؤقت.
- انقر فوق الزر "المزيد" مرة أخرى واختر "أدوات إضافية" ثم "محو بيانات التصفح".
بجانب الوقت ، اختر كل الوقت وحدد الصور والملفات المخزنة مؤقتًا وملفات تعريف الارتباط وبيانات الموقع الأخرى. الآن ، انقر فوق مسح البيانات. حاول إعادة تحميل صفحة الويب في نافذة Chrome عادية (وليس متخفية).
4. إغلاق علامات التبويب
إذا استمرت مشكلة عدم تحميل صفحة الويب ، فمن المحتمل أن ذاكرة Chrome قد نفدت. لتفريغ الذاكرة ، ستحتاج إلى إغلاق علامات التبويب. حدد كل علامة تبويب مفتوحة على التوالي ، وإذا كنت تريد وضع إشارة عليها ، فاضغط على Command-D . ثم أغلق علامة التبويب. حاول إعادة تحميل الصفحة التي ظهرت بها الخطأ.
إذا استمر عدم التحميل ، فحاول إغلاق التطبيقات المفتوحة الأخرى على جهاز Mac.
5. إزالة ملحقات
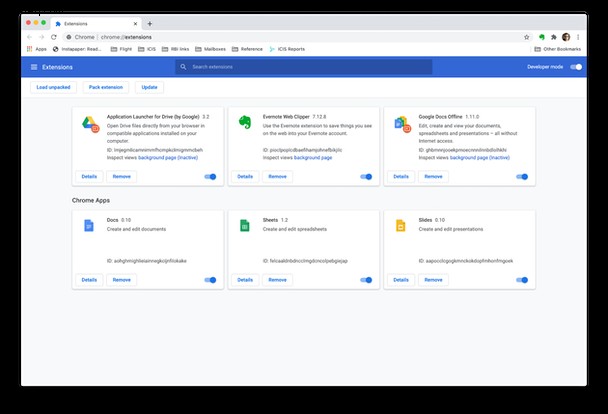
تضيف الإضافات ميزات إلى متصفحات الويب ، ولكنها تستهلك أيضًا الذاكرة ودورات وحدة المعالجة المركزية ، وخاصة إذا لم يتم تحديثها لفترة من الوقت ، يمكن أن تخلق مشاكل للمتصفحات. إذا كانت لديك إضافات مثبتة ولم تعد تستخدمها ، فمن الجيد إزالتها ، حتى لو لم تكن تسبب مشكلة في الوقت الحالي.
- انقر فوق الزر "المزيد" بجوار شريط العناوين في Chrome.
- اختر "المزيد من الأدوات" ثم "الإضافات".
- ابحث في قائمة الامتدادات المثبتة. إذا رأيت أي شيء لا تستخدمه ، فانقر على "إزالة" بجانبه.
إذا كنت تستخدم Tampermonkey ، فربما يكون الامتداد الأول الذي يجب تعطيله.
6. أعد تشغيل Mac الخاص بك
إذا لم ينجح أي شيء آخر حتى الآن ، فحاول إعادة تشغيل جهاز Mac الخاص بك ثم قم بتشغيل Chrome وحاول الوصول إلى صفحة الويب مرة أخرى.
7. تأكد من تحديث Chrome
للتحقق مما إذا كان إصدار Chrome الذي تستخدمه هو الأحدث ، انقر على قائمة Chrome واختر "حول Google Chrome". إذا رأيت خيارًا لإعادة التشغيل ، فهذا يعني أن هناك تحديثًا متاحًا. انقر فوق إعادة التشغيل ثم انتظر إعادة تشغيل Chrome. بمجرد إعادة التشغيل ، حاول الوصول إلى صفحة الويب مرة أخرى.
8. إعادة تعيين Chrome
الخطوة التالية ، إذا لم ينجح أي شيء آخر ، هي إعادة تعيين Chrome باستخدام CleanMyMac X. هذه الطريقة رائعة حقًا لأنها تعيد فقط تعيين Chrome إلى حالته الافتراضية مع ترك جميع بياناتك المحفوظة كما هي.
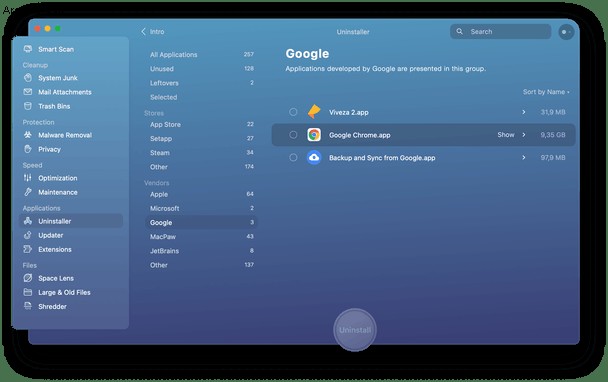
- نزِّل إصدارًا مجانيًا من CleanMyMac X إذا لم يكن لديك بالفعل.
- اختر برنامج إلغاء التثبيت في الشريط الجانبي.
- من قائمة التطبيقات ، حدد Chrome وحدد المربع المجاور له (نصيحة:يمكنك تصفية النتائج من خلال النقر على "Google" في القسم الأوسط)
- انقر مع الاستمرار على القائمة المنسدلة "إلغاء التثبيت" بجوار Chrome.
الآن ، اختر إعادة تعيين.
9. تحقق من وجود برامج ضارة
في بعض الأحيان ، يفشل Chrome والمتصفحات الأخرى في العمل بشكل صحيح بسبب تنزيل برامج ضارة على جهاز Mac الخاص بك. لذلك ، إذا لم ينجح أي شيء آخر ، فيجب عليك فحص جهاز Mac الخاص بك بحثًا عن البرامج الضارة باستخدام أداة مكافحة البرامج الضارة. يحتوي CleanMyMac X على واحد مدمج. هذا التطبيق عبارة عن مُصلح مشكلات عالمي إلى حد ما ، وهو أيضًا موثق من قِبل Apple.
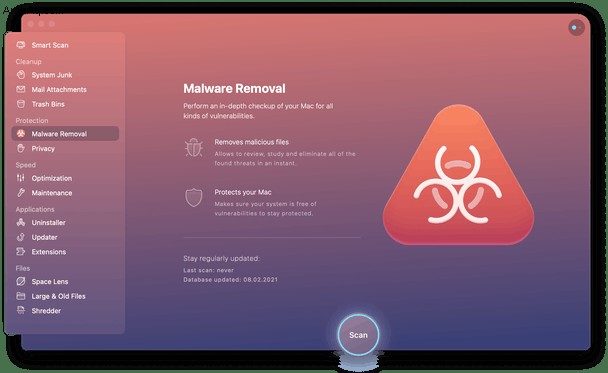
- اختر إزالة البرامج الضارة في الشريط الجانبي.
- اضغط على Scan.
- سيفحص CleanMyMac جهاز Mac الخاص بك ويقارن ما يعثر عليه بقاعدة بياناته الخاصة بالبرامج الضارة المعروفة. إذا وجدت أي شيء ، فسوف يخبرك.
- اضغط على "إزالة" إذا تم العثور على أي برامج ضارة على جهاز Mac الخاص بك.
هناك العديد من الأسباب المحتملة لعرض Google للرسالة "عذرًا". هذا يعني فقط حدوث خطأ ما أثناء محاولة تحميل صفحة ويب. يمكن أن يكون هذا شيئًا ما من اتصال wifi أو اتصال واسع النطاق إلى وجود عدد كبير جدًا من علامات التبويب المفتوحة أو حتى البرامج الضارة. إذا اتبعت الخطوات المذكورة أعلاه ، فيجب أن تكون قادرًا على تحديد المشكلة وحلها. وإذا كنت تستخدم CleanMyMac للمساعدة ، إما لإعادة تعيين Chrome أو للبحث عن البرامج الضارة ، فسوف تقوم بفرز ذلك بسرعة وسيعمل Chrome بشكل طبيعي مرة أخرى في أي وقت من الأوقات.