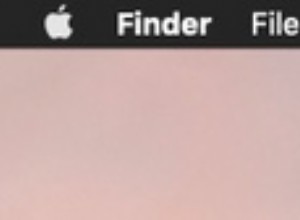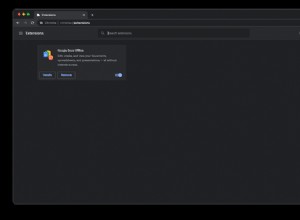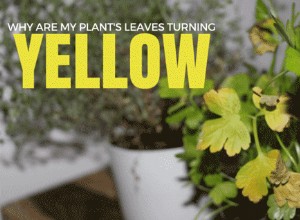يبدأ الأمر بعبارة "القرص ممتلئ تقريبًا" ...
إذا كنت تقرأ هذا ، فربما تكون على دراية برسالة "القرص ممتلئ تقريبًا" المزعجة على Mac. في الواقع ، يعد نقص المساحة الحرة مشكلة عالمية. وفقًا لبحث MacPaw ، منذ التأمين العظيم لعام 2020 ، من المرجح أن يقوم الأشخاص بتنظيف أجهزة الكمبيوتر بنسبة 28٪. أليس كذلك لأننا بدأنا في استهلاك المزيد من المحتوى؟ على أي حال ، لم يتم اختراع محركات أقراص ثابتة غير محدودة حتى الآن.
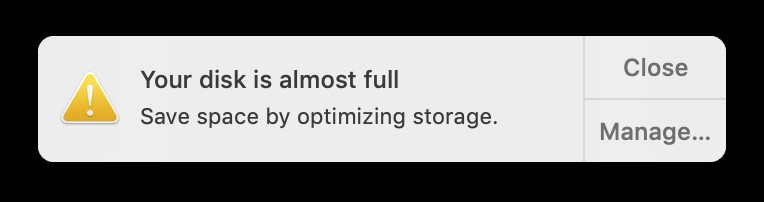
لنأخذ إصدار MacBook Air 2020 الجديد الذي يقدم سعة تخزينية مذهلة تبلغ 256 جيجابايت . هذا هو حجم تخزين iPad العام الماضي تقريبًا! وبالنظر إلى اتجاهات استهلاك وسائل الإعلام اليوم ، إلى متى ستملأ هذه المساحة قريبًا؟ قريبا جدا. واعتبارًا من صيف 2020 ، تظل مساحة التخزين على iCloud خيارًا مدفوعًا ، وسيكلفك 50 جيجابايت 0.99 دولارًا شهريًا.
لذا ، سواء كان لديك جهاز Mac جديد أو قديم ، فمن الأهمية بمكان معرفة كيفية مسح تخزين النظام على Mac. علاوة على ذلك ، سأوضح لك الطرق المفضلة لاستعادة المساحة على Mac. إنها تشبه الكيمياء إلى حد ما لأننا سنحول الخردة إلى مساحة خالية.
حسنًا ، لنبدأ.

كيفية التحقق من التخزين على جهاز Mac
من الجيد التحقق من تفاصيل التخزين الخاصة بك قبل أن نبدأ في حذف الأشياء. على سبيل المثال ، هذا ما يبدو عليه تخزين القرص الخاص بي:
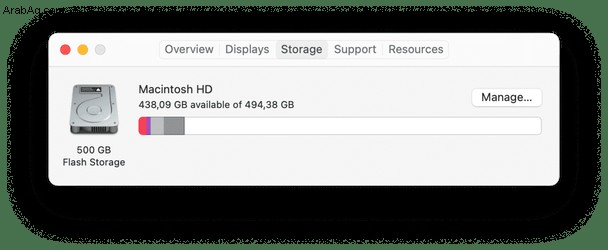
المستندات :لديك عدد كبير جدًا من التنزيلات وملفات الوسائط على محرك الأقراص
تطبيقات :ربما يكون هناك الكثير من التطبيقات المخفية والمنسية على جهاز Mac الخاص بك
النظام :نظام التشغيل + ذاكرات التخزين المؤقت والملفات المؤقتة وأقلمة التطبيق التي تهدر المساحة
لعرض تفاصيل التخزين الخاصة بك ، انقر فوق رمز Apple> حول جهاز Mac هذا> التخزين
كيف يؤثر القرص الصلب الممتلئ على جهاز Mac؟
إذا وصل محرك الأقراص لديك إلى حوالي 80٪ من سعته ، فسيصبح جهاز Mac الخاص بك أبطأ بشكل ملحوظ. يرجع هذا جزئيًا إلى ما يسمى التجزئة . عندما يكون هناك مساحة كبيرة فقط على القرص ، سيقوم جهاز Mac بتقسيم كل ملف جديد إلى أجزاء أو أجزاء وتناسبها في الفتحات المتاحة في مكان آخر على جهاز Mac. يؤدي ذلك إلى إبطاء كيفية معالجة Mac لهذه الملفات. أيضًا ، سيتم إخراج قدر من ذاكرة الوصول العشوائي (الذاكرة الافتراضية) للتعويض عن فقدان مساحة القرص.
وفقًا لمجلة MacWorld ، كان أداء محركات الأقراص الثابتة الممتلئة تقريبًا أبطأ بنسبة 17٪ في الاختبار.
إذًا ، كيف يمكنك إخلاء بعض المساحة على جهاز Mac؟

إخلاء مساحة على القرص على Mac
1. تنظيف مجلد التنزيلات
المساحة المحتملة المستصلحة:2-5 غيغابايت
في اللحظة التي قررت فيها تنظيف جهاز Mac ، لا يوجد مكان أفضل للبدء من مجلد التنزيلات. نحن ، كمستخدمين ، نقوم بتنزيل كمية لا نهائية من البيانات على أجهزة الكمبيوتر الخاصة بنا. ولنكن صادقين - لسنا بحاجة حتى إلى نصفها! حان الوقت لتقليل الفوضى عن طريق إلقاء جميع الملفات غير المفيدة في سلة المهملات. وإليك كيف تفعل ذلك:
- انتقل إلى الباحث> التنزيلات.
- انقر بزر الماوس الأيمن على الملفات التي تريد التخلص منها وانقر على "نقل إلى المهملات".
- بعد أن تنتهي من حذف الملفات ، لا تنس إفراغ المهملات.
2. نقل الموسيقى والصور إلى التخزين الخارجي أو السحابي
المساحة المحتملة المستصلحة:2-5 غيغابايت
لقد قمت الآن بإزالة الملفات الكبيرة التي لم تعد بحاجة إليها. التالي في طابور التدقيق هو الوسائط الخاصة بك. أدرك جيدًا أن هذه ليست مجرد ملفات - إنها ذكريات نعتز بها كثيرًا. تريد الاحتفاظ بها؟ أفضل طريقة هي حفظها على iCloud أو محرك أقراص خارجي.
لنقل الصور والموسيقى إلى iCloud ، اتبع الخطوات التالية:
- انتقل إلى قائمة Apple الرئيسية> حول هذا Mac> التخزين> إدارة.
- انقر على "المتجر في السحابة" واختر ما تريد تخزينه.
- انقر فوق Store in Cloud مرة أخرى.
تذكر أن خطة iCloud المجانية تتيح لك تخزين ما يصل إلى 5 جيجابايت من البيانات. لنقل أكثر من ذلك ، سيتعين عليك شراء خطة تخزين مدفوعة:50 غيغابايت أو 200 غيغابايت أو 2 تيرابايت من مساحة التخزين الإضافية.
الآن ، إذا كنت تريد نقل ملفات الوسائط إلى وحدة تخزين خارجية ، فاتبع الإرشادات أدناه:
- انتقل إلى قائمة Apple> انتقال> الصفحة الرئيسية.
- اختر مجلد "الصور" واسحبه إلى موقع على جهاز التخزين الخارجي.
- تم! يمكنك الآن حذف مكتبة الصور الأصلية لتحرير بعض مساحة التخزين. فقط اسحبه إلى سلة المهملات. ثم إفراغ سلة المهملات.
3. حذف النظام غير الهام
المساحة المحتملة المستصلحة:2-5 غيغابايت
هناك الكثير من المقالات المكتوبة عن النظام غير المرغوب فيه ، ويدعي بعض مستخدمي Mac أن خردة النظام هي شر محض ويبطئ جهاز Mac الخاص بك. من وجهة نظري ، ما يمثل عبئًا زائدًا على جهازك - الملفات القديمة ، وذاكرة التخزين المؤقت للمتصفح ، وترجمة التطبيقات ، والنسخ الاحتياطية القديمة من Time Machine.
قد يكون حذف النظام غير الهام يدويًا بمثابة فوضى عارمة ، حتى بالنسبة للمستخدم المتمرس. لذا ، إذا كنت تريد تحرير مساحة على Mac بسرعة ، فما عليك سوى تشغيل CleanMyMac X مرة واحدة ونسيانها. على عكس بعض برامج "Mac-Saviors" المفترضة ، فإن هذا التطبيق موثق من Apple ، لذا يمكنك تشغيله بأمان.
- تشغيل CleanMyMac X - قم بتنزيل الإصدار المجاني من التطبيق هنا
- انقر على علامة تبويب النظام غير المهم.
- بعد تشغيل الفحص ، عاين الملفات وانقر على تنظيف.
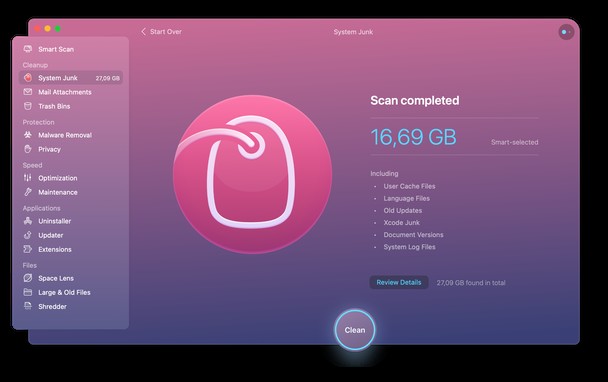
ما الذي يمكنك حذفه باستخدام هذه الأداة:
- نُسخ Time Machine الاحتياطية
- نسخ المستندات المؤقتة
- سجلات النظام القديمة
- ملفات ترجمة التطبيق

4. حذف الملفات المكررة
غالبًا ما أقوم بتنزيل أحد التطبيقات مرتين بالنقر فوقه عدة مرات أو حفظ مسار مزدوج في مكتبة iTunes الخاصة بي ، مما يؤدي إلى حدوث فوضى كبيرة. لذلك إذا بدأ تخزين Mac الخاص بك في النفاد ، فهناك طريقة لوضع حد له. في البداية ، يمكنك محاولة العثور على النسخ المكررة يدويًا ، ولكن قد يستغرق الأمر وقتًا طويلاً جدًا مع نتائج قليلة أو معدومة.
يوجد تطبيق جيد يسمى Gemini 2 - الباحث عن النسخ المكررة. يتيح لك مسح العديد من الجيجابايت من التكرارات ببضع نقرات. بالإضافة إلى ذلك ، يسمح لك بالتحقق مما سيتم حذفه وإلغاء تحديد العناصر التي تريد الاحتفاظ بها.
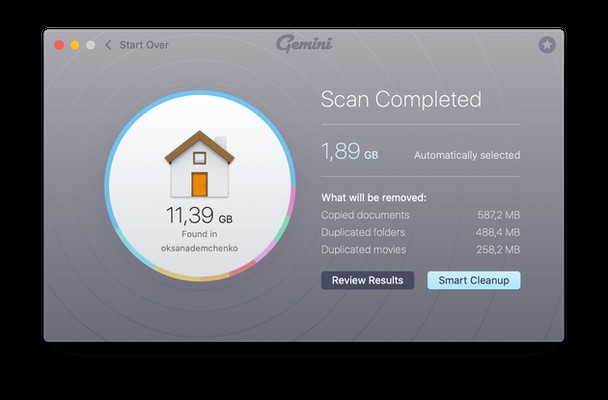
لذلك ، إذا كان جهاز Mac الخاص بك يعاني من غزو النسخ المكررة ، فجرب هذا البرنامج.
5. إزالة ذاكرة التخزين المؤقت للمتصفح
إذا كنت من مستخدمي الإنترنت بكثرة (مثلي) ، فإن محرك Mac الخاص بك ممتلئ بذاكرة التخزين المؤقت للمتصفح. هذه هي أنواع الإشارات المرجعية التي يتركها كل موقع زرته على محرك الأقراص. ما هو متصفحك الأساسي؟ فيما يلي الحلول لمتصفح Chrome و Safari.
لمسح ذاكرة التخزين المؤقت في Chrome
أثناء وجودك في Chrome ،
- انقر فوق رمز النقاط الثلاث في الجزء العلوي الأيسر
- انقر على المزيد من الأدوات> مسح بيانات التصفح
- اختر نطاقًا زمنيًا لمسح بيانات التصفح
- أيضًا ، امسح "الصور والملفات المخزنة مؤقتًا".
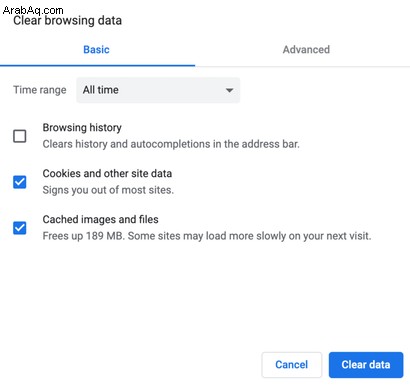
لمسح ذاكرة التخزين المؤقت Safari
- انقر فوق "تطوير" في القائمة العلوية.
- انقر على إفراغ ذاكرات التخزين المؤقت
6. استخدام التخزين الأمثل
لدى Apple بعض أدوات إدارة التخزين المثبتة مسبقًا على macOS الخاص بك. لاستخدامها ، انقر فوق شعار Apple> حول جهاز Mac هذا> انقر فوق علامة التبويب التخزين> إدارة.
كيفية إدارة التخزين على جهاز Mac بالخيارات المضمنة
أولاً ، افحص علامات التبويب في الشريط الجانبي على اليسار. من المرجح أن يتم تخزين أكبر ملفاتك في المستندات. انتقل داخل هذه الفئة للعثور على الملفات التي يمكنك حذفها. نصيحة سريعة:يمكنك تحديد لقطات الشاشة بشكل جماعي وحذفها على سطح المكتب من هنا.
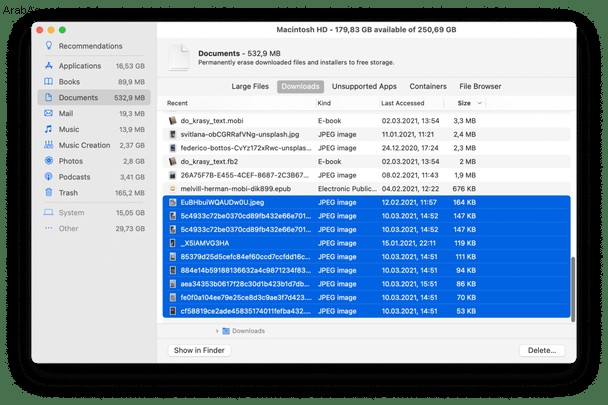
ثم انقر فوق "التوصيات" في الزاوية اليسرى العلوية.
>
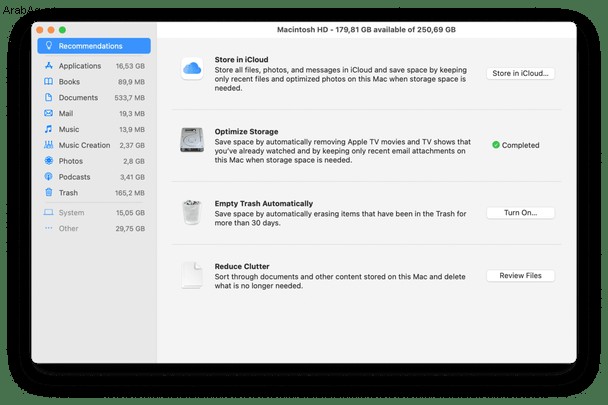
هنا تقدم لك Apple أربعة خيارات:الخيار الأول ، "Store in iCloud" ، واضح بذاته. هل iCloud مدفوع؟ نعم ، إذا تجاوزت احتياجات التخزين لديك 5 جيجا بايت والتي ستكون صغيرة بشكل مثير للضحك في عام 2020. الخيار الثاني ، "تحسين التخزين" ، سيزيل المحتوى الذي شاهدته بالفعل والمرفقات القديمة في البريد. قد يساعدك هذا في تحرير بضع غيغابايت عندما تحتاج إلى إفراغ مساحة على جهاز Mac ، كل مساعدة صغيرة مهمة.

7. إزالة التطبيقات غير المستخدمة وكل بقاياها
المساحة المحتملة التي تمت استعادتها:ما يصل إلى 5 غيغابايت
هل تعلم أن هناك ثلاث طرق لحذف التطبيقات على جهاز Mac؟ واحد هو سحبها مباشرة إلى سلة المهملات من التطبيقات. الآخر يتضمن Launchpad. وأخيرًا ، يمكنك استخدام أداة إلغاء التثبيت من جهة خارجية ، وهو أمر منطقي أيضًا لأن الطريقتين الأوليين تتركان أجزاء من التطبيقات القديمة على محرك الأقراص لديك.
حذف التطبيقات عبر Launchpad
مع ذلك ، أفضل حذف التطبيقات عبر Launchpad لأنها أكثر متعة. افتح Launchpad من Dock الخاص بك. الآن ، اضغط على مفتاح الأوامر مع الاستمرار في أي رمز تطبيق حتى يبدأ في الاهتزاز. سترى رمز [X] أعلى الرمز - انقر فوقه لحذف التطبيق.
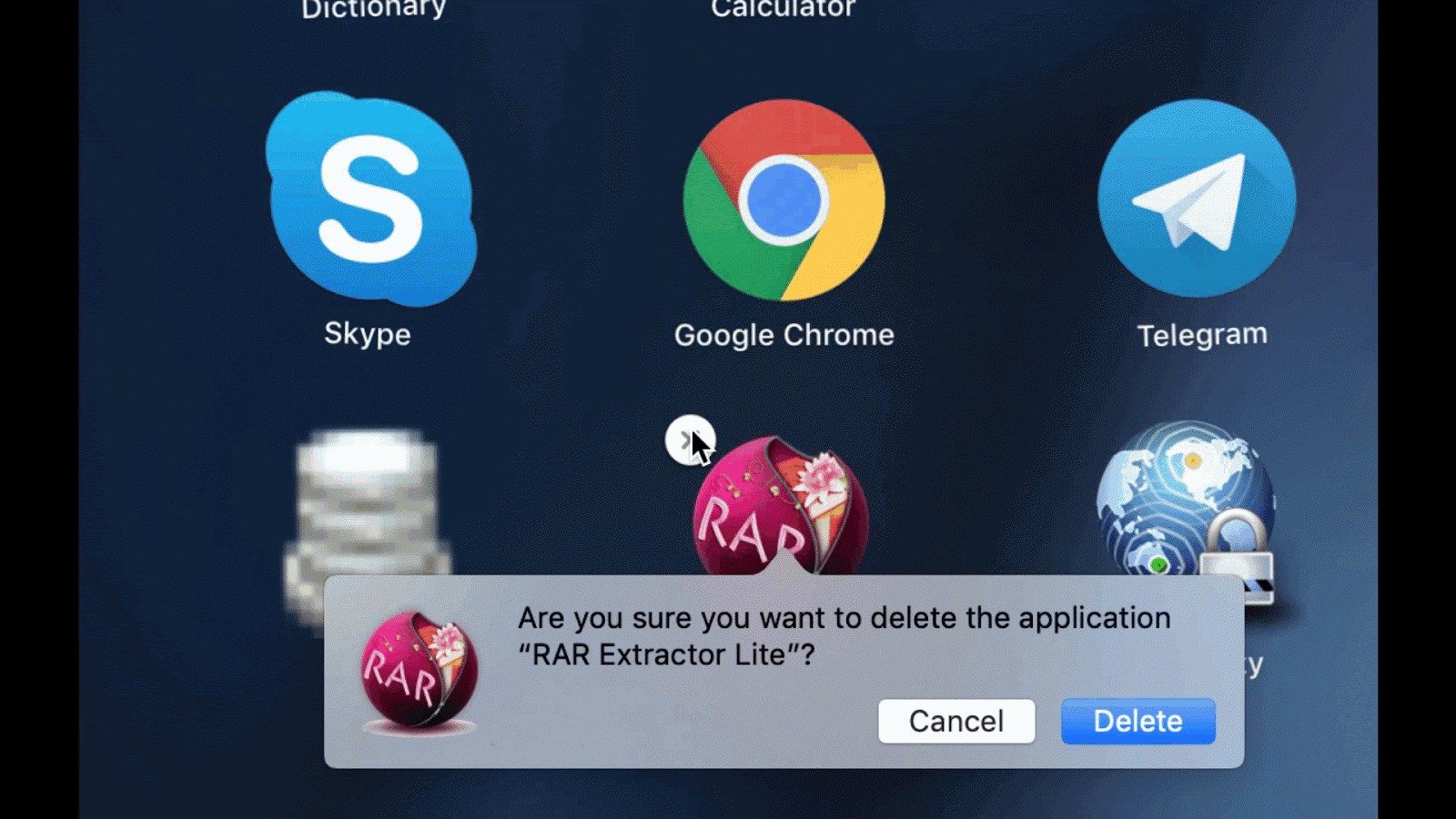
حذف التطبيقات غير المرئية
كان ذلك سهلاً ، ولكن ها هي الصفقة. يحتوي كل جهاز Mac على تطبيقات لا تظهر في أي مكان. ربما قاموا بتثبيت أنفسهم كجزء من تطبيقات أخرى أو أن يكونوا تطبيقات دعم صغيرة يسميها المبرمجون "وكلاء الإطلاق" أو "Daemons". في المجموع ، قد يستهلكون مساحة كبيرة.
في تجربتي ، من بين جميع منظفات التطبيقات ، لا يزال CleanMyMac X يتصدر القائمة. سجلي الشخصي - 30 غيغابايت كنت قادرًا على توضيح أن البرامج غير المستخدمة والمشبوهة قد التقطتها على جهاز Mac الخاص بي. إذن ماذا يمكنك أن تفعل؟
- قم بتنزيل الإصدار المجاني من CleanMyMac X هنا
- انقر فوق علامة التبويب "برنامج إلغاء التثبيت".
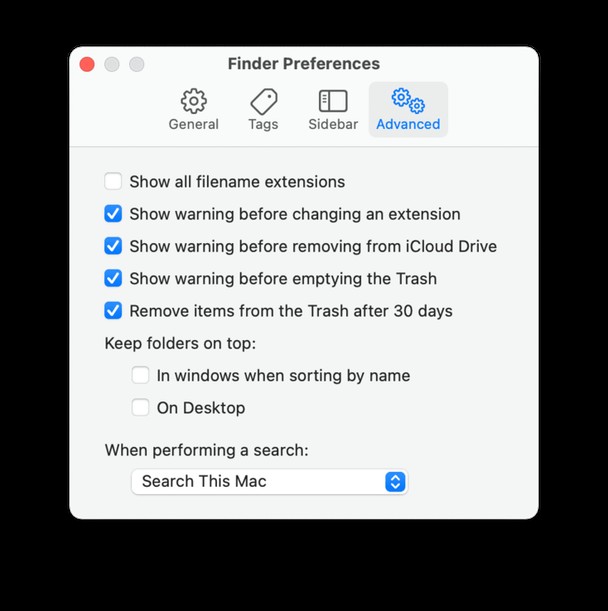
من هناك ، يمكنك حذف التطبيقات على نطاق واسع - ما عليك سوى اختيار التطبيقات التي لا تحتاج إليها. تأكد من مراجعة قسم بقايا الطعام. هذه أجزاء وأجزاء من تطبيقاتك القديمة التي لا يمكنك الوصول إليها بأي طريقة أخرى.

8. إخراج المهملات
هذه النصيحة هي الأسهل على الإطلاق. ومع ذلك ، ينسى الناس أن يفعلوا ذلك طوال الوقت. نرمي الأشياء في سلة المهملات ونعتقد أنها انتهت. لكن هذا مجرد نقل الأشياء من جيب إلى آخر. لتفريغ سلة المهملات ، انقر بزر الماوس الأيمن فوق رمز السلة. ثم اختر إفراغ سلة المهملات.
كيفية إفراغ سلة المهملات تلقائيًا على نظام التشغيل Mac
إذا كنت لا ترغب في إفراغ سلة المهملات في كل مرة ، فهناك خيار مجدول. سيقوم جهاز Mac الخاص بك بحذف المهملات تلقائيًا كل 30 يومًا إذا أخبرته بذلك.
- افتح الباحث> التفضيلات (في القائمة العلوية).
- اختر الآن "خيارات متقدمة".
- حدد هذا المربع "إزالة العناصر من المهملات كل 30 يومًا."
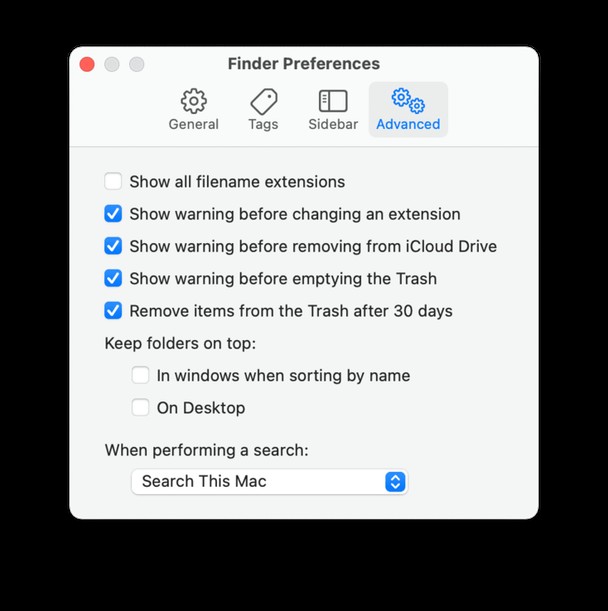
9. امسح سطح المكتب الخاص بك
قد لا يبدو سطح المكتب مشكلة كبيرة من حيث مساحة التخزين ، ولكن فقط لأن الناس نادراً ما يزورونه. إنها حقيقة معروفة وهي أن سطح المكتب الفوضوي يهدر الكثير من المساحة - والأهم من ذلك - يبطئ جهاز Mac.
إليك حيلة سريعة لتنظيم سطح المكتب الخاص بك:انقر بزر الماوس الأيمن في أي مكان في منتصف سطح المكتب ثم اختر "Use Stacks" في النافذة. سيتم فرز كل شيء هناك بدقة حسب الفئات مثل لقطات الشاشة. الآن يمكنك حذف الآلاف من لقطات الشاشة التي يمتلكها معظمنا بشكل جماعي.
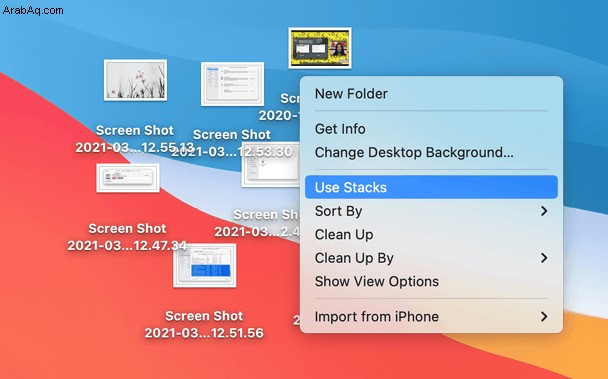
إذا كنت تستخدم macOS High Sierra أو أقدم ، فيمكنك تفريغ مساحة القرص يدويًا على سطح مكتب Mac.
- انقر على الباحث> سطح المكتب
- ضمن عرض ، اختر الرمز المكون من 3 أسطر.
يمكنك الآن فرز جميع العناصر حسب الحجم وحذف الملفات الأكبر حجمًا.

10. اعثر على الملفات الكبيرة التي لا تحتاجها
المساحة المحتملة المستصلحة:2-5 غيغابايت
- انتقل إلى سطح المكتب واضغط على Command + F.
- اختر "هذا Mac."
- حدد أخرى في القائمة المنسدلة.
- ضمن قائمة سمات البحث ، حدد حجم الملف وامتداد الملف.
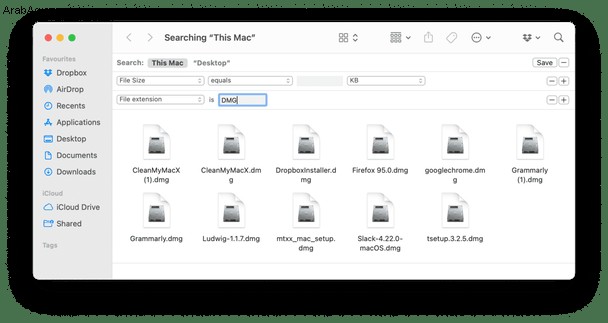
أحسنت! يمكنك الآن كتابة امتدادات ملفات مختلفة وفرز النتائج حسب الحجم. أوصي بالبدء بـ. ملفات DMG أو مثبتات التطبيق. هم مجرد وزن ثقيل ، ويمكنك العيش بدونهم. الشيء نفسه ينطبق على. أرشيفات مضغوطة.
11. قم بإزالة الملفات الكبيرة والقديمة باستخدام CleanMyMac X
يعد حذف الملفات الكبيرة أفضل طريقة لاستعادة مساحة أكبر في لمح البصر. لكن البحث عن هذه العناصر يمكن أن يستغرق وقتًا طويلاً. يمكن أن يقوم CleanMyMac X بالمهمة نيابة عنك بسرعة:فهو يحتوي على وحدة الملفات الكبيرة والقديمة التي تحدد موقع الملفات الثقيلة وتزيلها.
- افتح CleanMyMac X - قم بتنزيله هنا إذا لم يكن لديك بعد.
- انتقل إلى الملفات الكبيرة والقديمة واضغط على Scan.
- راجع التفاصيل وحدد ما تريد إزالته.
-
اضغط على إزالة.
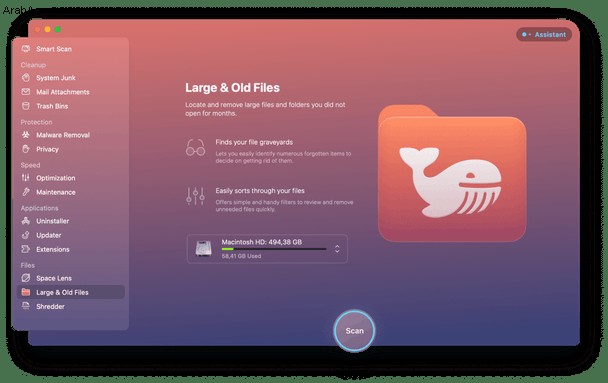
12. ضغط ملفاتك
تعد أرشفة الملفات أو ضغطها بديلاً جيدًا للحذف الدائم. ومع ذلك ، لا يتم ضغط جميع أنواع الملفات بشكل جيد. على سبيل المثال ، يمكن تقليل حجم المستندات والعروض التقديمية إلى حد كبير عن طريق الضغط ، بينما يصعب تصغير حجم الأفلام.
لحسن الحظ ، لست بحاجة إلى حل من جهة خارجية لضغط الأشياء - يحتوي macOS الخاص بك على أداته المدمجة.
هل تعلمZip هو تنسيق الضغط الذي لا يتم فقده ويحافظ على جودة الملف سليمة.
كيفية تحرير مساحة القرص على نظام التشغيل Mac باستخدام الضغط؟
- افتح "الباحث" وانتقل إلى "المستندات".
- Command + النقر فوق مجلد (أو عدة مجلدات).
- اختر ضغط.
اعلم أن macOS يترك الملف الأصلي دون تغيير ، لذا بمجرد حصولك على الأرشيف ، يمكن حذف المجلد الأصلي. بعد الانتهاء من ذلك ، يمكنك نقل الأرشيف الذي تم إنشاؤه حديثًا إلى محرك أقراص خارجي.
أحسنت ، لقد وفرت للتو بعض المساحة!

13. قم بنقل نُسخ iPhone الاحتياطية القديمة إلى سلة المحذوفات
المساحة المحتملة المستصلحة:10-20 غيغابايت
قد تشغل النسخ الاحتياطية القديمة على iPhone مساحة هائلة. إذا سبق لك نسخ iPhone احتياطيًا على جهاز الكمبيوتر ، فمن المحتمل أن يقوم Mac بتخزين جميع بيانات هاتفك. من المنطقي أن تتحقق من محرك الأقراص الخاص بك بحثًا عن النسخ الاحتياطية القديمة قبل أن تكبر بشكل غير متناسب.
إليك كيفية إفراغ مساحة على جهاز Mac الخاص بك عن طريق حذف النسخ الاحتياطية القديمة:
- افتح الباحث> انقر فوق "انتقال" في قائمة الباحث> انتقال إلى مجلد…
- الصق في:
~/Library/Application Support/MobileSync/Backup - انقل الأجزاء الداخلية من المجلد إلى المهملات ، وهذا كل شيء.
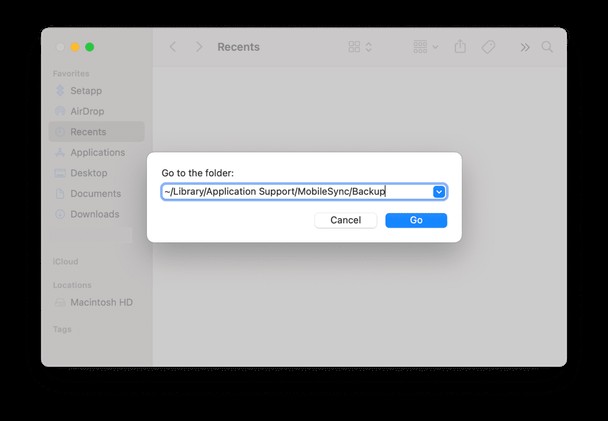
إذا كنت تريد إزالة نسخة احتياطية محددة ، فإليك كيفية القيام بذلك:
- قم بتوصيل جهازك بجهاز Mac الخاص بك باستخدام كابل.
- انتقل إلى الباحث> المواقع> حدد جهازك.
- انقر على إدارة النسخ الاحتياطية.
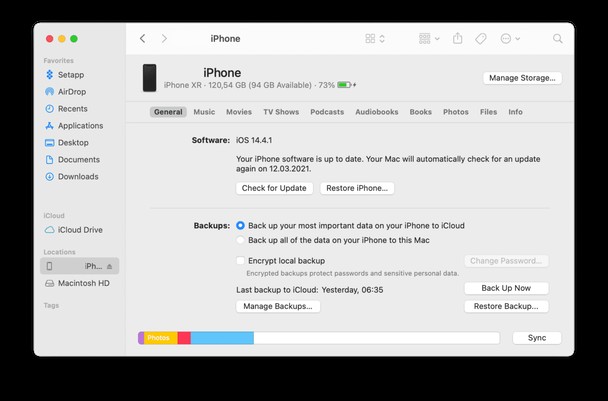
انقر بزر الماوس الأيمن فوق اسم النسخة الاحتياطية لرؤية الأمر "إظهار في الباحث". انقل النسخة الاحتياطية في مكان آخر أو احذفها باستخدام خيار الحذف.
ملاحظة :افعل هذا فقط إذا كنت متأكدًا بنسبة 100٪ أنك لست بحاجة إلى نسخ iPhone الاحتياطية.

14. تخلص من البريد غير الهام الخاص بك
المساحة المحتملة المستصلحة:50 ميجابايت
الجميع يكره البريد الإلكتروني غير الهام. على ما يبدو ، تكره Apple ذلك أيضًا لأنها تضمنت حذفًا تلقائيًا للبريد غير الهام في تطبيق البريد الخاص بهم. البريد غير المهم ليس له وزن كبير ولكن لا يزال ، حذفه مفيد لنظافة جهاز Mac.
- افتح تطبيق Mail
- انقر فوق علامة التبويب Mailbox.
- اختر "محو البريد غير الهام".
- احذر من أن هذه العملية لا يمكن التراجع عنها.
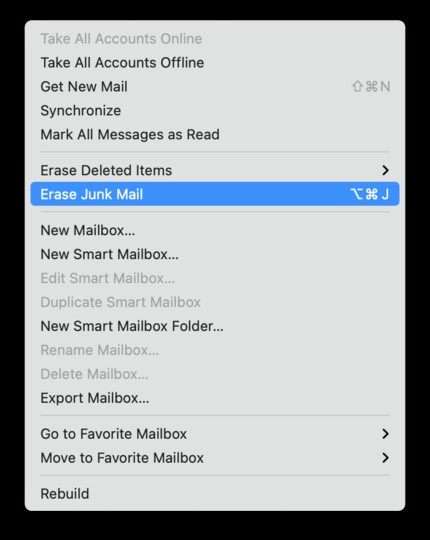
نصائح أخرى رائعة لتقليل الفوضى تلقائيًا
- استخدم Safari. ابتداء من الإصدار 10 ، يقوم تلقائيًا بإزالة التنزيلات المكررة.
- انسخ صورك احتياطيًا إلى صور Google أو أي شبكة سحابية أخرى.
- احذف الإضافات من متصفحك - يمكنك استخدام نسخة مجانية من CleanMyMac X.
- احذف تطبيقات سطح المكتب للخدمات التي تقدم نظائر عبر الإنترنت ، مثل Figma.
حسنًا ، لقد أخبرتك بطرقي المفضلة لتحرير مساحة القرص على جهاز Mac الخاص بي. يمكنك وضع إشارة مرجعية على هذه المقالة ومعاودة زيارتها في المرة القادمة عندما تظهر الرسالة المزعجة "قرصك ممتلئ تقريبًا". يمكن أن يضيف التخلص من نظام Mac الخاص بك بريقًا جديدًا إلى حياتك الرقمية - لذا جربه اليوم.