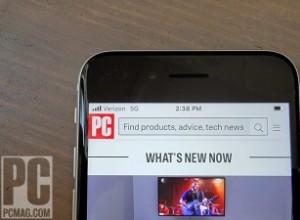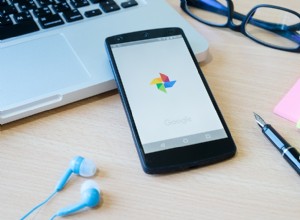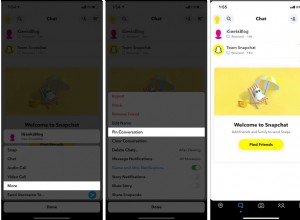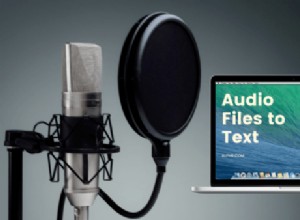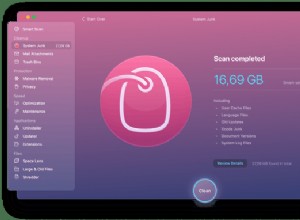سؤال سريع - كيف تقوم بإلغاء تثبيت البرامج على جهاز Mac؟
يخبرنا المنطق أنه يجب علينا ببساطة سحب تطبيق غير مرغوب فيه إلى سلة المهملات. للأسف ، الأمر ليس كذلك. يعمل سحب الملفات العادية مثل المستندات والأفلام إلى سلة المهملات بشكل جيد. لكن القيام بالشيء نفسه بالنسبة للتطبيقات يترك الكثير من الملفات غير المرغوب فيها المتبقية على محرك الأقراص الثابتة.
- يتم تخزين التطبيق في أكثر من مكان
- تحتوي العديد من التطبيقات على تطبيقات "قمر صناعي" صغيرة
- بعض التطبيقات لها مواقع غير معتادة
على سبيل المثال ، يتم تخزين ألعاب Steam في مجلد مخصص ، وهذا هو السبب في أن حذف هذه التطبيقات أصعب قليلاً. سنعرض لك ما تبقى وما يمكنك فعله لإلغاء تثبيت التطبيقات تمامًا من الآن فصاعدًا.

كيفية إلغاء التثبيت على جهاز Mac
إذا كنت تحاول حذف تطبيق قديم ، فأعد تثبيت برنامج تالف أو قم فقط بتحرير مساحة القرص على جهاز Mac الخاص بك ، فمن المهم إزالة جميع مكونات البرنامج. يتضمن ذلك التطبيق وتفضيلاته وملفات الدعم الخاصة به ، وأحيانًا الملفات المخفية الأخرى.
لإلغاء تثبيت برنامج بالكامل على جهاز Mac ، يجب عليك اختيار أحد الخيارات الثلاثة:
- استخدام المهملات
- استخدام Launchpad.
- استخدام برنامج إلغاء التثبيت الأصلي.
تشمل الطرق المذكورة أعلاه التنقل في أجهزة Mac بحثًا عن التطبيقات التي تريد إزالتها ثم تحديد موقع بياناتها المتبقية. يمكن أن يأخذ الأخير مكانًا أكثر من التطبيق نفسه ويمكن تخزينه في أي مكان في مجلداتك.
أفضل مسح جهاز Mac الخاص بي من التطبيقات باستخدام برنامج خاص مصمم لهذه المهمة تحديدًا - CleanMyMac X. إنها ميزة إلغاء التثبيت ، وهي أداة قاتلة للتطبيقات تزيل أي برنامج لا تريده على جهاز Mac الخاص بك وتزيل ما تبقى من الملفات غير المرغوب فيها.
فلنبدأ الآن وحذف بعض التطبيقات!

1. قم بإلغاء تثبيت تطبيقات Mac باستخدام المهملات
سواء كنت تقوم بتشغيل macOS Monterey أو نظام macOS سابق ، مثل Catalina أو Mojave ، تظل عملية إلغاء تثبيت التطبيقات يدويًا متشابهة نسبيًا. إليك ما عليك القيام به:
- افتح الباحث.
- انتقل إلى التطبيقات.
- اختر التطبيق الذي تريد حذفه.
- اضغط على Command + Delete (⌘⌫).
- افتح المهملات.
- انقر على الزر "إفراغ" في الزاوية العلوية اليسرى من النافذة.
وذهب التطبيق.
لا يزال إلغاء تثبيت التطبيقات على macOS Monterey يتطلب التخلص من بقايا الطعام ، على الرغم من حقيقة أنه أحدث نظام لنظام Mac وأكثرها تطورًا. لقد قامت Apple بمثل هذا العمل الجيد في إصدارات macOS الحديثة ولكن إلغاء التثبيت حتى يومنا هذا لا يزال يمثل مشكلة.
لإزالة البرامج تمامًا من Mac يدويًا ، يجب عليك العثور على جميع الملفات المرتبطة التي تأتي مع التطبيق. هذا لا يعني فقط سحب أيقونة التطبيق إلى سلة المهملات من مجلد التطبيقات ، ولكن البحث في أعماق ملفات النظام على جهاز Mac الخاص بك.
على سبيل المثال ، إليك تطبيق واحد يخزن ذاكرة التخزين المؤقت في أماكن مختلفة على جهاز Mac الخاص بك:
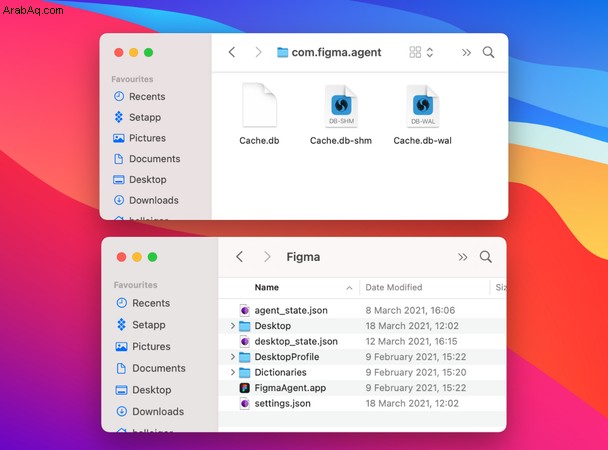
سنقوم بالكشف عن مواقع الملفات الأكثر شيوعًا والمرتبطة بالتطبيقات. لإزالة بقايا التطبيق من جهاز Mac ، ما عليك سوى الانتقال إلى كل من هذه المجلدات والبحث عن التطبيق الذي تريد إزالته. إذا وجدت ملفات باسم التطبيق يمكنك إرسالها إلى المهملات.
لذلك ، عند إلغاء تثبيت أي برنامج ، يجب عليك تجاوز كل مجلد من هذه المجلدات واحدًا تلو الآخر وإزالة ما يلي:
- توجد الرموز الثنائية ورموز الإرساء في
/Applications/ - توجد ملفات دعم التطبيق في
~/Library/Application Support - يمكن العثور على ذاكرة التخزين المؤقت للدعم في
/Library/Caches/و
~/Library/Caches
- توجد المكونات الإضافية في
~/Library/Internet Plug-Ins/ - يمكن العثور على المكتبة في
~/Library/ - توجد تفضيلات التطبيق في
~/Library/Preferences/ - تم العثور على الأعطال في
~/Library/Application Support/CrashReporter/
- تقع حالات التطبيق المحفوظة في
~/Library/Saved Application State/
هناك العديد من الملفات المخفية ، والتي لا يمكن للمستخدم الوصول إلى بعضها. وسيمنعك macOS / OS X من حذف بعض ملفات التطبيق.
كما ترى ، ليس من السهل إلغاء تثبيت التطبيقات التي لا يحتاجها Mac ، حتى عندما تعرف ما يجب القيام به. بالمناسبة ، تأكد من البحث عن اسم التطبيق في أسماء الملفات للملفات التي تزيلها. لا تقم بإزالة أي شيء لا تعرفه! قم ببذل العناية الواجبة قبل إزالة شيء ما من نظامك.
عند حذف برنامج على جهاز Mac يدويًا ، تأكد فقط من إزالة ملف أو مجلد التطبيق عندما تكون متأكدًا من ماهيته. انظر إلى الاسم بعناية فائقة قبل أن تطلقه. قد تتسبب إزالة الملفات الخاطئة في حدوث مشكلات في نظامك.
تذكر ، يرجى توخي الحذر عند حذف ملفات النظام - فأنت لا تعرف أبدًا كيف سيؤثر ذلك على جهاز Mac إذا قمت بإزالة الملفات الخاطئة (أو الملفات المناسبة لهذا الأمر!).
2. قم بإلغاء تثبيت برامج Mac باستخدام Launchpad
كيفية إلغاء التثبيت على جهاز Mac باستخدام Launchpad؟ إنها طريقة سهلة وتعمل هذه الطريقة اليدوية على النحو التالي:
- انقر على رمز Launchpad في Dock بجهاز Mac.
- ابحث عن التطبيق الذي تريد حذفه.
- انقر مع الاستمرار فوق التطبيق حتى يبدأ في الاهتزاز.
- انقر فوق X في الزاوية العلوية اليسرى من أيقونة التطبيق.
- انقر على حذف
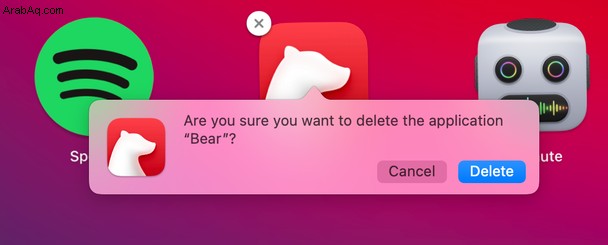
سيؤدي هذا إلى إلغاء تثبيت التطبيق من جهاز Mac الخاص بك. ومع ذلك ، ضع في اعتبارك أنه بعد إزالة البرنامج ، يجب عليك أيضًا حذف بقايا الطعام كما وصفنا أعلاه.
كيفية حذف تطبيقات Mac التي لا تحذف
لسوء الحظ ، لن تحصل الطرق اليدوية على كل شيء. بعض التطبيقات عبارة عن مكونات macOS مثبتة مسبقًا ومحمية بواسطة النظام بينما يرفض البعض الآخر الحذف لأنها مفتوحة بالفعل (على الرغم من أن هذا غالبًا ما يكون غير صحيح).
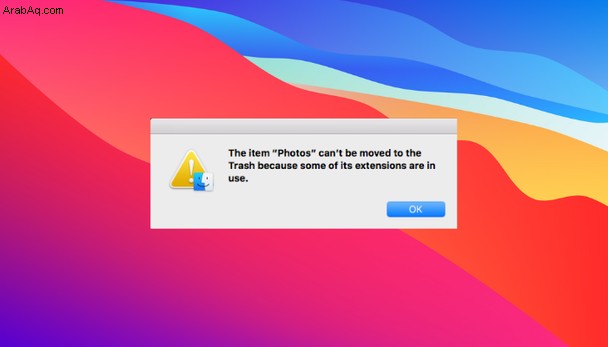
إذن ، كيف تحذف التطبيقات التي لن تحذف على جهاز Mac؟ يمكنك تجربة الإزالة اليدوية بعد فرض إنهاء التطبيق المعني (اضغط على Command-Option-Esc وإذا كان التطبيق موجودًا في القائمة ، قم بإغلاقه) أو إعادة تشغيل جهاز Mac.
إذا كنت لا تزال غير قادر على حذف التطبيقات على جهاز Mac أو إذا كنت قلقًا من عدم القيام بذلك بشكل صحيح وتريد بديلاً أكثر أمانًا ، فهناك طريقة سهلة لإلغاء تثبيت التطبيقات من جهاز Mac الخاص بك حتى لا تضطر إلى فرض حذف التطبيقات . إنه في الواقع يقوم بعمل أفضل (وأكثر أمانًا) وفي جزء بسيط من الوقت. تابع القراءة لمعرفة كيفية حذف التطبيقات على Mac تلقائيًا.
3. قم بإلغاء تثبيت التطبيقات باستخدام CleanMyMac X
عندما أشرت إلى الطريقة السهلة لإلغاء تثبيت التطبيقات ، كنت أعني استخدام CleanMyMac X. بالنسبة لي ، يعد حذف التطبيقات مهمة شاقة جدًا. لطالما كنت أتخلى عن هذا العمل الروتيني ، لأنه سيضيع قدرًا كبيرًا من وقتي. ولكن ، كان جهاز Mac الخاص بي يعمل على انخفاض سعة التخزين المجانية ، لذلك قررت تجربة CleanMyMac X لإصلاح هذه المشكلة وإلغاء تثبيت البرامج على Mac بسهولة. لقد استخدمت وحدة إلغاء التثبيت للتخلص من العديد من التطبيقات مرة واحدة. إليك ما عليك القيام به:
- تنزيل الإصدار المجاني من CleanMyMac X وتشغيله (يستغرق أقل من دقيقة).
- انتقل إلى برنامج إلغاء التثبيت.
- اختر كل التطبيقات.
- حدد المربعات بجوار التطبيق الذي تريد إزالته.
- اضغط على إلغاء التثبيت.
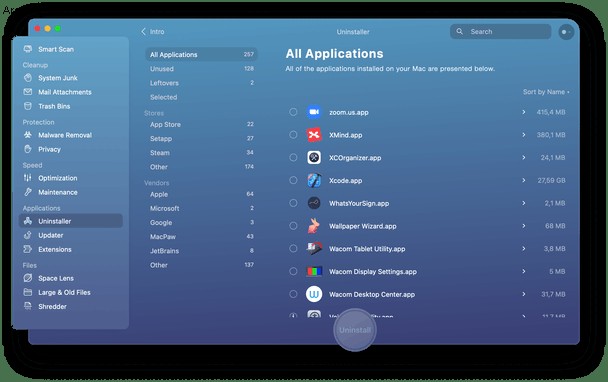
كما ترى ، يُظهر CleanMyMac X بدقة مقدار المكان الذي يشغله كل تطبيق ، لذلك من السهل اكتشاف أثقل البرامج. فائدة أخرى هي أنه يمكنك إلغاء تثبيت البرامج بشكل مجمّع على نظام التشغيل Mac دون سحب كل تطبيق وملفاته إلى سلة المهملات.
هل من الممكن حذف ملفات النظام على Mac؟
لا يتيح لك CleanMyMac X حذف تطبيقات النظام مثل Safari. لا يمكن لأي من منظفات Mac القيام بذلك. لكن CleanMyMac X يسمح لك بحذف البيانات المرتبطة بتطبيقات النظام وإعادة تعيينها بالكامل. انقر على قائمة CleanMyMac X في الزاوية العلوية اليسرى واختر التفضيلات. انتقل إلى قائمة التجاهل وانقر فوق إلغاء التثبيت. هنا قم بإلغاء تحديد المربع الموجود بجوار "تجاهل تطبيقات النظام."
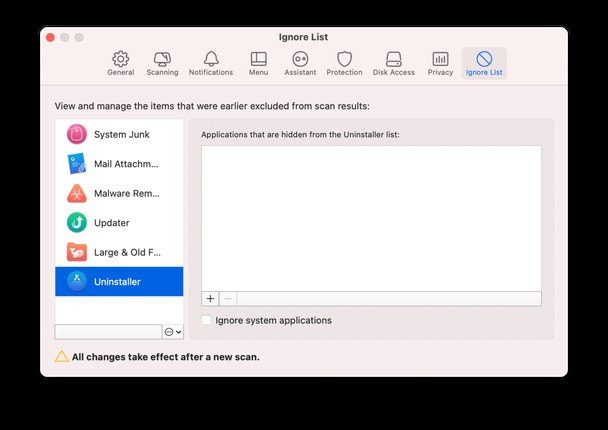
الآن ، يمكنك إغلاق التفضيلات والعودة إلى برنامج إلغاء التثبيت. انقر فوق ► بجوار أيقونة التطبيق لعرض ملفاته. ثم تحقق من البيانات التي تريد حذفها واختر إعادة تعيين من القائمة المنسدلة بجوار رمز التطبيق. ثم اضغط إزالة.
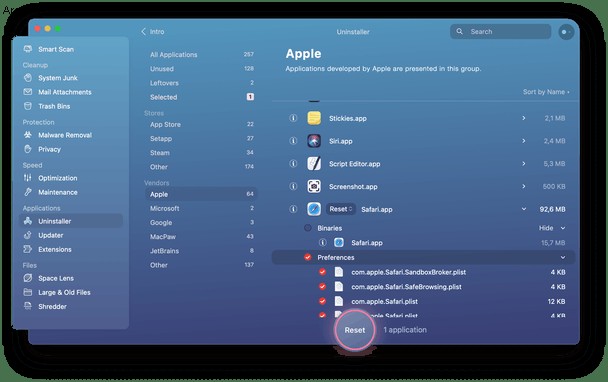
سيساعدك على إخلاء بعض المساحة على جهاز Mac الخاص بك. لاحظ أن سجلات التطبيق قد تختفي أيضًا بعد إعادة التعيين.
4. استخدم برنامج إلغاء التثبيت الأصلي
تم تصميم العديد من التطبيقات للتنظيف بعد نفسها. إنها تأتي مع برنامج إلغاء التثبيت المدمج - أداة مساعدة ذاتية التدمير مجمعة مع التطبيق الرئيسي. هذا صحيح في الغالب بالنسبة لتطبيقات الطرف الثالث التي تقوم بتنزيلها من الإنترنت. هذا هو السبب في أن برامج إلغاء التثبيت الأصلية تظل جزءًا من Windows ، ولم يسمع عنها كثيرًا في عالم Mac.
يمكن العثور على أدوات إلغاء التثبيت الأصلية في Finder> التطبيقات. إذا كان التطبيق الخاص بك يبدو وكأنه مجلد (داخل مجلد التطبيقات) فسيحتوي على الأرجح على أداة إلغاء تثبيت منفصلة. سيقرأ الاسم [تطبيقك] Uninstaller أو Uninstaller [تطبيقك].
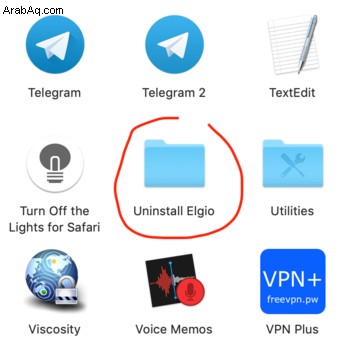
افتح المجلد وابحث عن المشغل واتبع التعليمات التي تظهر على الشاشة. بعد اكتمال الإزالة ، يمكنك الاستمتاع بمساحة التخزين الإضافية!

مسح بقايا التطبيق:ملفات التفضيلات وذاكرة التخزين المؤقت
لا يوجد مطور عاقل يريد أن يحذف الناس تطبيقهم. بصفتك حبيبك السابق اليائس ، سيفعلون كل شيء للبقاء على جهاز Mac الخاص بك ، مثل زرع أجزاء من برامجهم حول جهاز Mac الخاص بك حتى يتمكنوا يومًا ما من العودة. ملفات الدعم وملفات التفضيلات وذاكرة التخزين المؤقت - من المحتمل أن تظل كل هذه الأشياء حتى إذا كنت قد حذفت التطبيق نفسه.
سأوضح لك هنا كيفية استئصال هذه الآثار المتبقية. سأستخدم تطبيق Telegram كمثال.
حذف ملفات دعم التطبيق
انقر فوق Finder> Go to Folder… (في القائمة العلوية).
الصق:~/Library/Application Support/Your App Name
في حالتي هو:~/Library/Application Support/Telegram
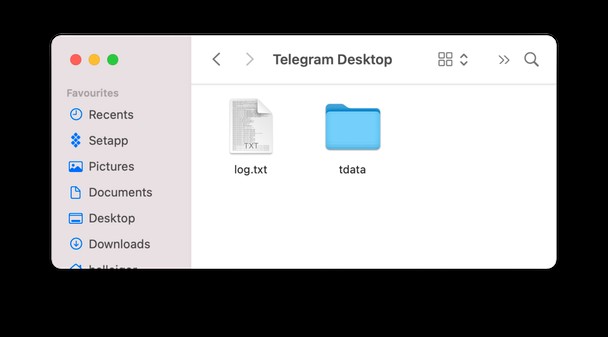
الآن ، احذف محتوى هذا المجلد.
حذف تفضيلات التطبيق
يحتوي مجلد التفضيلات على إعدادات المستخدم الخاصة بك. هذه الملفات صغيرة جدًا ولكن لا يوجد سبب لعدم حذفها ، فقط من حيث المبدأ.
انقر فوق الباحث> انتقل إلى المجلد ...
الصق في:~/Library/Preferences/
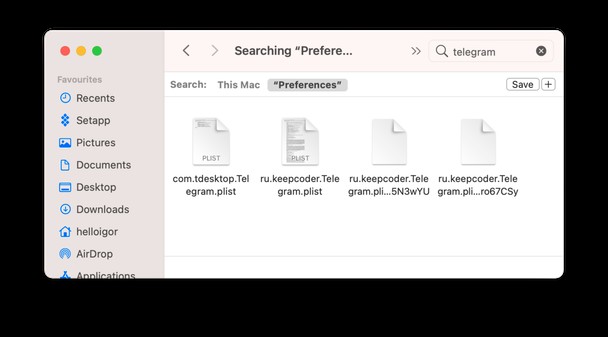
افتح المجلد. اكتب الآن اسم التطبيق الخاص بك في شريط البحث. انقر للبحث عن "تفضيلات". حذف العناصر التي تم العثور عليها.
حذف ذاكرات التخزين المؤقت
على نفس المنوال ، سيكون عليك حذف ذاكرة التخزين المؤقت للتطبيق المتبقية.
هذه المرة ، استخدم الأمر التالي للصق في Finder> Go to Folder ...
الصق هذا:
~/Library/Caches/Your App Name
ملاحظة :في بعض الحالات ، تحتاج إلى البحث عن اسم مطور التطبيق ، بدلاً من اسم التطبيق.
نصيحة :لا تنس البحث عن أدوات تثبيت .DMG القديمة في Finder. لإلغاء تثبيت التطبيق بالكامل ، سيعرض لك Mac قائمة المثبتات وحجمها عبر البحث.
حذف بقايا الطعام باستخدام CleanMyMac X
إذا كنت تجري "تنظيفًا ربيعيًا" في مجلد التطبيقات ، فمن المحتمل أن بعض الملفات لا تزال متروكة في مكان ما في نظام Mac الخاص بك. يقوم CleanMyMac X باكتشافها وجمعها في علامة التبويب بقايا الطعام.
انتقل إلى Uninstaller مرة أخرى وحدد Leftovers. حدد جميع الملفات المتبقية واضغط على إلغاء التثبيت لتوديع بقايا التطبيق. إذا كان التطبيق لا يزال قيد التشغيل ، فسوف يقوم CleanMyMac X بإغلاقه ، لذا فهي طريقة سريعة لفرض حذف أحد التطبيقات على جهاز Mac.
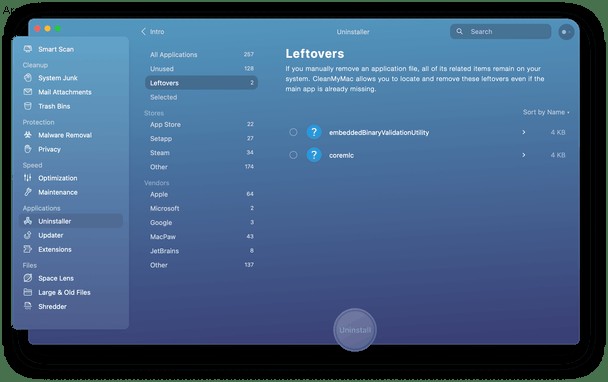
أنت الآن جيد في إلغاء تثبيت التطبيقات على Mac مثل أي مهندس Apple. نأمل أن يكون لديك الآن مساحة كبيرة خالية. لا تفوت بعض المقالات ذات الصلة أدناه.