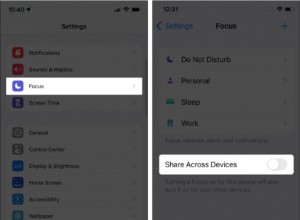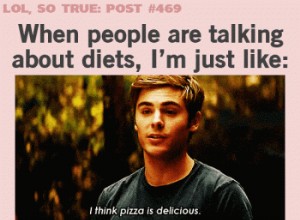هناك عدد من الأسباب التي قد تجعلك ترغب في التقاط لقطات شاشة على جهاز Mac ، بدءًا من حفظ الدليل على الشراء عبر الإنترنت وحتى التقاط صورة لرسالة خطأ عندما يحدث خطأ ما.
مهما كان السبب ، يستخدم معظمنا نفس الطريقة لالتقاط لقطة شاشة:اضغط على Command + Shift + 3 ، والذي يعطي لقطة الشاشة اسمًا ويحفظها في الموقع الافتراضي. ومع ذلك ، يمكنك تغيير الاسم والموقع ، بالإضافة إلى العديد من الخيارات الأخرى عند التقاط لقطات الشاشة.
أين تذهب لقطات شاشة Mac؟
بشكل افتراضي ، عند التقاط لقطة شاشة ، يتم إعطاؤها اسم "لقطة شاشة" متبوعًا بتاريخ ووقت التقاطها. ويتم حفظه على سطح المكتب. للعثور عليه ، عليك فقط النظر إلى سطح المكتب أو فتح نافذة Finder ، واختيار سطح المكتب في الشريط الجانبي والبحث عنه هناك.
تحقق من سطح المكتب
- للانتقال إلى سطح المكتب ، اضغط على Fn + F11 (في جهاز Mac به شريط لمس)
- لجميع أجهزة Mac الأخرى ، فقط اضغط على F11
- أو بدلاً من ذلك ، افتح Finder وحدد علامة تبويب سطح المكتب في الشريط الجانبي
إذا كنت تقوم بتشغيل إصدار حديث من macOS وتم تشغيل Stacks في قائمة العرض في Finder ، فسيتم الاحتفاظ بجميع لقطات الشاشة التي تلتقطها معًا في حزمة تسمى "لقطات الشاشة". لرؤيتهم جميعًا ، ما عليك سوى النقر فوق Stack.
نصيحةإلى جانب لقطات الشاشة (التي قد تنمو بشكل فلكي إذا تركت دون تحديد) ، يقوم جهاز Mac الخاص بك بتخزين التنزيلات المعطلة ، وأرشيفات .DMG غير المستخدمة ، وجميع أنواع الحطام الرقمي. يمكنك الكشف عن هذه الملفات باستخدام الإصدار المجاني من CleanMyMac X بواسطة MacPaw. هذا برنامج موثق من Apple. يمكن أن يساعدك CleanMyMac X في العثور عليها والتخلص من الملفات التي لا تريدها ، إلى جانب الملفات الكبيرة والقديمة الأخرى باستخدام أداة مصممة لهذا الغرض بالضبط.
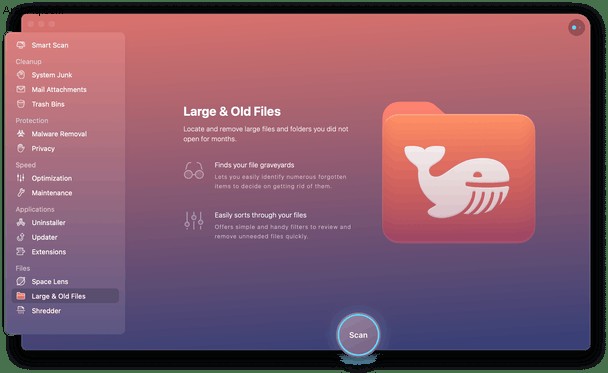
- قم بتنزيل الإصدار المجاني من CleanMyMac X.
- قم بتثبيت CleanMyMac باتباع التعليمات ، ثم قم بتشغيله من مجلد التطبيقات.
- اختر الملفات الكبيرة والقديمة في الشريط الجانبي.
- اضغط على Scan.
- انقر بزر الماوس الأيمن فوق أي ملف لعرض موقعه في Finder أو معاينته أو تحديده للإزالة. بمجرد تحديد جميع الملفات التي تريد التخلص منها ، اضغط على "إزالة".
كيفية تغيير الموقع الافتراضي للقطات
هناك عدد من الطرق لتغيير الموقع الافتراضي للقطات الشاشة. إذا كنت تستخدم macOS Mojave أو إصدارًا أحدث ، فيمكنك استخدام تطبيق Screenshots.
- انتقل إلى التطبيقات> الأدوات المساعدة> وانقر نقرًا مزدوجًا على لقطات الشاشة لتشغيلها ، أو اضغط على Command-Shift-5.
- في الجزء السفلي من الشاشة ، سترى شريط أدوات. انقر فوق "خيارات".
- يسمح لك القسم العلوي من القائمة باختيار مكان حفظ لقطات الشاشة. حدد خيارًا أو انقر فوق "موقع آخر" واختر مجلدًا.
- اضغط على Escape لتجنب التقاط لقطة شاشة.
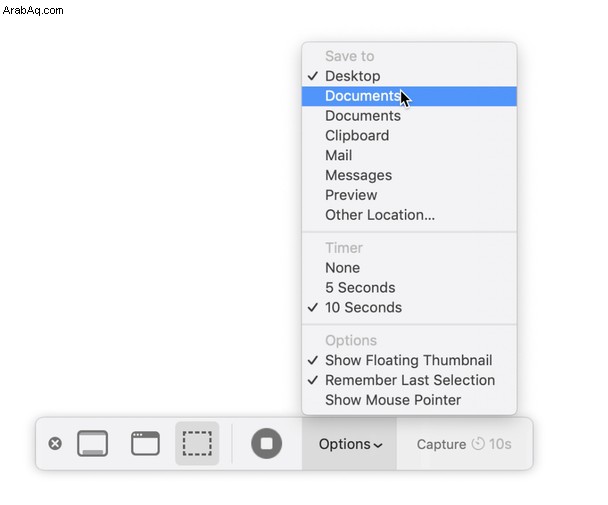
إذا كنت لا تستخدم macOS Mojave أو إصدارًا أحدث ، فهناك خياران. يمكنك استخدام أداة خارجية مثل MacPilot ، والتي تسمح لك بتغيير المعلمات التي لا يمكن الوصول إليها عادةً عبر واجهة المستخدم الرسومية لنظام التشغيل Mac. أو يمكنك استخدام أمر Terminal.
كيفية تغيير موقع لقطة الشاشة الافتراضي باستخدام Terminal
- انتقل إلى التطبيقات> الأدوات المساعدة وانقر نقرًا مزدوجًا على Terminal.
- اكتب الأمر التالي:com.apple.screencapture location [يجب أن تكون هناك مسافة بعد "الموقع"].
- اسحب المجلد الذي تريد حفظ لقطات الشاشة فيه إلى نافذة Terminal.
- اضغط على Enter.
- للتأكد من أنه يعمل ، اكتب:killall SystemUIServer
- اضغط على Enter.
سيتم الآن حفظ لقطات الشاشة افتراضيًا في المجلد الذي اخترته. للعودة إلى حفظها على سطح المكتب ، استخدم الأوامر التالية.
- اكتب:com.apple.screencapture location ~ / Desktop
- اضغط على Enter.
- النوع:killall SystemUIServer
- اضغط على Enter.
كيفية التقاط لقطة شاشة لنافذة على جهاز Mac
لست مضطرًا إلى التقاط لقطة شاشة للشاشة بأكملها ، يمكنك الحصول على نافذة أو جزء من الشاشة.
- اضغط على Command-Shift-4.
- للاستيلاء على جزء من الشاشة ، اسحب الشعيرات المتقاطعة فوق هذا القسم واتركها.
- للاستيلاء على نافذة ، اضغط على مفتاح المسافة ، واسحب رمز الكاميرا فوق النافذة التي تريد الإمساك بها واضغط على زر الماوس.
- في كلتا الحالتين ، سيتم حفظ لقطة الشاشة في الموقع الافتراضي.
في macOS Mojave أو أحدث ، يمكنك أيضًا استخدام تطبيق Screenshot للاستيلاء على نافذة أو قسم من الشاشة بالضغط على Command-Shift-5 وتحديد الخيار الذي تريده من شريط الأدوات.
كيفية تسجيل مقاطع فيديو لشاشتك على جهاز Mac
بالإضافة إلى التقاط صور لقطة شاشة لشاشة جهاز Mac ، يمكنك تسجيل مقاطع الفيديو باستخدام تطبيق لقطة الشاشة أو QuickTime Player.
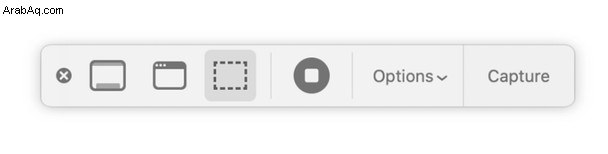
- اضغط على Command-Shift-5 لتشغيل تطبيق لقطة الشاشة.
- استخدم قائمة "الخيارات" لاختيار مكان حفظ الفيديو ، وما إذا كنت تريد استخدام مؤقت أو تسجيل الصوت على ميكروفون جهاز Mac.
- اضغط على الزر "تسجيل" للشاشة بأكملها أو لجزء من الشاشة. إذا اخترت الخيار الأخير ، اسحب الشعيرات المتصالبة فوق القسم الذي تريد تسجيله.
- اضغط على "تسجيل"
- لإنهاء التسجيل ، اضغط على زر التسجيل في شريط قائمة Finder.
سيتم حفظ التسجيل بالاسم الافتراضي "تسجيل الشاشة" متبوعًا بالتاريخ والوقت. إذا لم تحدد موقعًا ، فسيتم حفظه في نفس موقع لقطات الشاشة.
تسجيل الشاشة في QuickTime Player
- انتقل إلى التطبيقات> الأدوات المساعدة وقم بتشغيل QuickTime Player.
- اذهب إلى قائمة "ملف" واختر "تسجيل شاشة جديد".
- اتبع الخطوات من 2 إلى 5 أعلاه.
يجب أن تعرف الآن الإجابة على "مكان حفظ لقطات شاشة Mac." عند التقاط لقطة شاشة أو تسجيل شاشة على جهاز Mac الخاص بك ، يتم تخزينها افتراضيًا على سطح المكتب ويتم إعطاؤها اسمًا يتضمن التاريخ والوقت اللذين تم التقاطهما فيهما للمساعدة يمكنك التعرف عليه. ومع ذلك ، يمكنك بسهولة تغيير الموقع الافتراضي والتقاط أنواع مختلفة من لقطات الشاشة. إذا كنت بحاجة إلى تعقب لقطات الشاشة أو التسجيلات أو الملفات الكبيرة الأخرى ، فاستخدم أداة الملفات الكبيرة والقديمة الخاصة بـ CleanMyMac X. راجع للشغل ، يتضمن هذا التطبيق عددًا قليلاً من أدوات Mac المساعدة المفيدة - إليك رابط للإصدار المجاني ، لذا تحقق من ذلك.