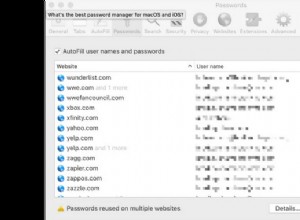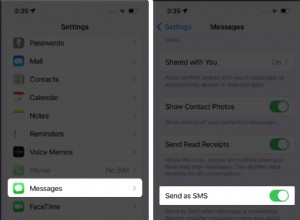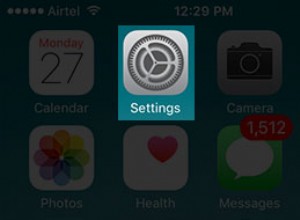إذا كنت قد فتحت جهاز MacBook أو MacBook Pro أو MacBook Air الخاص بك بعد أن كان نائمًا لفترة من الوقت فقط لتكتشف أن بطاريته قد استنفدت منذ آخر مرة استخدمتها ، فأنت لست وحدك.
قد تعتقد أن البطارية لا ينبغي أن تنفد على الإطلاق أثناء نوم Mac الخاص بك ، ولكن في الواقع ، هناك العديد من العمليات التي تستهلك طاقة البطارية في الخلفية. هذا طبيعي تمامًا وليس عيبًا في البطارية.
ومع ذلك ، إذا تساءلت يومًا عن سبب نفاد بطارية MacBook الخاص بك بهذه السرعة ، فهناك العديد من الأشياء التي يمكنك القيام بها لإيقافه.
كيف يمكنني إيقاف نفاد بطارية جهاز Mac؟
فيما يلي بعض الحلول لإصلاح استنزاف بطارية Mac أثناء وضع السكون.
1. افصل أجهزة USB
قد تستمر أجهزة USB التي تستمد الطاقة من Mac في استخدام طاقة Mac أثناء السكون. على سبيل المثال ، فإن جهاز الإرسال والاستقبال USB للماوس أو لوحة المفاتيح الخارجية التي ظلت متصلة بالجهاز وموصل بجهاز MacBook الخاص بك سوف تستنزف البطارية. الطريقة الوحيدة لإيقاف ذلك هي فصل الجهاز.
2. تحقق من جهاز Mac الخاص بك بحثًا عن عمليات خلفية غير ضرورية
أحد الأسباب المحتملة لاستنزاف بطارية MacBook أثناء سكونها هو العمليات التي تعمل في الخلفية التي لا تعرف عنها شيئًا. غالبًا ما يتم بدء هذه العناصر من خلال عناصر تسجيل الدخول. عناصر تسجيل الدخول هي تطبيقات يتم فتحها تلقائيًا عند تسجيل الدخول. ويمكن أن تستهلك الكثير من موارد وحدة المعالجة المركزية وطاقة Mac.
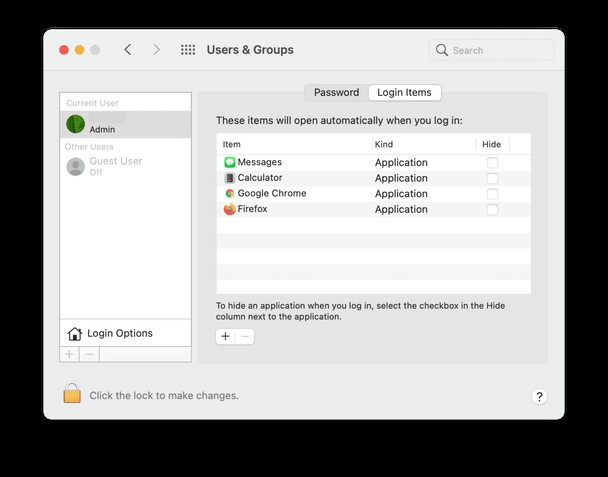
من السهل إيقاف تشغيل عناصر تسجيل الدخول:
- افتح تفضيلات النظام.
- انتقل إلى "المستخدم والمجموعات" وانقر على حسابك.
- التبديل إلى علامة التبويب عناصر تسجيل الدخول
- حدد عناصر تسجيل الدخول التي تريد إزالتها واضغط على علامة "-" أدناه.
وقد انتهيت.
3. افحص جهاز Mac بحثًا عن برامج ضارة
يمكن للفيروسات وأحصنة طروادة والبرامج الإعلانية والبرامج الضارة الأخرى أن تقلل من عمر البطارية. غالبًا ما تشغل الوكلاء الضارون أجزاء من البرنامج في الخلفية ، لذا فإن الأمر يستحق فحص جهاز Mac بحثًا عن تهديدات الأمان.
لحسن الحظ ، من السهل فحص جهاز Mac الخاص بك سريعًا بحثًا عن البرامج الضارة باستخدام تطبيق مثل CleanMyMac X. ويمكن لهذه الأداة المساعدة تحديد أنواع مختلفة من البرامج الضارة وإزالتها على الفور.
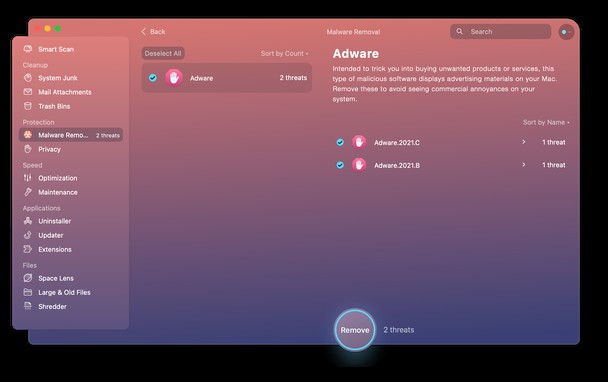
- قم بتنزيل الإصدار المجاني من CleanMyMac X. قم بتثبيت التطبيق وتشغيله.
- حدد وحدة إزالة البرامج الضارة في الشريط الجانبي.
- انقر فوق Scan.
- نأمل أن يبلغ CleanMyMac أنه لم يعثر على شيء وأن جهاز Mac الخاص بك خالٍ من البرامج الضارة. إذا لم يكن كذلك ، فاتبع الإرشادات التي تظهر على الشاشة لإزالة البرامج الضارة التي عثر عليها.
قد يكون الكشف عن البرامج الضارة يدويًا عملية شاقة وطويلة ؛ يقوم CleanMyMac X بإجراء فحص عميق لنظام Mac الخاص بك للكشف عن التهديدات التي يمكن أن تختبئ في أماكن غير متوقعة.
نصيحةيمكنك تكوين CleanMyMac X لتشغيل عمليات الفحص التلقائي للبرامج الضارة.
- انتقل إلى شريط القائمة وانقر على علامة قائمة CleanMyMac X.
- انقر فوق تفضيلات.
- انتقل إلى علامة التبويب الحماية.
- حدد "تمكين الحماية في الوقت الحقيقي."
4. قم بإيقاف تشغيل Power Nap
Power Nap هي إحدى ميزات macOS التي تسمح لجهاز MacBook الخاص بك بمواصلة البحث عن رسائل البريد الإلكتروني الجديدة بالإضافة إلى التقويم وتحديثات iCloud الأخرى. ومع ذلك ، للقيام بذلك ، يجب الاتصال بـ iCloud ، مما يعني استخدام طاقة البطارية. لذلك ، إذا كنت ترغب في تقليل أو التخلص من استنزاف البطارية أثناء نوم Mac ، فستحتاج إلى إيقاف تشغيل Power Nap.
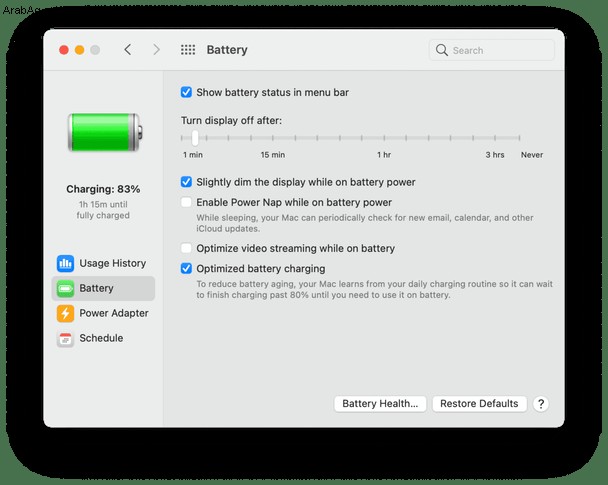
- انقر فوق قائمة Apple واختر تفضيلات النظام.
- اختر البطارية.
- حدد "البطارية" في القائمة الموجودة بالجانب الأيسر.
- ألغِ تحديد المربع بجوار "تمكين Power Nap أثناء استخدام طاقة البطارية."
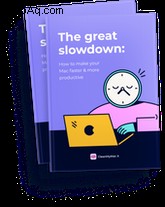
هل تريد جعل جهاز Mac الخاص بك أسرع وأكثر إنتاجية؟
تنزيل دليلنا المجاني لتسريع Mac
إنه مليء بـ:
5. تعطيل البلوتوث أثناء نوم MacBook
إذا كنت تستخدم لوحة مفاتيح أو ماوس Bluetooth مع جهاز MacBook الخاص بك ، فإن الإعداد في تفضيلات النظام يسمح لك بالنقر فوق مفتاح على لوحة المفاتيح أو زر في الماوس لتنشيطه. ومع ذلك ، فإن هذا يعني الحفاظ على Bluetooth ممكّنًا أثناء نوم جهاز Mac ، الأمر الذي سيستهلك الطاقة. لذلك ، إذا كنت تريد منع استنزاف البطارية ، فقم بتعطيل هذا الإعداد.
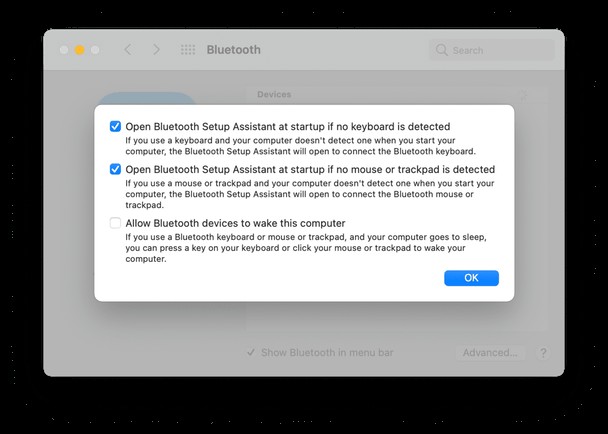
- انتقل إلى تفضيلات النظام.
- انقر فوق Bluetooth.
- اضغط على "خيارات متقدمة".
- قم بإلغاء تحديد المربع بجوار "السماح لأجهزة Bluetooth بتنبيه هذا الكمبيوتر."
6. تعطيل الإشعارات أثناء نوم Mac
لا يوجد إعداد يسمح لك بإيقاف تشغيل الإشعارات أثناء نوم جهاز Mac الخاص بك ، ولكن يوجد إعداد يعطلها أثناء نوم الشاشة. ومن الواضح ، إذا كان جهاز Mac الخاص بك نائمًا ، فإن الشاشة نائمة أيضًا.
- في تفضيلات النظام ، اختر التنبيهات.
- انقر فوق "الرجاء عدم الإزعاج" في الجزء العلوي من الشريط الجانبي على اليسار.
- حدد المربع بجوار "عندما تكون الشاشة في وضع السكون".
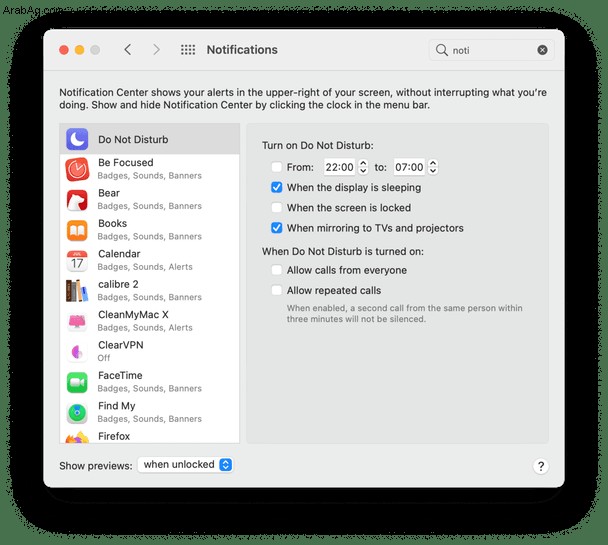
7. إعادة تعيين وحدة تحكم إدارة النظام (SMC)
إذا لم يفلح أي شيء آخر ، فيجب أن تحاول إعادة تعيين SMC الخاص بجهاز Mac. يدير SMC العديد من عمليات الأجهزة ، بما في ذلك كيفية عمل البطارية. على الرغم من أنه يمثل الملاذ الأخير ، إلا أنه لن يتسبب في أي ضرر لجهاز Mac وغالبًا ما توصي Apple به كحل للمشكلات التي لا يمكن إصلاحها بحلول أبسط.
كيفية إعادة تعيين SMC على أجهزة MacBooks ببطارية غير قابلة للإزالة
- أوقف تشغيل جهاز MacBook.
- عندما يتم إيقاف التشغيل ، اضغط على مفاتيح Shift + Control + Option (Alt).
- أثناء الضغط باستمرار على هذه المفاتيح ، اضغط على زر الطاقة (في MacBooks المزودة بـ Touch Bar ، يكون زر Touch ID هو زر الطاقة).
- اضغط مع الاستمرار على المفاتيح وزر الطاقة لمدة عشر ثوانٍ ، ثم حررهما.
- اضغط على زر الطاقة مرة أخرى لبدء تشغيل جهاز Mac.
لإعادة ضبط SMC على أجهزة Mac باستخدام شريحة T2 ، اضغط مع الاستمرار على Control-Option-Shift لمدة 7 ثوانٍ. أثناء الضغط على المفاتيح الثلاثة ، اضغط على زر الطاقة ، واستمر في الضغط على جميع المفاتيح الأربعة لمدة 7 ثوانٍ أخرى. قد يتم إيقاف تشغيل جهاز Mac الخاص بك بينما تضغط باستمرار على المفاتيح.
لإعادة ضبط SMC على أجهزة كمبيوتر سطح المكتب التي تعمل بنظام Mac باستخدام شريحة T2 ، قم بإيقاف تشغيل جهاز Mac وافصل سلك الطاقة. أعد توصيل الكابل بعد 15 ثانية. انتظر لمدة 5 ثوانٍ وابدأ تشغيل Mac كالمعتاد.
كيفية إعادة تعيين SMC على أجهزة MacBooks ببطارية قابلة للإزالة
- أوقف تشغيل جهاز Mac.
- انزع البطارية.
- اضغط مع الاستمرار على زر الطاقة (زر Touch ID) لمدة 5 ثوانٍ.
- أعد تركيب البطارية.
- اضغط على زر الطاقة لبدء تشغيل جهاز Mac.
هناك العديد من الأسباب المحتملة لنفاد بطارية MacBook الخاصة بك بين عشية وضحاها. والخبر السار هو أنه يمكن إصلاحها جميعًا. نوصي بأن تبدأ بفصل أجهزة USB وتعطيل عناصر تسجيل الدخول. يمكنك أيضًا استخدام CleanMyMac X لفحص جهاز Mac الخاص بك بحثًا عن البرامج الضارة ، وهو ما يمكن أن يكون سبب نفاد شحن بطارية Mac بسرعة. باتباع الخطوات المذكورة أعلاه ، يجب أن تلاحظ أن بطارية MacBook تدوم لفترة أطول بين مرات الشحن.