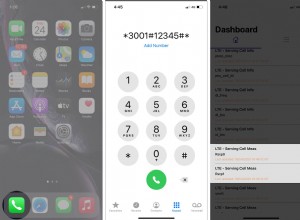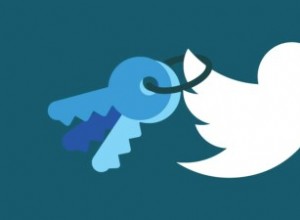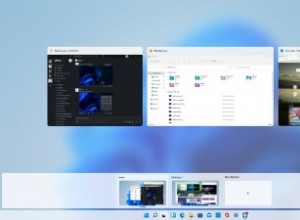يعد حذف الملفات والمجلدات أحد أهم وظائف الكمبيوتر الأساسية أيضًا. إذا لم تتخلص من أي شيء ، فسرعان ما ستؤثر كل هذه الجيجابايت الإضافية على قوة معالجة Mac وذاكرة الوصول العشوائي والقرص الصلب ، ناهيك عن أن حياتك الرقمية ستشبه حلقة مروعة من Hoarders.
لذا فإن حذف الملفات أمر جيد وصحي. لكن كيف تفعل ذلك؟ ينقر معظم الأشخاص بزر الماوس الأيمن فوق ما يحتاجون إليه ويختارون "نقل إلى سلة المهملات" من القائمة أو استخدم خيار "ملف" في شريط القائمة. يستخدم الآخرون الاختصار ⌘ + Delete ، والذي يعمل عبر النظام (حتى داخل نوافذ الحوار). ومع ذلك ، يجد الخبراء أنفسهم غالبًا ما يتخلفون عن ميزة حذف دليل سطر الأوامر. دعونا نرى كيف ولماذا يجب أن تتعلمها أيضًا.
كيفية إزالة الدليل باستخدام Terminal
نظرًا لأن macOS هو نظام قائم على Unix ، يمكن أيضًا تنفيذ جميع مهام النظام التي تقوم بها كل يوم تقريبًا بمساعدة واجهته الرسومية عبر أداة سطر الأوامر المسماة Terminal.
لماذا يعد حذف ميزة سطر أوامر الملف أمرًا مهمًا
فيما يتعلق بحذف ملف أو حذف وظائف سطر أوامر المجلد ، تتيح لك Terminal:
- امسح ملفًا واحدًا أو أكثر من الملفات والمجلدات والتطبيقات بسهولة ، متجاوزًا أي رسائل خطأ يمكن أن تصلك عندما تسلك الطريق التقليدي.
- إزالة الملفات من المهملات ، بما في ذلك الملفات التي لا يمكنك حذفها بمجرد إفراغ سلة المهملات.
- تخلص من الملفات غير المرئية لك في Finder (عادةً ملفات النظام أو الجذر ، على سبيل المثال ، htaccess.).
- احذف الملفات والمجلدات في حالة عدم استجابة Finder.
ملاحظة :ميزة حذف ملف سطر أوامر Mac نهائية ولا رجعة فيها. بينما يتيح لك تجنب أي رسائل خطأ ، فإنه يزيل أيضًا الملفات تمامًا ، دون أي إمكانية لاستردادها لاحقًا.
نصيحة:احذف ملفات النظام غير الضرورية على Mac
يصعب حذف بعض الملفات بطريقة عادية لأنها تجلس بعمق في مجلدات النظام. هذه ملفات مثل السجلات ، والتنزيلات المعطلة ، وذاكرة التخزين المؤقت ، وبقايا التطبيقات القديمة ، وما إلى ذلك ، ومع ذلك ، فإن حذفها قد يمنح جهاز Mac الخاص بك دفعة إضافية - وذلك لأنها قديمة وتسبب فوضى في نظام macOS الخاص بك.
لاستخراج هذه الملفات ، جرب إصدارًا مجانيًا من CleanMyMac X. من بين أشياء أخرى ، يحتوي هذا التطبيق على كاشف System Junk مثير للإعجاب. عند تنزيل CleanMyMac X (هذا الإصدار المجاني موثق من Apple) ، فأنت بحاجة إلى النقر فوق System Junk.
ما عليك سوى إلقاء نظرة على الكم الهائل من الملفات المكتشفة. لحذفها ، انقر فوق تنظيف.
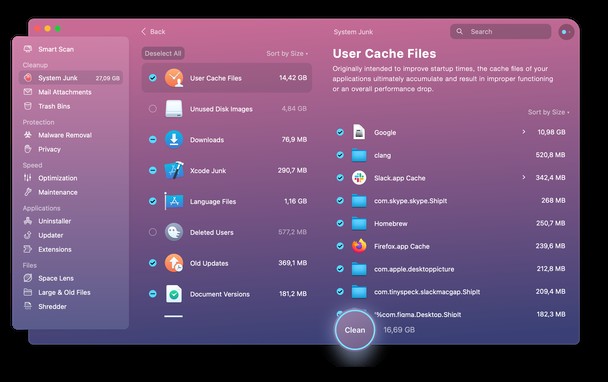
كيفية استخدام ميزة سطر أوامر حذف الملف
تعد إزالة الملفات من جهاز Mac الخاص بك إلى الأبد باستخدام Terminal أمرًا بسيطًا بشكل مخادع:ما عليك سوى استخدام الأمر rm متبوعًا باسم الملف. وإليك كيفية عملها عمليًا:
- شغّل Terminal من مجلد المرافق في التطبيقات.
- تحقق من الدليل الذي تستخدمه بكتابة ls -la
- ثم انتقل إلى دليل باستخدام cd [اسم الدليل] أو أعلى دليل باستخدام cd ../
- عندما تكون في نفس الدليل مثل الملف الذي تريد حذفه ، اكتب rm [filename.extension]
- إذا كنت تريد حذف ملفات متعددة في وقت واحد ، فقم بإدراجها جميعًا ، ولكن تأكد من وجود مسافة بين كل منها.
- اضغط على Enter لتنفيذ الأمر.
الآن اختفت جميع الملفات التي حددتها بعد rm للأبد. انتقل إلى الدلائل في جهاز Mac الخاص بك وكرر العملية عدة مرات كما تريد.
مندهش من عدم وجود تأكيد قبل حذف ملفاتك؟ لحسن الحظ ، هناك طريقة لإضافة واحدة كإجراء وقائي لعدم حذف الملف الخطأ عن طريق الصدفة. فقط استخدم -i بعد rm ولكن قبل اسم الملف الأول ، مثل هذا:rm -i [filename.extension]. ستطلب منك Terminal بعد ذلك ما إذا كنت متأكدًا من رغبتك في حذف الملف. قم بالرد بنعم أو نعم متبوعًا بإدخال وسيختفي الملف. يعمل هذا أيضًا مع ملفات متعددة ، ولكن سيتعين عليك تأكيد إزالة كل منها على حدة.
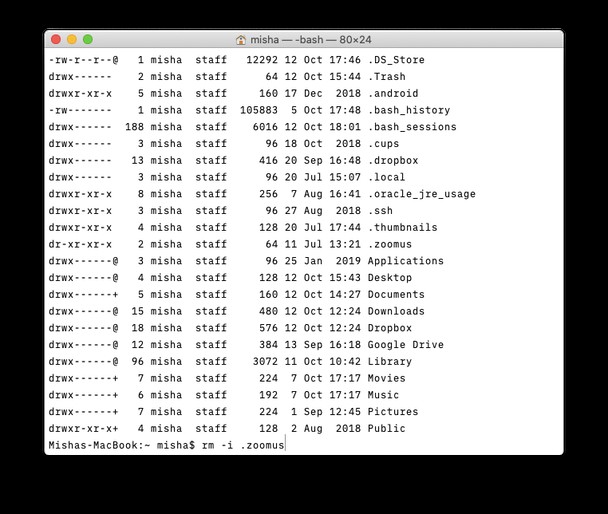
كيفية جعل دليل سطر الأوامر يحذف
بشكل مفاجئ ، لا يمكنك حذف مجلد باستخدام rm الأمر لأنه يحتوي على: rmdir .
بخلاف ذلك ، يعمل rmdir تمامًا مثل rm:
- انتقل إلى الدليل المناسب باستخدام Terminal.
- اكتب rmdir [اسم الدليل]
- اضغط على Enter.
للأسف ، لا يمكنك استخدام الاختراق -i عندما تحذف المجلدات ، لذا كن حذرًا جدًا!
شيء آخر يجب مراعاته هو أن rmdir يحذف الدليل فقط ، ولكن لا يمكنه حذف أي ملفات أو مجلدات موجودة داخل هذا الدليل.
لحذف مجلد يحتوي على كل شيء ، تحتاج إلى استخدام rm -r متبوعًا باسم المجلد. استخدام -i لإنشاء تحذير هنا ممكن ويتم القيام به على النحو التالي:rm -ir [foldername].
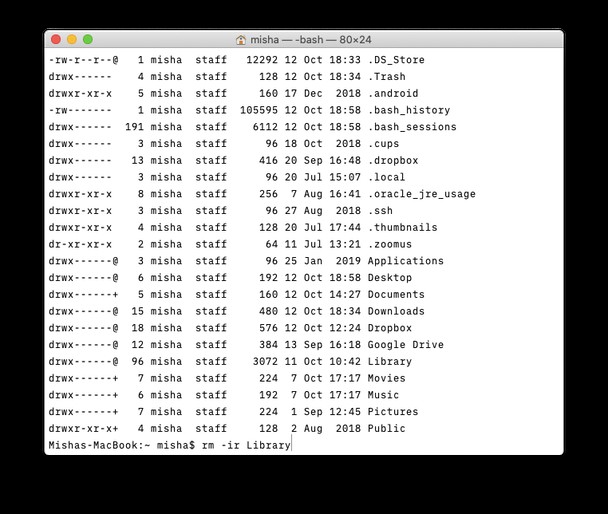 نصيحة:
نصيحة:عندما يكون من الصعب جدًا العثور على مجلد أو ملف عبر Terminal ، ولكن يمكنك اكتشافها في Finder ، ما عليك سوى سحب الملف وإفلاته في نافذة Terminal لإنشاء مساره.
حذف المجلدات الكبيرة والقديمة باستخدام CleanMyMac X
كما يحدث مع المجلدات ، من السهل العبث وفقدان المسار. لهذا السبب توفر العديد من التطبيقات واجهة بديلة للبحث عن الملفات وحذفها وهي أكثر مرونة من Finder. على سبيل المثال ، باستخدام CleanMyMac X (التطبيق الذي ذكرناه أعلاه) ، يمكنك العثور على مجلدات ضخمة ربما كانت تتهرب منك. يمكنك أيضًا تصفيتها حسب نوع الملف والمعايير الأخرى.
يبدو أحدث إصدار تم إصداره من هذه الأداة كما يلي:
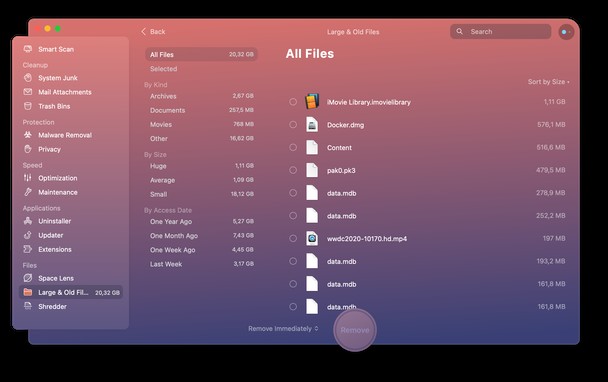
هذا التطبيق من قبل المطور MacPaw متاح للتنزيل المجاني هنا. باستخدام هذا التطبيق ، تتم إزالة الملفات نهائيًا ، وبقدر ما نعلم ، لا رجوع فيه.

طرق أخرى لحذف الملفات والمجلدات على نظام التشغيل Mac
مجموعة الاختصارات
نحن على يقين من أنك تعرف كيفية سحب ملفاتك إلى سلة المهملات. ولكن إليك طريقة بديلة لحذف الملفات دفعة واحدة ، وتجاوز سلة المهملات. هناك خطوة واحدة أقل (ليس عليك تفريغ الحاوية). ولا يمكنك عكس هذا العمل.
حدد ملفًا واضغط على [ خيار + ⌘ + حذف]
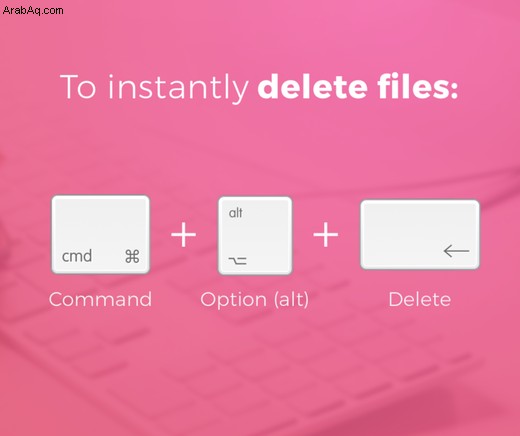
احذف المجلدات المخفية على نظام Mac
تم جعل بعض المجلدات الموجودة على جهاز Mac الخاص بك غير مرئية لحمايتها من الحذف العرضي. إنها ملفات نظام ودعم قد تتجاهلها معظم الوقت. ولكن ماذا لو بدا المجلد فارغًا ولكنه لا يزال يشغل مساحة؟ يمكنك تطبيق مجموعة اختصارات أخرى لتمييز هذه الكائنات غير المرئية. بعد ذلك ، يمكنك حذفها على مسؤوليتك الخاصة.
لتمييز المجلدات المخفية: [ اضغط على Shift + ⌘ +. مفتاح النقطة ]
يعمل هذا بشكل أفضل إذا فتحت بعض مجلدات النظام ، مثل المكتبة
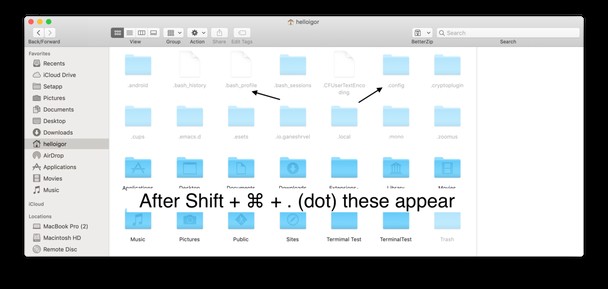
مرة أخرى ، احذف هذه المجلدات فقط إذا كنت متأكدًا من ماهيتها.
كانت هذه هي طريقة إزالة الملفات والمجلدات على جهاز Mac الخاص بك ، كما هو موضح بطرق متعددة. اريد معرفة المزيد؟ استكشف مدونتنا للتعرف على عالم كامل من نصائح Mac!