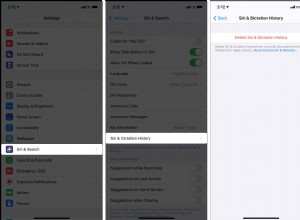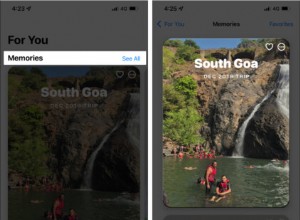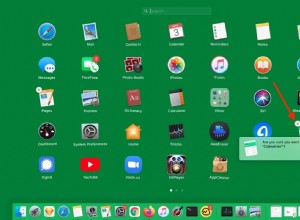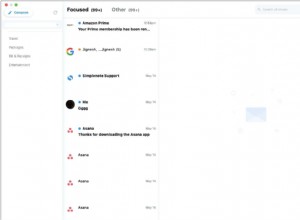هل سبق لك أن حاولت تنظيم ملفات الكمبيوتر الخاص بك فقط لإدراك أنه يجب عليك دمج بعض ملفاتك؟ أو ربما تتعاون مع أشخاص آخرين وتريد دمج جميع ملفاتك ومجلداتك. يبدو واضحًا جدًا ، أليس كذلك؟ ليس بالكامل.
قد تحتوي بعض هذه المجلدات على ملفات مكررة أو حتى إصدارات مختلفة من نفس الملف. ما ستراه بسرعة هو أنه ليس بهذه البساطة مجرد سحب الملفات وإفلاتها. لكن لا تقلق ، ستقرأ في هذه المقالة عن كيفية دمج المجلدات على جهاز Mac دون فقد ملفاتك.
كيفية دمج المجلدات مع Terminal
إذا لم تكن خائفًا من الدخول إلى Terminal ، فيمكنك استخدام الأمر ditto لدمج مجلداتك. الآن ، هناك أمران يجب الدخول فيهما قبل مراجعة التعليمات. تعتبر الوحدة الطرفية أداة قوية ، لذا يجب عليك فقط استخدام الأوامر الواردة في هذه المقالة تمامًا كما تم كتابتها. قد يتسبب إيقاف تشغيل حرف واحد في فقد بعض البيانات.
الشيء الآخر الذي يجب أخذه في الاعتبار هو أن الأمر ditto يحل محل أي ملف مكرر في مجلد الوجهة. هذا يعني ، إذا كنت تقوم بنقل ملف يسمى "Test" في المجلد A إلى المجلد B. إذا كان لديك ملف آخر يسمى "Test" في المجلد B ، فسيتم حذف هذا الملف ونقل الملف من المجلد A.
نصيحة:قبل دمج مجلداتك ، يمكنك تجنب صداع الملفات المكررة باستخدام مكتشف مكرر مثل Gemini 2. إنها أداة رائعة تقوم بمسح جهاز الكمبيوتر بالكامل أو مجلد محدد بحثًا عن النسخ المكررة والملفات المماثلة. يمكنك اختيار الملفات التي تريد الاحتفاظ بها أو السماح لخوارزمية Gemini باختيار أفضل إصدار للاحتفاظ به والتخلص من الباقي باستخدام ميزة Smart Cleanup.
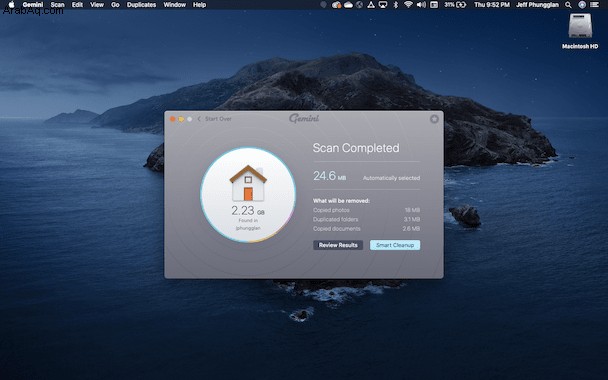
مع وضع هذه الأشياء في الاعتبار ، إليك خطوات كيفية دمج المجلدات على Mac باستخدام Terminal:
- افتح Terminal
- في النافذة ، اكتب كما يلي .
- بعد ذلك ، اسحب المجلد المصدر الذي تريد نسخه إلى النافذة. وبعد ذلك ، اسحب مجلد الوجهة إلى النافذة.
- اضغط على رجوع أو دخول.
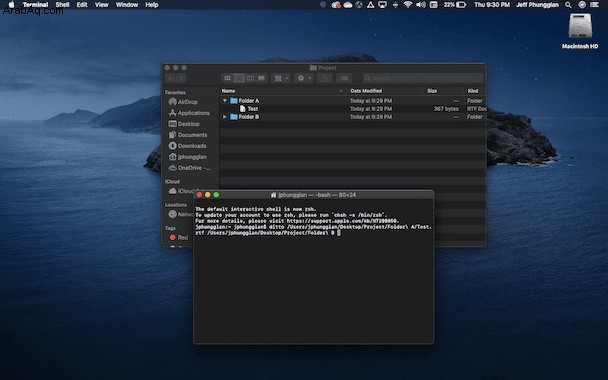
اعتمادًا على حجم المجلد ، قد يستغرق الأمر بعض الوقت حتى تنتهي هذه العملية.
كيفية دمج المجلدات مع Finder
بالطبع ، إذا كان لديك قدر لا يُصدق من الصبر ، يمكنك محاولة دمج مجلدين يدويًا عن طريق سحب الملفات وإفلاتها فيهما. ما عليك سوى اتباع هذه الخطوات لدمج المجلدات على جهاز Mac:
- افتح كلا المجلدين.
- اضغط على Common + A أو حدد الملفات في مجلد المصدر.
- اسحب الملفات وأفلتها في مجلد الوجهة.
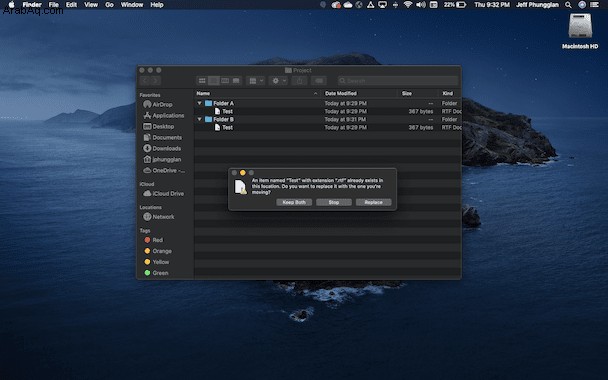
إذا كان أي من الملفات التي تنسخ عليها يحمل نفس اسم ملف في مجلد الوجهة ، فستظهر نافذة منبثقة. سيطلب منك تحديد واحد مما يلي:
- احتفظ بكليهما - هذا يحتفظ بالنسختين ويعيد تسمية الملف الذي تنسخه ليكون "نسخ".
- توقف - هذا الزر يلغي النسخة نهائيا.
- استبدال - الضغط على هذا يستبدل الملف الموجود في المجلد الوجهة بالملف الموجود في المجلد المصدر.
- تخطٍ - يخفي macOS هذا الزر ، ولكن إذا ضغطت باستمرار على الخيار ، يتغير الزر الاحتفاظ بكلاهما إلى "تخطي" وسيواصل النقل تخطي الملف المعني.
الشيء المزعج إلى حد ما هو أن مربع حوار سينبثق في كل مرة يوجد فيها ملف يحمل نفس اسم ملف في مجلد الوجهة. إذا كنت ترغب في اختيار نفس الاستجابة لجميع ملفاتك ، فما عليك سوى تحديد المربع بجوار "تطبيق على الكل".
كيفية نقل المجلدات على نظام التشغيل Mac
إذا كنت لا تريد العبث بتحديد الملفات ، فيمكنك فقط نقل المجلد بالكامل. وبعد ذلك ، إذا كان هناك بالفعل مجلد يحمل نفس الاسم في الموقع الجديد ، فسيطالبك Finder بإيقاف النقل أو استبدال المجلد القديم.
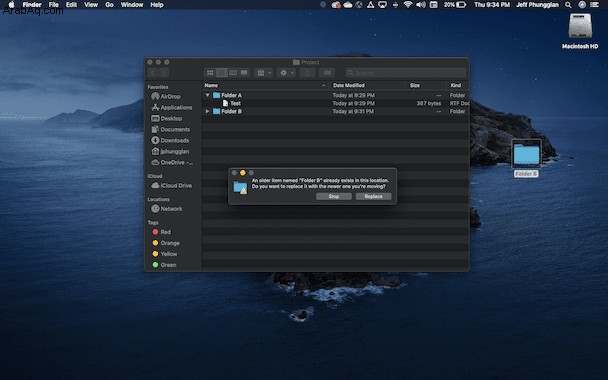
ولكن ، إذا ضغطت مع الاستمرار على مفتاح الخيار على لوحة المفاتيح أثناء سحب المجلد ، فستتم مطالبتك بزر ثالث ، وهو دمج. هذا هو المكان الذي يصبح فيه الفوضى. إذا كانت أي ملفات لها نفس الاسم في تلك المجلدات ، فسيقوم Finder تلقائيًا باختيار الملف الأحدث وحذف الملف القديم.
كما تدرك على الأرجح ، مع أي من هذه الخيارات ، ستتسبب التكرارات في حدوث بعض المتاعب إذا لم تعالجها قبل البدء في دمج المجلدات. يمكن أن يوفر لك استخدام مكتشف مكرر ، مثل Gemini 2 ، الكثير من الوقت والإحباط.
يمكن أن يكون دمج المجلدات على جهاز Mac الخاص بك أمرًا يسيرًا ويسبب الفوضى بسرعة كبيرة. خاصة إذا كان لديك نسخ من ملفات مماثلة تعيش في تلك المجلدات. لكن نأمل أن يكون هذا المقال قد ساعد في إعطائك بعض الأفكار حول من أين تبدأ بالعملية. ويأخذك في طريقك إلى حياة رقمية أنظف وأكثر تنظيماً!