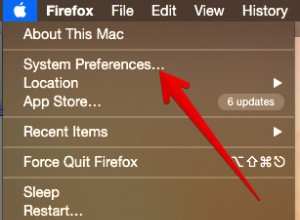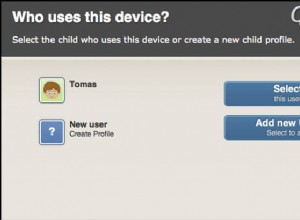أداة القرص في macOS هي أداة رائعة لإصلاح المشكلات المتعلقة بالأقراص الموجودة على جهاز Mac الخاص بك ، ولكنها لا تستطيع إصلاح كل شيء ، فماذا تفعل عندما تعرض رسالة تفيد بأن جهاز Mac الخاص بك لا يمكنه إصلاح القرص؟ تابع القراءة لمعرفة المزيد.
نصيحة:ربما تكون قد جربت بعض الخيارات في هذه المرحلة ولكن قد يكون هذا حلًا سريعًا بشكل مدهش. يمكنك تشغيل الأداة المسماة "إصلاح أذونات القرص" - وهي مضمنة في الإصدار المجاني من CleanMyMac X.
يعمل إصلاح أذونات القرص على إصلاح بعض أخطاء القراءة والكتابة على محرك الأقراص.
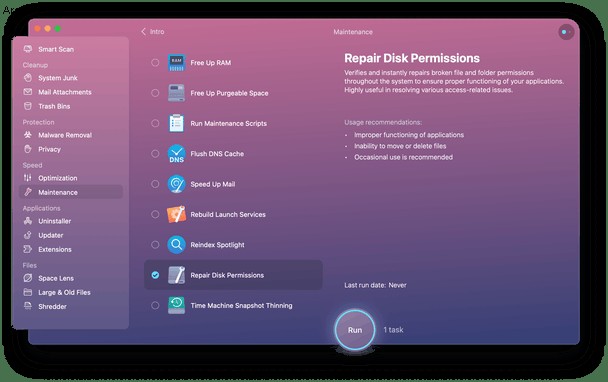
1. لذا قم بتثبيت الإصدار المجاني من CleanMyMac X (تنزيل مباشر من المطور)
2. انقر فوق "الصيانة" واختر "إصلاح أذونات القرص" في القائمة.
كيفية معرفة ما إذا كان القرص بحاجة إلى الإصلاح
هناك بعض الدلائل على أن محرك الأقراص الثابتة أو SSD قد يحتاج إلى الإصلاح.
- الملفات تالفة
- يتم إنهاء العديد من التطبيقات في نفس الوقت
- يبدأ القرص في إصدار أصوات نقر أو طنين غريبة
إذا كنت تواجه أيًا من هذه المشكلات مع أحد الأقراص على جهاز Mac ، سواء كان قرص بدء التشغيل أو محرك أقراص ثابت خارجي أو SSD ، فيجب أن يكون منفذ الاتصال الأول هو Disk Utility. أداة القرص جيدة حقًا في اكتشاف المشكلات وإصلاحها. ومع ذلك ، لا يمكن إصلاح كل شيء.
ما هي أداة القرص؟
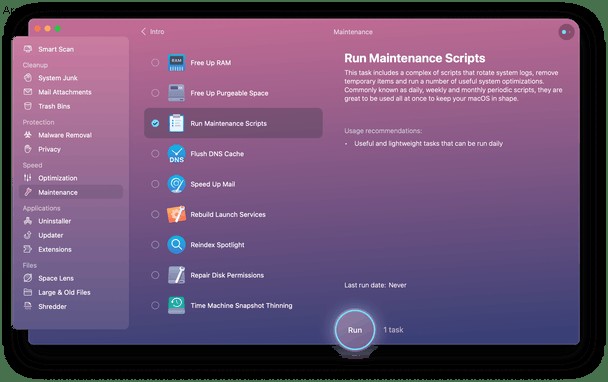
Disk Utility هي أداة مضمنة لمسح القرص وتهيئته وإصلاحه في macOS. إنه مفيد جدًا ، ليس فقط لفحص المشكلات وإصلاحها ، ولكن لإعادة تهيئة الأقراص ومسح البيانات بأمان وتركيب وحدة تخزين يواجه Finder مشكلة في تحميلها. إنه موجود في مجلد الأدوات المساعدة في التطبيقات.
كيفية إصلاح قرص على جهاز Mac
ملحوظة:إذا كان القرص الذي تحاول إصلاحه هو قرص بدء التشغيل ، فستحتاج إلى التمهيد في وضع الاسترداد واختيار Disk Utility من أدوات macOS المساعدة من شاشة بدء التشغيل. للتمهيد في وضع الاسترداد ، أعد تشغيل Mac واضغط باستمرار على Command-R.
- انتقل إلى التطبيقات> الأدوات المساعدة وانقر نقرًا مزدوجًا على Disk Utility لتشغيلها.
- في الزاوية العلوية اليسرى من النافذة ، انقر على "عرض" واختر "عرض جميع الأجهزة".
- في الشريط الجانبي ، حدد قرصًا أو وحدة تخزين.
- انقر فوق "الإسعافات الأولية".
- اضغط على "تشغيل" ثم "متابعة".
- إذا رأيت رسالة تفيد بأن القرص على وشك الفشل ، فقم بنسخه احتياطيًا على الفور.
- إذا ظهرت لك رسالة تفيد بأن Disk Utility لا يمكنها إصلاح القرص ، فحاول مرة أخرى.
عمل نسخة احتياطية قبل أن تسوء
إذا تعذر على Disk Utility إصلاح القرص في المرة الثانية التي تجربها ، فستحتاج إلى اللجوء إلى إجراءات أخرى. أولاً ، على الرغم من ذلك ، يجب عليك الاحتفاظ بنسخة احتياطية من القرص الخاص بك. أسهل طريقة للقيام بذلك هي استخدام Time Machine ، أداة النسخ الاحتياطي المضمنة في macOS.
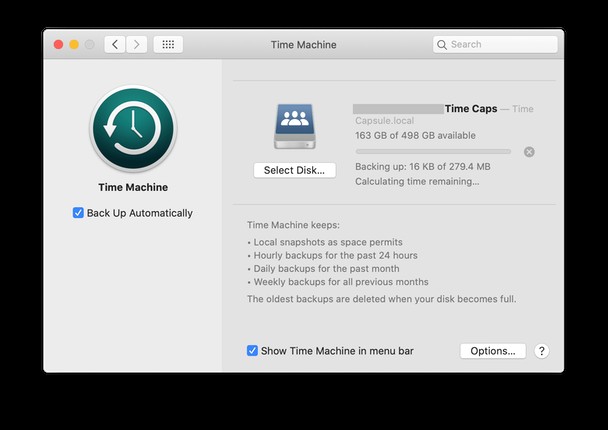
- اذهب إلى قائمة Apple واختر تفضيلات النظام.
- حدد Time Machine.
- اضغط على "تحديد" واختر قرصًا لإجراء نسخ احتياطي له.
- حدد المربع المسمى Show Time Machine في شريط القائمة.
- انقر على عنصر شريط قائمة Time Machine واختر النسخ الاحتياطي الآن.
إذا كنت لا تريد استخدام Time Machine ، فيجب عليك استخدام أداة جهة خارجية لإجراء نسخ احتياطي أو استنساخ محرك الأقراص الذي تسبب في ظهور رسالة الخطأ. إذا فشلت ، سيكون لديك على الأقل نسخة احتياطية من بياناتك.
إجراء الصيانة على جهاز Mac الخاص بك
يحتوي تطبيق صيانة Mac ، CleanMyMac X ، على عدد من الأدوات التي قد تؤدي عناية مركزة على محرك الأقراص. الأدوات التي قد تساعدك في هذه الحالة:
- تنظيف محرك الأقراص من النظام غير الهام
- تشغيل نصوص الصيانة
- إصلاح أذونات القرص (الموضحة أعلاه)
والمثير للدهشة أن العلاج قد يكون بسيطًا مثل تنظيف القرص. غالبًا ما يؤدي تنظيف الملفات غير المرغوب فيها في النظام وملفات ذاكرة التخزين المؤقت المتعلقة بالتطبيقات إلى إصلاح تعارضات البرامج - قد تكون مشكلتنا.
كخطوة أولى ، احصل على تنزيل CleanMyMac X - تم تطوير هذا البرنامج بواسطة MacPaw وتم توثيقه من قبل Apple.
- قم بتشغيل أداة System Junk.
- قم بتشغيل أداة نصوص الصيانة (تحت قائمة الصيانة).
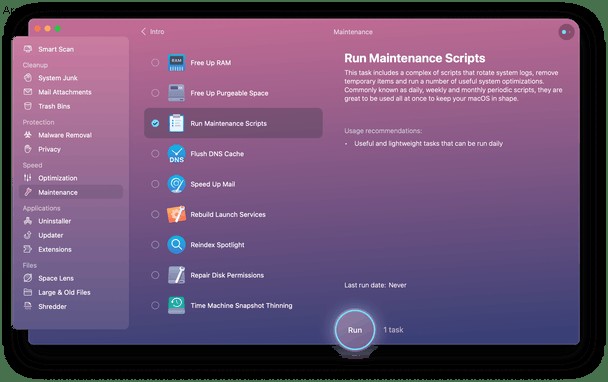
- أعد تشغيل جهاز Mac الخاص بك ومعرفة ما إذا كانت المشكلة ستظهر مرة أخرى عند استخدام Disk Utility.
يمكنك تشغيل أي من إجراءات الصيانة الأخرى بنفس الطريقة. سيساعد استخدام هذه الأسابيع كل بضعة أسابيع في الحفاظ على تشغيل Mac بسلاسة ومن المفترض أن يقلل من فرصة حدوث المشكلات.
تُعد أداة قرص macOS جيدة جدًا في إصلاح بعض مشكلات القرص - عادةً ما يكون ذلك أفضل كلما اكتشفت مشكلة في وقت مبكر وحاولت إصلاحها. ومع ذلك ، لا يمكن إصلاح كل شيء. لذا فإن أول شيء يجب عليك فعله إذا تعذر على Disk Utility إصلاح القرص هو نسخه احتياطيًا. بهذه الطريقة ، إذا فشلت ، فلن تفقد بياناتك. يحتوي CleanMyMac X على عدد من الأدوات التي يمكنها الحفاظ على تشغيل القرص بسلاسة وتقليل فرصة حدوث المشكلات. يجب أن يؤدي تشغيل وحدة الصيانة بانتظام إلى الحفاظ على عمل القرص بشكل جيد.