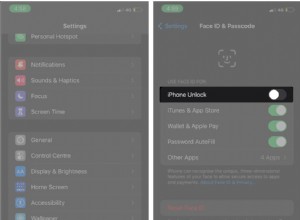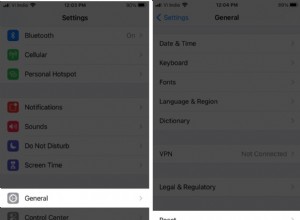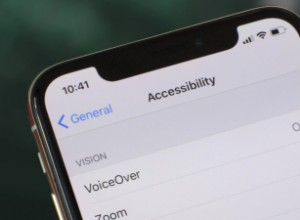عندما تزور بعض مواقع الويب على جهاز Mac الخاص بك ، ربما لاحظت أنك تلقيت تحذيرًا يفيد بأن "شهادة هذا الخادم غير صالحة" ويسألك عما يجب عليك فعله بعد ذلك.
الشهادة المعنية هي تلك التي يستخدمها Mac للتحقق من الاتصال الذي تحاول إجراؤه بالخادم. إذا انتهت صلاحية شهادة هذا الاتصال أو كانت غير صالحة ، يحذرك macOS من ذلك ويطلب منك اختيار المتابعة أو فحص الشهادة أو الإلغاء.
إذا حدث ذلك مرة أو مرتين ، فهذه ليست مشكلة كبيرة. إذا حدث ذلك في كل موقع ويب تزوره تقريبًا ، فإنه يصبح مصدر إزعاج شديد. تهدف هذه المقالة إلى توضيح ما يجب عليك فعله عندما ترى مثل هذا التحذير. لذلك لا داعي للذعر! حافظ على هدوئك واستمر في القراءة!
لماذا يعرض Mac تحذير شهادة غير صالح؟
تشكل الشهادات جزءًا من بروتوكول HTTPS ويتم إصدارها من قبل سلطة تصديق معتمدة. يجب أن يتحقق macOS من الشهادة قبل أن تتصل بأي موقع ويب. إذا كانت الشهادة غير صالحة أو منتهية الصلاحية ، فسيعرض جهاز Mac هذا التحذير. يمكنك إما تجاهل التحذير أو فحص الشهادة أو التخلي عن محاولة الاتصال.
قد يكون التاريخ والوقت غير الصحيحين أحد الأسباب الشائعة للتحذير على جهاز Mac - تتطلب مصادقة الشهادة مزامنة ساعة جهاز Mac مع الساعة الموجودة على الخادم.
أيضًا ، إذا قام موقع ويب معين بتغيير الخادم ، ولكن متصفحك قام بتخزين تفاصيل الخادم القديم مؤقتًا ، فقد يتسبب ذلك في ظهور تحذير منبثق.

كيف تجعل Mac يثق في شهادة؟
إذا كنت ترى مثل هذا الإشعار بشكل متكرر ، فإليك بعض الطرق لجعل جهاز Mac يثق في الشهادة وإصلاح المشكلة.
1. امسح ذاكرة التخزين المؤقت للمتصفح
السبب الأكثر وضوحًا ووضوحًا لظهور خطأ الشهادة غير الصالحة على موقع ويب هو أن الموقع قد غيّر مجاله. نظرًا لأن متصفحك يقوم بتنزيل الصفحات من ذاكرة التخزين المؤقت ، فقد يخزن الصفحات القديمة في ذاكرة التخزين المؤقت. لذا ، فإن أول شيء يجب عليك فعله عندما ترى هذه الرسالة هو مسح ذاكرة التخزين المؤقت للمتصفح.
لمسح ذاكرة التخزين المؤقت في Safari ، انتقل إلى صفحة التفضيلات ثم انقر فوق خيارات متقدمة لتمكين قائمة التطوير. ثم ، انقر فوق قائمة "تطوير" واختر Empty Caches.
هناك طريقة أسرع لإزالة ذاكرة التخزين المؤقت وبيانات التصفح الأخرى من جميع المتصفحات مرة واحدة. يمكن أن يساعدك CleanMyMac X في القيام بذلك. تحتوي هذه الأداة على العديد من الميزات المفيدة لجهاز Mac الخاص بك ، وتقوم Apple بتوثيقها.
- تنزيل CleanMyMac X مجانًا وتثبيته.
- قم بتشغيل التطبيق ، وانتقل إلى ميزة الخصوصية ، واضغط على Scan.
- تحقق من بيانات التصفح وأزلها.
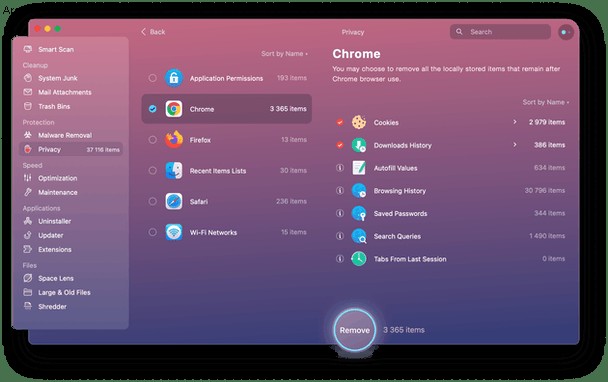
سيزيل التطبيق ذاكرة التخزين المؤقت القديمة ويساعد في محو جميع آثار نشاطك عبر الإنترنت.
2. تحقق من التاريخ والوقت على نظام Mac
يجب أن يكون الوقت على جهاز Mac الخاص بك متزامنًا مع الخادم المتصل به جهازك. لذلك ، عندما يكون لديك خطأ غير صالح في الشهادة ، فأنت بحاجة إلى التحقق من إعدادات التاريخ والوقت.
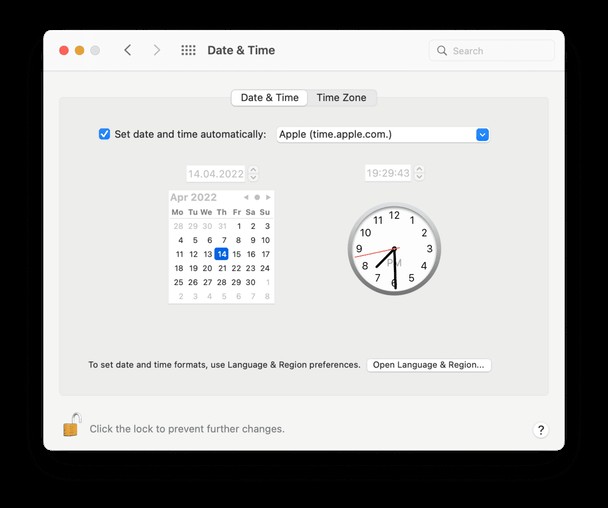
في غضون بضع دقائق ، يجب أن تختفي المشكلة.
- انقر فوق قائمة Apple واختر تفضيلات النظام.
- حدد التاريخ والوقت.
- انقر فوق القفل والمصادقة.
- تأكد من تحديد المربع بجوار "تعيين التاريخ والوقت تلقائيًا".
- قم بإنهاء تفضيلات النظام.
3. تعديل إعدادات الثقة
إذا لم يؤد إصلاح التاريخ والوقت إلى حل المشكلة ، فإن الخطوة التالية هي تغيير إعدادات الثقة للشهادات التي تسبب المشكلة. ستستخدم معظم الشهادات الإعدادات الافتراضية التي ستعني إما أنها موثوقة أم لا. تستخدم بعض الشهادات إعدادات مخصصة. إذا تم تعيين هذه الإعدادات المخصصة بشكل غير صحيح ، فقد يتسبب ذلك في أن يعرض macOS خطأ شهادة غير صالح.
الآن ، لديك خياران:تعيين هذه الشهادات لتكون موثوقًا بها في جميع الظروف أو ضبط الإعدادات المعتادة. لكن كن حذرا! قم بذلك فقط إذا كنت تعرف الاتصالات المطلوبة للشهادة.
كيف أعثر على الشهادات على جهاز Mac الخاص بي؟
- انتقل إلى Utilities وقم بتشغيل Keychain Access.
- حدد سلسلة مفاتيح تسجيل الدخول.
- اختر الشهادات في شريط القائمة العلوي.
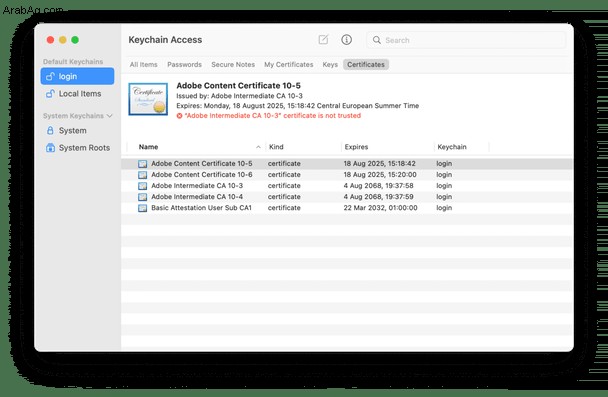
إذا عرضت أي شهادات علامة "X" حمراء ، فانقر بزر الماوس الأيمن على الشهادة واختر حذف. سيتم إعادة تنزيل الشهادة.
لتعديل إعدادات الشهادات بإعدادات مخصصة ، اتبع الخطوات التالية:
- انقر نقرًا مزدوجًا على الشهادة لفتح إعداداتها.
- انقر على السهم بجوار "الثقة".
- استخدم القوائم المنسدلة لإجراء التعديلات.
- أغلق النافذة.
- قم بإنهاء Keychain Access عند الانتهاء.
كيف تحذف الشهادات التي بها مشاكل؟
إذا لم تتمكن من ضبط إعدادات الشهادة التي تسبب مشكلة ، يمكنك حذفها. سيتم تنزيل الشهادة مرة أخرى عند الحاجة إليها في المرة القادمة. عندما ترى الخطأ بعد ذلك ، قم بتدوين اسم الشهادة. ثم قم بتشغيل Keychain Access واتبع الخطوات أعلاه.
يجب عليك القيام بذلك فقط للشهادات الموجودة في سلسلة مفاتيح تسجيل الدخول الخاصة بك. لا تحذف أبدًا الشهادات في جذر النظام ، فقد يتسبب ذلك في مشاكل خطيرة لنظام التشغيل macOS الخاص بك.
كيفية إصلاح مشكلات الأداء على Mac باستخدام CleanMyMac X؟
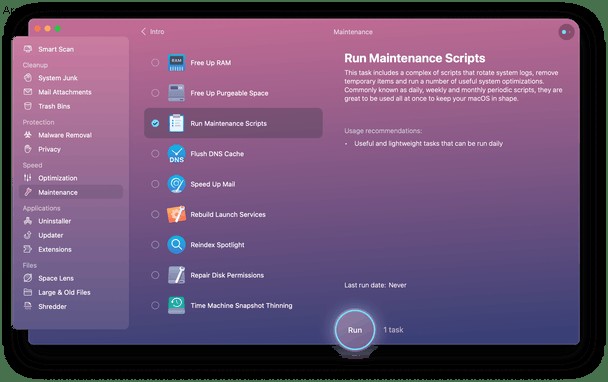
يمكن أن تحدث أخطاء كثيرة أثناء استخدام جهاز Mac الخاص بك ، من حالات فشل القرص الكبيرة إلى المشكلات البسيطة التي تتراكم بمرور الوقت. يؤدي في النهاية إلى أن جهاز Mac الخاص بك يتصرف بشكل غير منتظم أو يعمل ببطء. من خلال إجراء الصيانة الدورية والعناية الجيدة بجهاز Mac الخاص بك ، يمكنك أن تطمئن إلى أنه سيؤدي أداءً جيدًا لفترة طويلة. يمكن أن يساعدك CleanMyMac X في كل ذلك.
- قم بتنزيل وتثبيت CleanMyMac X.
- اختر وحدة الصيانة.
- اضغط على عرض جميع المهام.
- حدد مهمة واضغط على تشغيل.
هذا كل ما عليك فعله للحفاظ على عمل Mac بشكل فعال.
قد يكون خطأ الشهادة غير الصالحة على نظام التشغيل Mac محبطًا للغاية ، خاصةً إذا استمر في الظهور بشكل متكرر. ومع ذلك ، هناك بعض الاختراقات التي يمكنك تجربتها من هذه المقالة لإصلاحها. فقط تذكر أن تقوم بتحرير أو حذف الشهادات في سلسلة مفاتيح تسجيل الدخول الخاصة بك فقط وليس تلك الموجودة في جذر النظام. آمل أن يكون هذا المقال مفيدًا وأن تنتهي مشكلتك إلى الأبد!