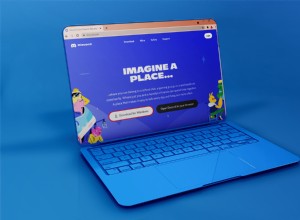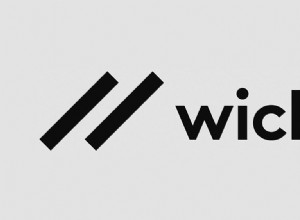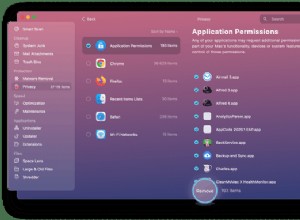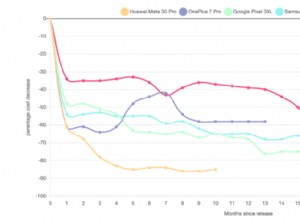تفضيلات نظام macOS هي المكان الذي تقوم فيه بتهيئة جهاز Mac الخاص بك ليعمل بالطريقة التي تريدها. سواء كنت تنشئ حسابات مستخدمين جديدة ، أو تجري تغييرات على إعدادات الشبكة ، أو تعدل الإشعارات أو أذونات التطبيقات ، يتم كل ذلك في تفضيلات النظام. إنه يعمل بشكل جيد في معظم الأوقات ، ولكن في بعض الأحيان قد ترى رسائل خطأ ، وأجزاء من تفضيلات النظام ترفض العمل. إليك كيفية إصلاح أخطاء تفضيلات Mac.
ما هي التفضيلات؟
إنها إعدادات يتم تطبيقها إما عبر حساب المستخدم بالكامل أو في تطبيقات محددة. يتم تعيين تلك التي تنطبق عبر حسابك في تفضيلات النظام ، بينما يتم تعيين تلك التي تنطبق فقط على تطبيق واحد في قائمة التفضيلات لهذا التطبيق.
نصيحة:"تفتح تركيبة Command⌘ + Comma التفضيلات لأي تطبيق تستخدمه.
ما نوع الأخطاء التي يمكن أن تحدث في "تفضيلات النظام"؟
يطلب النظام بشكل متكرر المعرف الخاص بك
في تفضيلات النظام ، كان أحدث مثال على الخطأ عندما وجد بعض المستخدمين أنه طُلب منهم مرارًا وتكرارًا معرف Apple وكلمة المرور الخاصة بهم ، ثم كلمة مرور iCloud الخاصة بهم وعلقوا في حلقة حيث كانت كلمات المرور صحيحة ، ولكن مربع الحوار لن يكون ' ر تختفي.
خطأ في جزء الأمان والخصوصية
حدث خطأ آخر حيث تعذر على بعض المستخدمين تحميل جزء تفضيلات الأمان والخصوصية.
يؤدي جزء تفضيلات خصوصية الأمان والتفضيلات العديد من الوظائف. أحدها هو السماح لك بالتحكم في تطبيقات الوصول الموجودة على جهاز Mac الخاص بك إلى الكاميرا والميكروفون وتسجيل الشاشة والميزات الأخرى التي قد تعرض خصوصيتك للخطر.
نصيحة:إذا لم تكن متأكدًا من التطبيقات التي يمكنها الوصول إلى الكاميرا أو الميكروفون ، فيمكنك التحقق من ذلك باستخدام CleanMyMac X. يحتوي تطبيق صيانة Mac الشهير هذا على لوحة تحكم تدير الوصول إلى خدماتك الحساسة. تسمى هذه الأداة أذونات التطبيق. يمكنك العثور عليه في علامة التبويب "الخصوصية" في CleanMyMac X.
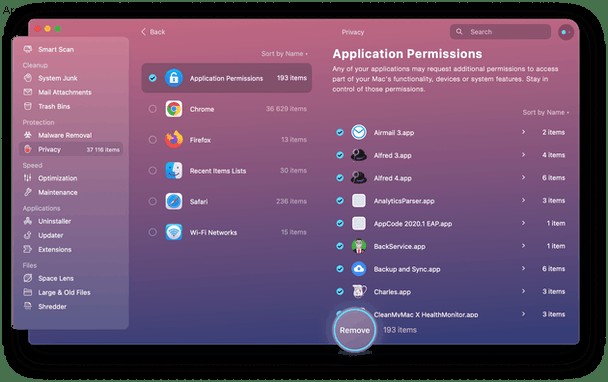
- تنزيل الإصدار المجاني من CleanMyMac X.
- اختر وحدة الخصوصية واضغط على Scan.
- انقر على "أذونات التطبيقات" وسهم القائمة المنسدلة بجوار أحد التطبيقات لمعرفة ما لديه الإذن بالوصول إليه.
- لإزالة الوصول ، حدد المربع بجوار الميزة واضغط على "إزالة".
كيفية إصلاح أخطاء تفضيلات Mac
إذا رأيت الرسالة "خطأ في التفضيلات:حدث خطأ في تفضيلات AppleID" إليك ما يجب فعله.
تحقق من حالة نظام Apple هنا. سيخبرك ذلك ما إذا كانت خدمة معرف Apple متاحة وتعمل بشكل صحيح. إذا لم يكن الأمر كذلك ، فانتظر قليلاً وحاول مرة أخرى.
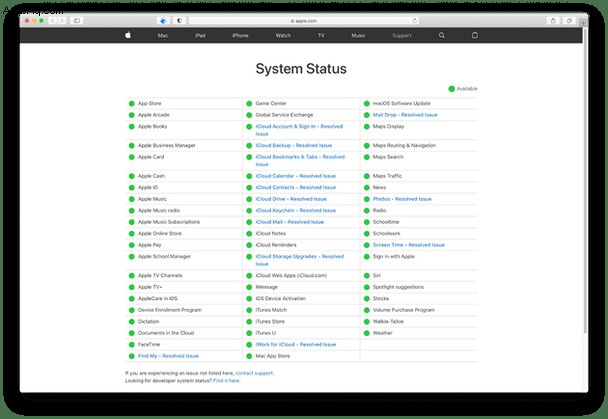
إذا كانت تقارير حالة نظام Apple تفيد بأن Apple ID يعمل ، فحاول تسجيل الخروج من حسابك على جهاز Mac الخاص بك ثم تسجيل الدخول مرة أخرى.
- انقر فوق قائمة Apple واختر تفضيلات النظام.
- حدد معرف Apple.
- اختر نظرة عامة ثم تسجيل الخروج.
- لتسجيل الدخول مرة أخرى ، كرر الخطوات من 1 إلى 3 وانقر على "تسجيل الدخول".
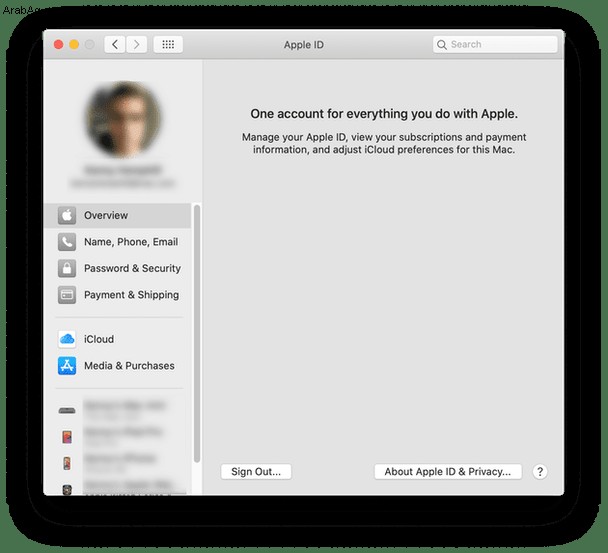
إذا لم يفلح ذلك في التخلص من رسالة الخطأ ، فإن الخطوة التالية هي تغيير كلمة مرور معرف Apple الخاص بك على أمل إعادة تعيين كل شيء.
- انتقل إلى موقع Apple ID على الويب.
- قم بتسجيل الدخول إلى معرف Apple الخاص بك - قد ترى نافذة منسدلة تطالبك بكتابة كلمة مرور تسجيل الدخول إلى Mac ، أو قد تضطر إلى استخدام التحقق من خطوتين اعتمادًا على كيفية إعداد حسابك.
- في قسم الأمان ، اختر تغيير كلمة المرور.
- اتبع التعليمات واكتب كلمة المرور الحالية ثم كلمة المرور الجديدة.
- اكتب كلمة المرور الجديدة مرة أخرى للتأكيد ، ثم اضغط على "تغيير كلمة المرور".
استخدم الآن كلمة المرور الجديدة لتسجيل الدخول إلى AppleID الخاص بك في تفضيلات النظام على جهاز Mac.
كيفية إصلاح "تعذر تحميل جزء تفضيلات iCloud"
هذا خطأ أقل شيوعًا في تفضيلات Mac ، لكنه أثر على العديد من الإصدارات القديمة من macOS التي لا تزال تحتوي على جزء تفضيلات iCloud. الحل هو إزالة ملف plist صغير واحد من مجلد Library الخاص بك بحيث يتعين على تفضيلات النظام إنشاء ملف جديد.
كيفية العثور على ملف .plist هذا
- في Finder ، انقر فوق القائمة Go واختر Go to Folder.
- اكتب
~/Libraryفي المربع. - حدد مجلد التفضيلات وحدد مكان الملف: com.apple.systempreferences.plist
- اسحب ملف plist إلى سطح المكتب وأغلق المجلد.
- حاول الوصول إلى جزء تفضيلات iCloud مرة أخرى.
ما الذي يسبب معظم الأخطاء على نظام التشغيل Mac
يقوم macOS الخاص بك بإنشاء الكثير من البيانات المؤقتة كل ثانية. هذه عبارة عن سجلات وملفات ذاكرة تخزين مؤقت تضمن اتصال جميع التطبيقات ببعضها البعض. لكنها أيضًا مصدر الأخطاء. هذا هو السبب في أن "تحديث الصفحة" والطرق المماثلة فعالة جدًا.
كيفية حذف ملفات ذاكرة التخزين المؤقت المخفية
كما قلنا ، قد تحدث أخطاء على مستوى النظام أحيانًا بسبب ملفات ذاكرة التخزين المؤقت القديمة. إنها مخفية ، لكن يمكنك حذفها بأداة خاصة.
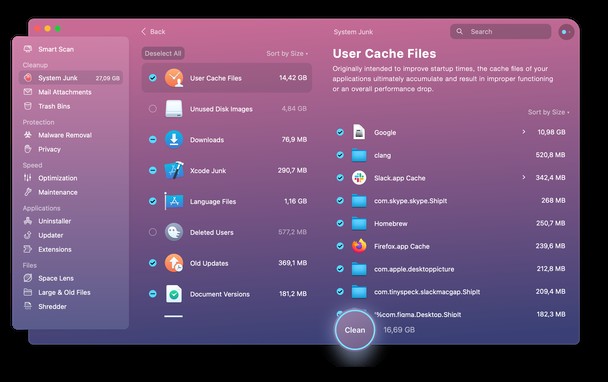
3.88 غيغابايت من خردة النظام عديمة الفائدة التي وجدها CleanMyMac X على جهاز Mac الخاص بي.
يمكنك التحقق من ذلك لجهاز الكمبيوتر الخاص بك عند تنزيل الإصدار التجريبي من CleanMyMac X. راجع للشغل؛ هذا التطبيق موثق من قبل Apple.
في معظم الأحيان ، تعمل تفضيلات النظام فقط. ومع ذلك ، في بعض الأحيان يتصرف بشكل غريب أو حتى يفشل في التحميل بشكل صحيح. يرتبط الخطأ الأكثر شيوعًا بمعرف Apple ، حيث يطلب النظام مرارًا وتكرارًا كلمة مرور تسجيل الدخول الخاصة بك ثم كلمة مرور iCloud ويبدو أنه عالق في حلقة. إذا اتبعت الخطوات الواردة في هذه المقالة ، فيجب عليك إصلاحها بسرعة. وتذكر أنه يمكنك أيضًا استخدام CleanMyMac X للقيام ببعض المهام التي تقوم بها عادةً في تفضيلات النظام.