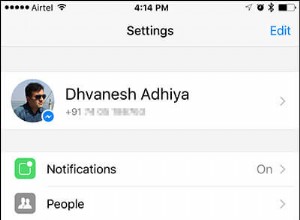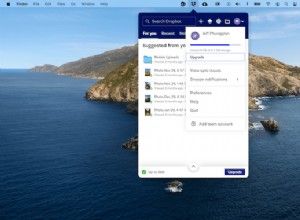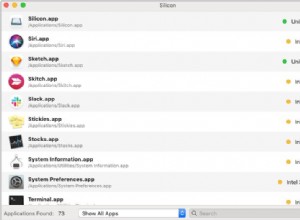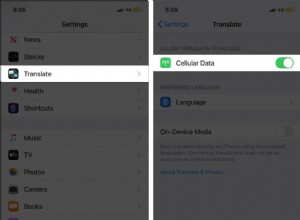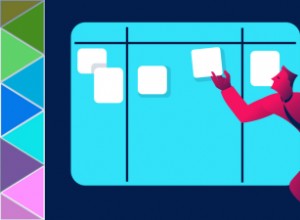لقد رأينا جميعًا كرة الشاطئ الدوارة تظهر على شاشة جهاز Mac الخاص بنا وتزداد إحباطنا بينما ننتظر استجابة التطبيق الذي توقف. في بعض الأحيان لا يحدث ذلك ، وعلينا أن نلجأ إلى القوة للإقلاع عن التدخين لإغلاقه والبدء من جديد. ولكن ماذا يحدث عندما لا تعمل قوة الإقلاع عن التدخين؟ سنجيب على هذا السؤال ونوضح لك ما يجب عليك فعله بالضبط.
نصيحة
تم العثور على بديل سريع لـ Force Quit في CleanMyMac X. يحتوي هذا البرنامج من MacPaw على أداة تقوم بإيقاف تشغيل التطبيقات المعلقة (وتتحقق مما إذا كانت تشغل مساحة كبيرة من الذاكرة). سنوضح لك كيفية استخدامه لاحقًا في المقالة.
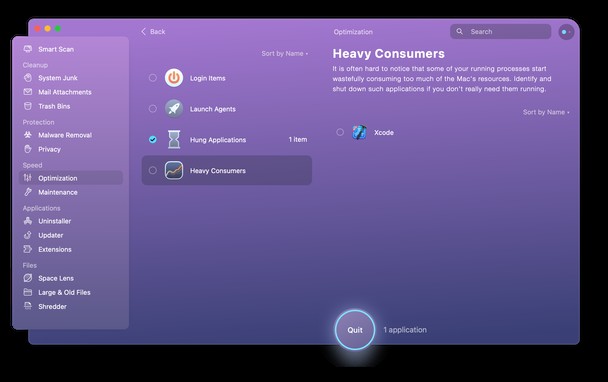
قم بتنزيل الإصدار المجاني من CleanMyMac X هنا (التطبيق موثق من Apple)
لماذا فرض الإقلاع؟
إن فرض إنهاء أحد التطبيقات هو إجراء صارم للغاية. يخبر التطبيق بإيقاف ما يفعله على الفور وعدم عرض أي من مربعات الحوار التي قد تظهر لك عادة قبل إغلاقها. ومع ذلك ، يمكن أن يكون مفيدًا ، على الرغم من خطر فقدان البيانات ، إذا توقف التطبيق المعني وفشل في الاستجابة لعدة دقائق ، خاصةً إذا تسبب في توقف باقي أجهزة Mac أو حتى إبطائه.
كيف تفرض الإنهاء؟
هناك عدة طرق مختلفة لفرض إنهاء التطبيق.
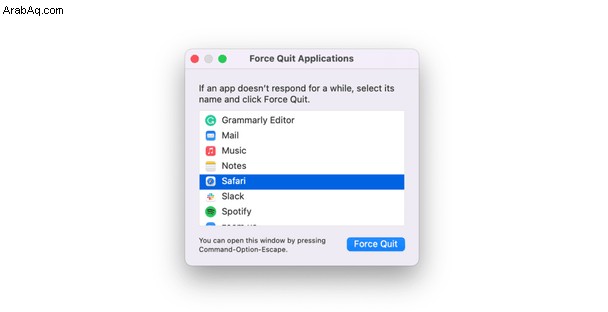
- اضغط على Command-Option-Escape ، وحدد التطبيق من المربع الذي يفتح ، واضغط على فرض الإنهاء.
- إذا كان بإمكانك الوصول إلى قائمة Apple ، فانقر عليها ، واختر Force Quit ، وحدد التطبيق ، ثم اضغط على Force Quit.
- انقر بزر الماوس الأيمن أو انقر مع الضغط على Control على أيقونة التطبيق في Dock واختر Force Quit.
حاول إجبارها على الإنهاء من Dock
إذا قمت بالضغط باستمرار على الخيار والنقر فوق أحد التطبيقات في Dock ، فسترى خيارًا إضافيًا لـ Force Quit. تحقق مما إذا كان ذلك يعمل أم لا:اضغط باستمرار على مفتاح الخيار وانقر بزر الماوس الأيمن فوق رمز التطبيق. هنا ، انقر فوق فرض الإنهاء.
ما يجب فعله عندما يتعذر على التطبيق فرض الإنهاء
في بعض الأحيان لا يعمل أي من الخيارات المذكورة أعلاه ، ويستمر التطبيق في التوقف. لا تقلق؛ هناك أشياء أخرى يمكنك تجربتها.
استخدام مراقب النشاط
تم تصميم مراقب النشاط للسماح لك بمراقبة أداء العمليات على جهاز Mac الخاص بك. ومع ذلك ، يمكنه أيضًا إنهاء هذه العمليات وفرض إنهاء التطبيقات التي تقوم بتشغيلها.
- انتقل إلى التطبيقات> الأدوات المساعدة وانقر نقرًا مزدوجًا فوق مراقب النشاط لتشغيله.
- انقر فوق رأس عمود وحدة المعالجة المركزية لترتيب العمليات وفقًا لدورات وحدة المعالجة المركزية التي تستخدمها.
- من المحتمل أن تكون العملية التي تتسبب في تعليق التطبيق في الجزء العلوي أو بالقرب منه. حدده ، ثم انقر فوق "X" للإنهاء.
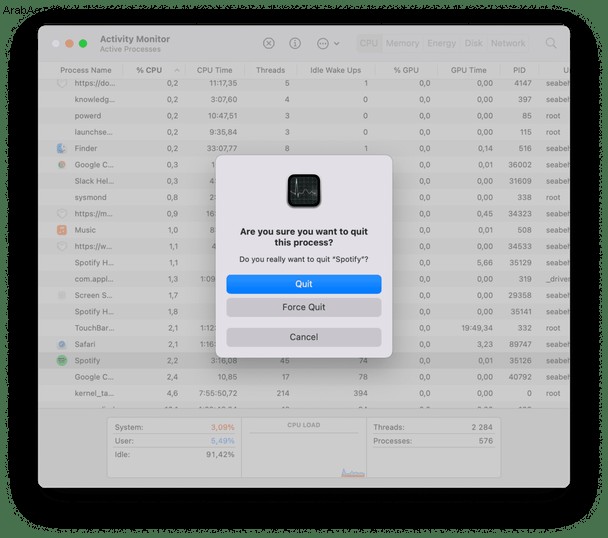
- في النافذة التي تظهر ، انقر على "فرض الإنهاء".
استخدم وحدة التحسين الخاصة بـ CleanMyMac X
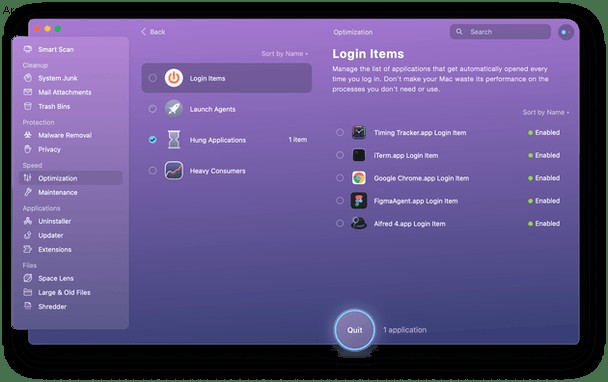
- إذا لم يكن برنامج CleanMyMac X مثبتًا لديك بالفعل على جهاز Mac ، فقم بتنزيله من هنا وتثبيته.
- اختر "تحسين" من الشريط الجانبي. ثم انقر فوق عرض كل العناصر.
- حدد Hung Applications (التطبيقات المعلقة) ، ثم التطبيق الذي تريد الخروج منه ، واضغط على "إنهاء" في الجزء السفلي من النافذة.
تعطيل وكلاء الإطلاق
يتم تنفيذ العديد من العمليات التي تعرضها Force Quit بواسطة فئة من التطبيقات تسمى Launch Agents. يمكن أن يكون محدثًا تلقائيًا للتطبيق يعمل بشكل غير مرئي في الخلفية. تحتوي الأداة نفسها التي وصفناها للتو على قائمة فرعية تسمى Launch Agents (انظر لقطة الشاشة أعلاه). ستفرض إنهاء وكلاء الإطلاق غير المرغوب فيهم - عندما لا تعمل Force Quit العادية.
استخدام المحطة الطرفية
إذا ، لسبب ما ، لا يقوم مراقب النشاط بالمهمة ، أو لا يمكنك تشغيله ، فحاول استخدام Terminal بدلاً من ذلك.
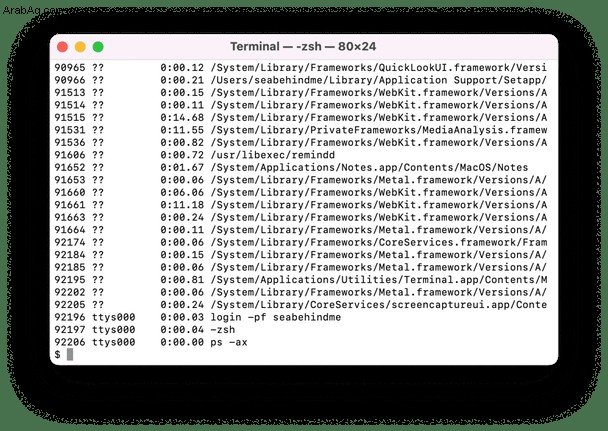
- انتقل إلى التطبيقات> الأدوات المساعدة وانقر نقرًا مزدوجًا على Terminal لتشغيله.
- اكتب:
ps -ax - اضغط على "رجوع".
- سترى الآن قائمة بالتطبيقات والعمليات قيد التشغيل في نافذة Terminal. حدد موقع التطبيق الذي تريد فرض الإنهاء. (سيبدأ صفه / التطبيقات /).
- لاحظ الرقم الموجود في أقصى يسار الصف ، وهو PID.
- اكتب:
kill [PID](استبدل [PID] بالرقم الذي سجلته في الخطوة 5. - اضغط على "رجوع".
أعد تشغيل Mac الخاص بك
إذا لم تعمل أي من الطرق الموضحة أعلاه ولم يتم إنهاء التطبيق ، فقد تحتاج إلى إعادة تشغيل جهاز Mac الخاص بك. عادة ، نخبرك بالضغط على قائمة Apple واختيار إعادة التشغيل. ولكن إذا لم يجبر أحد التطبيقات التي تعمل على نحو غير صحيح على الإقلاع ، فمن المحتمل أنه استحوذ على معظم الموارد الموجودة على جهاز Mac الخاص بك وتسبب في حدوث كرة الشاطئ ، مما يعني أنه لا يمكنك النقر فوق قائمة Apple. إذن هذا ما يجب فعله.
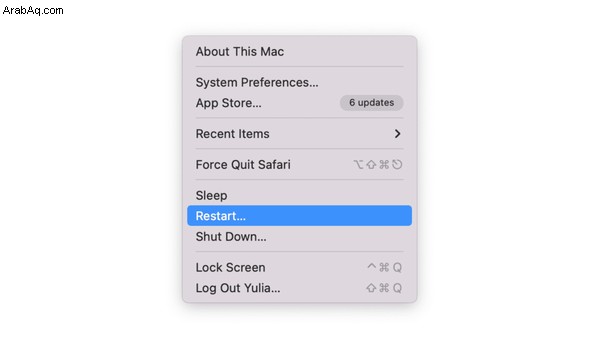
- اضغط مع الاستمرار على زر الطاقة (إذا كان لديك جهاز MacBook مزود بشريط Touch Bar ، فهو زر Touch ID).
- انتظر حتى ترى شعار Apple على الشاشة.
- حرر زر الطاقة وانتظر حتى تتم إعادة تشغيل جهاز Mac.
تحقق من وجود تحديث لتطبيق سوء التصرف
أول شيء يجب عليك فعله بعد إعادة التشغيل هو محاولة اكتشاف سبب سوء تصرف التطبيق. والخطوة الأولى في هذه العملية هي التحقق لمعرفة ما إذا كنت تقوم بتشغيل أحدث إصدار أم لا.
إذا تم تنزيل التطبيق من متجر التطبيقات ، فيمكنك التحقق منه هناك. إذا لم يكن الأمر كذلك ، فإن النقر فوق قائمة [APP NAME] سيعرض عادةً خيارًا للتحقق من وجود تحديثات.
ومع ذلك ، هناك طريقة أسهل. يتيح لك CleanMyMac X (التطبيق متاح للتنزيل المجاني هنا) ، ببضع نقرات ، التحقق من تطبيقات متعددة للحصول على تحديثات في نفس الوقت ، ثم بنقرة أخرى ، قم بتحديثها.
- اختر Updater في الشريط الجانبي.
- حدد المربع بجوار التطبيقات التي تريد تحديثها.
- اضغط على تحديث
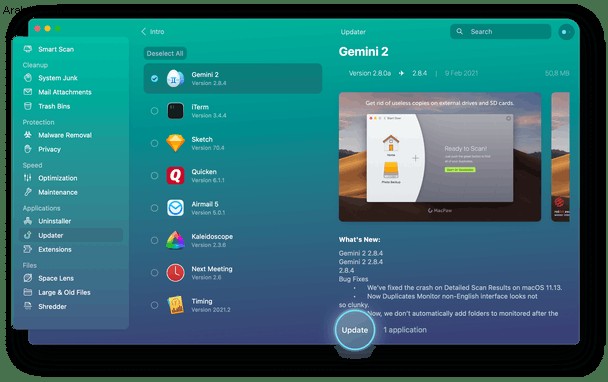
قد يكون الأمر محبطًا عندما يتوقف أحد التطبيقات عن الاستجابة أو يبدأ في كرة الشاطئ. بل إن الأمر أسوأ إذا تسبب التطبيق في توقف جهاز Mac بالكامل. ومع ذلك ، فإن فرض إنهاء التطبيق عادة ما يحل المشكلة. هناك عدد من الطرق المختلفة لفرض إنهاء التطبيقات ، وكلها موصوفة أعلاه. إذا كنت تعتقد أن فرض إنهاء جهاز Mac الخاص بك لا يعمل ، فجرب طريقة مختلفة. استخدم وحدتي Optimize و Updater في CleanMyMac X بانتظام ، وقد لا تحتاج أبدًا إلى فرض إنهاء التطبيق مرة أخرى ، وإذا قمت بذلك ، فإن الطرق التي وصفناها يمكن أن تساعد في تحديد الجاني وإنهاءه نيابة عنك.